Maison >interface Web >Tutoriel PS >Chapitre pour débutants : Comment utiliser PS pour créer des effets de texte doré (explication détaillée avec images et texte)
Dans l'article précédent "Démarrer : Comment utiliser PS pour se fondre rapidement dans l'arrière-plan (Résumé)", je vous ai présenté une petite astuce rapide sur la façon d'utiliser PS pour se fondre rapidement dans l'arrière-plan. L'article suivant vous expliquera comment utiliser PS pour créer des effets de texte doré. Voyons comment le faire ensemble.

L'image de l'effet de texte doré est la suivante

1 Ouvrez PS, créez une toile remplie de noir et saisissez du texte.
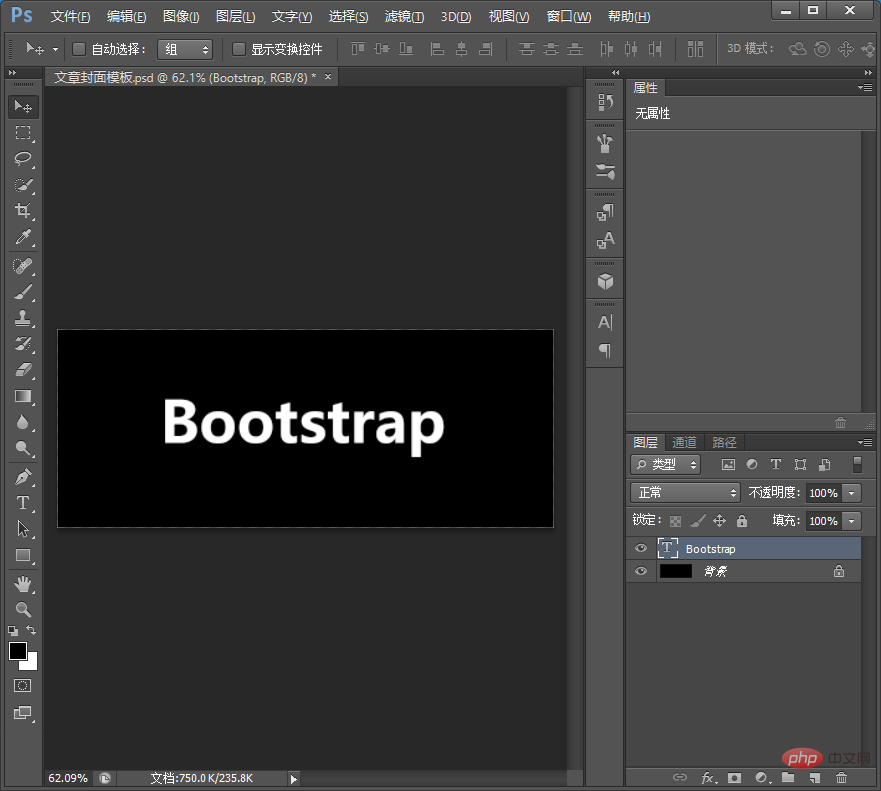
2. Maintenez la touche ctrl enfoncée dans le panneau des calques pour sélectionner 2 calques. Dans la barre de propriétés ci-dessus, nous voyons que l'alignement est activé.
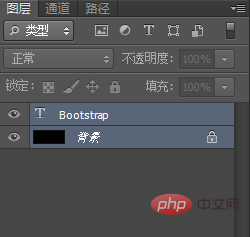
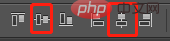
3. Ajoutez une couleur dégradée au calque de texte, cliquez sur [fx] et sélectionnez [Superposition de dégradés].
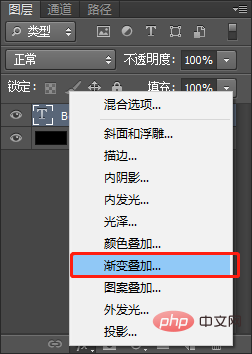
4. Ouvrez l'éditeur de dégradé [échelle de couleurs] et ajustez et sélectionnez la couleur de surbrillance dorée et centrale.
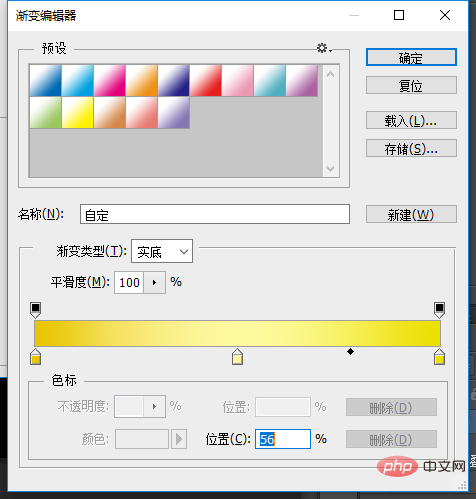
5. Ajoutez ensuite [Biseau et gaufrage], style de structure : biseau intérieur, méthode : gravure claire, définissez la taille sur 51 pixels, les paramètres d'ombre, comme indiqué ci-dessous.
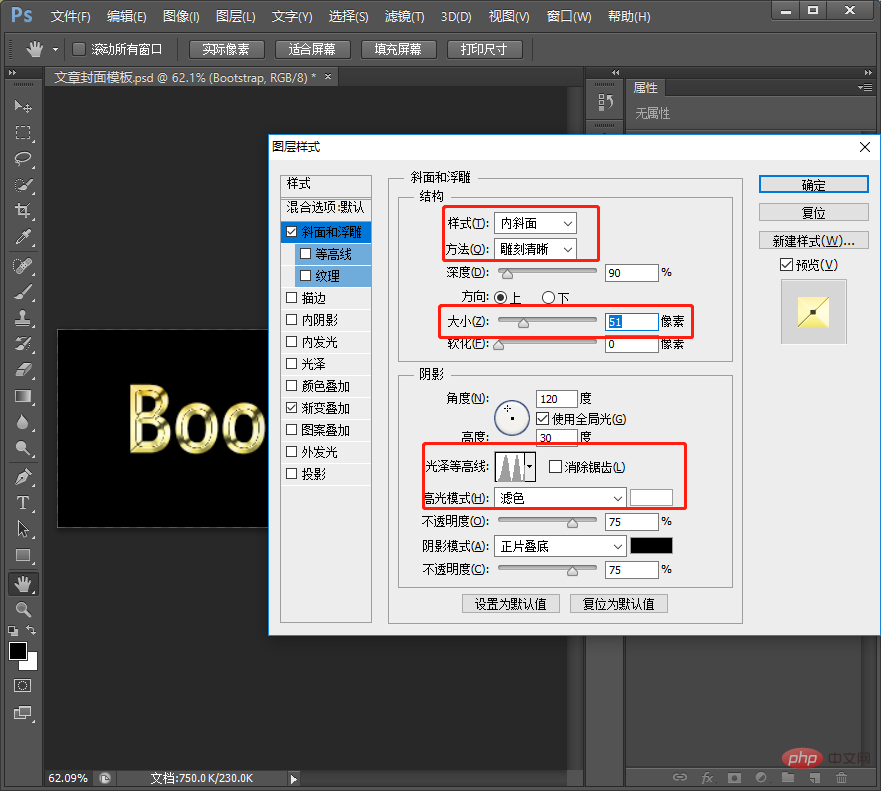
6. Ajoutez une lueur intérieure, ajustez la couleur, changez le mode de fusion en [Multiplier] et cliquez sur OK.
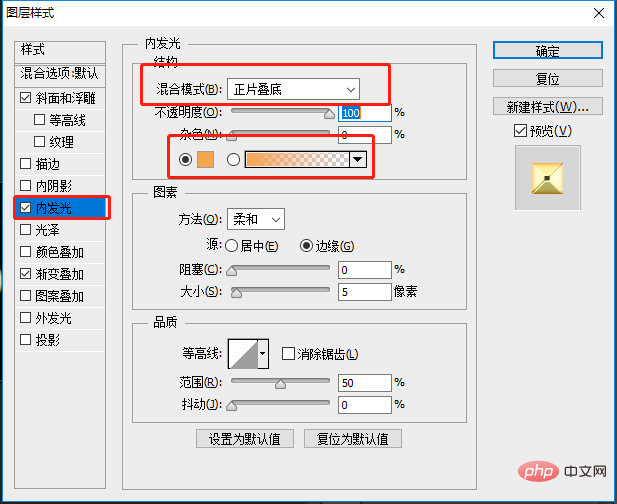
7. L'effet arrive.
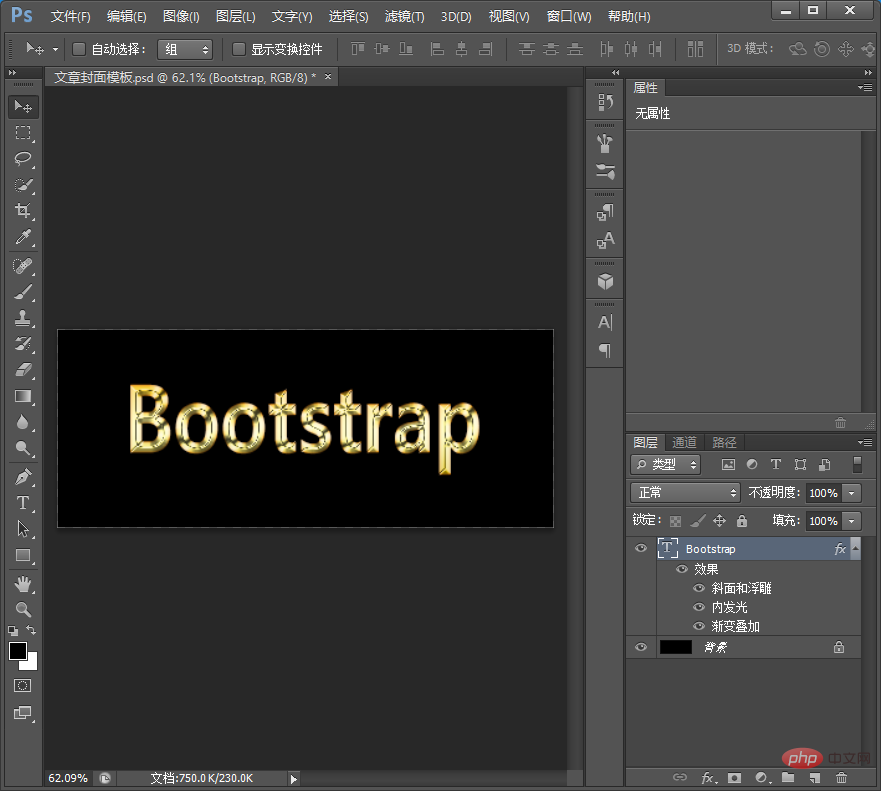
Apprentissage recommandé : Tutoriel vidéo PS
Ce qui précède est le contenu détaillé de. pour plus d'informations, suivez d'autres articles connexes sur le site Web de PHP en chinois!