Maison >interface Web >Tutoriel PS >Une astuce pour vous apprendre à utiliser PS pour créer un effet de mot fondant (partager)
Dans l'article précédent "Techniques : Comment utiliser PS pour créer un texte sphérique simple (Résumé)", je vous ai présenté une petite astuce rapide sur la façon d'utiliser PS pour créer un texte sphérique simple. L'article suivant vous expliquera comment utiliser PS pour créer un effet de mot fondant. Voyons comment le faire ensemble.

L'image de l'effet de mot fondant est la suivante

1 Ouvrez ps, créez une toile, remplissez-la de couleur et saisissez du texte.
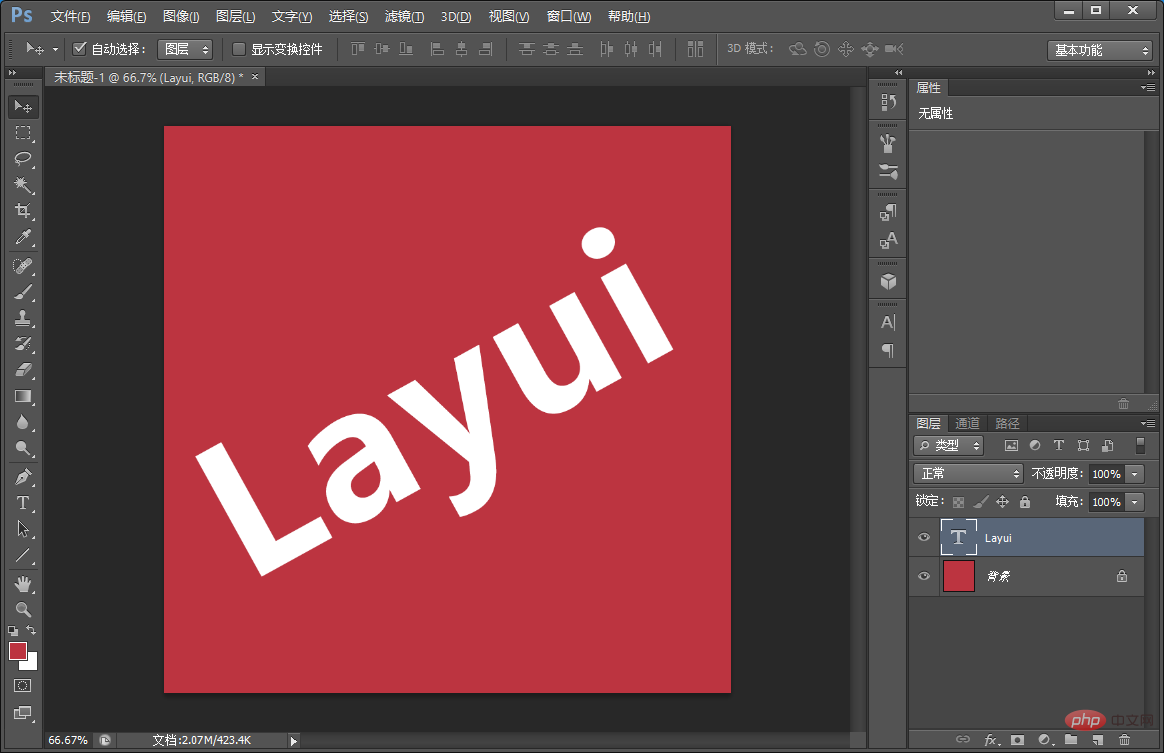
2. Utilisez l'outil rectangle arrondi pour en dessiner quelques-uns et placez-les au hasard.
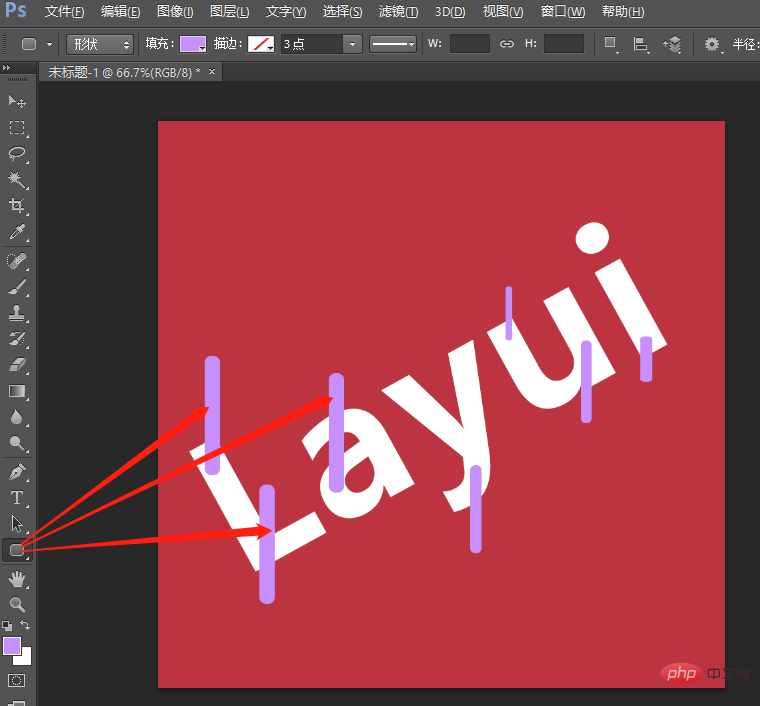
3. Sélectionnez le rectangle arrondi et maintenez [Ctrl+E] enfoncé pour fusionner les calques.

4. Après avoir fusionné les calques, cliquez sur la vignette du rectangle arrondi pour faire une sélection.

5. Lorsque vous effectuez une sélection, ajoutez un masque au calque de texte et inversez-le, puis maintenez [Ctrl+D] enfoncé pour annuler la sélection, réduisez le rectangle arrondi et rendez les yeux invisibles.

6. Utilisez ensuite l'outil rectangle arrondi pour dessiner quelques formes et placez-les au hasard.

7. Faites la même chose que ci-dessus, sélectionnez le rectangle arrondi et maintenez [Ctrl+E] enfoncé pour fusionner les calques.
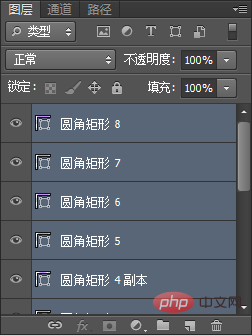
8. Après avoir fusionné les calques, double-cliquez sur la vignette de [Rounded Rectangle] pour ouvrir le sélecteur de couleur et sélectionner la couleur blanche.
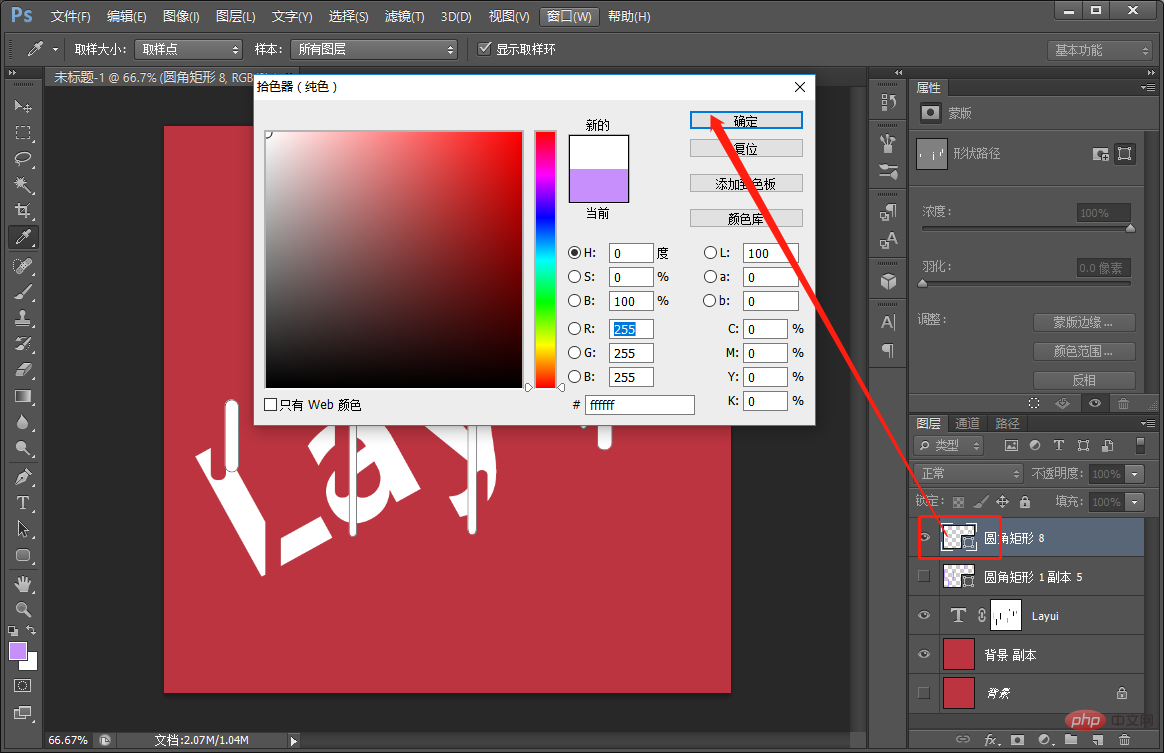
9. Créez un nouveau calque vierge, utilisez le pinceau pour sélectionner le bord dur, réglez l'opacité à 100 % et utilisez la souris pour déplacer un peu le pinceau.
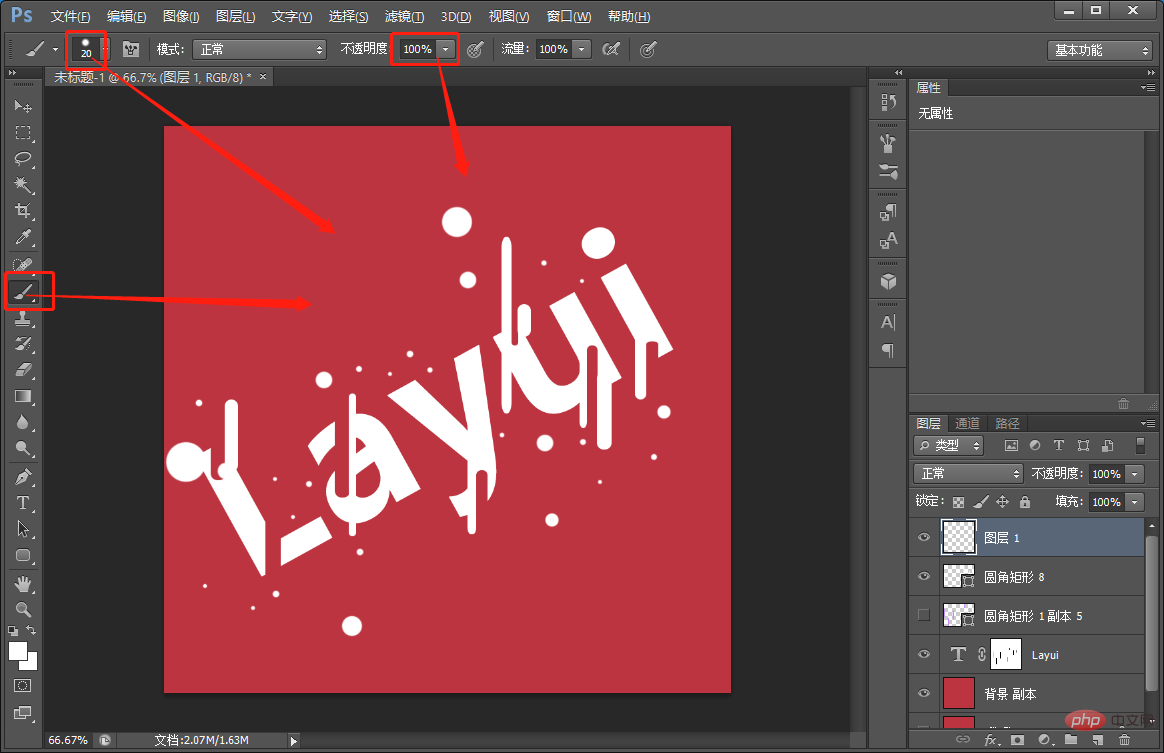
10. Sélectionnez le calque et double-cliquez pour ouvrir le style de calque et ajouter une ombre portée.
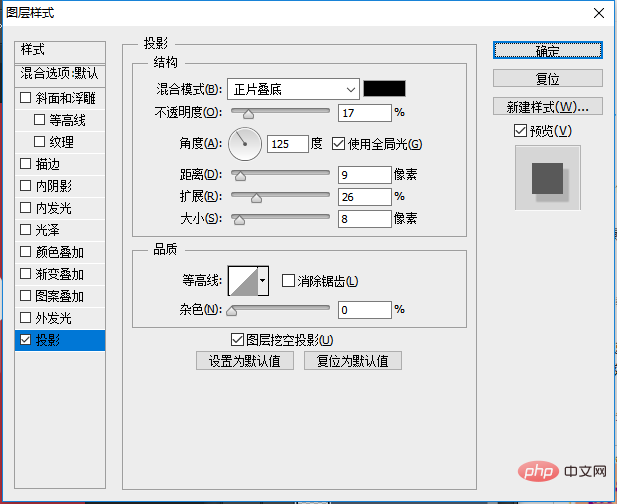
11. L'effet est terminé.
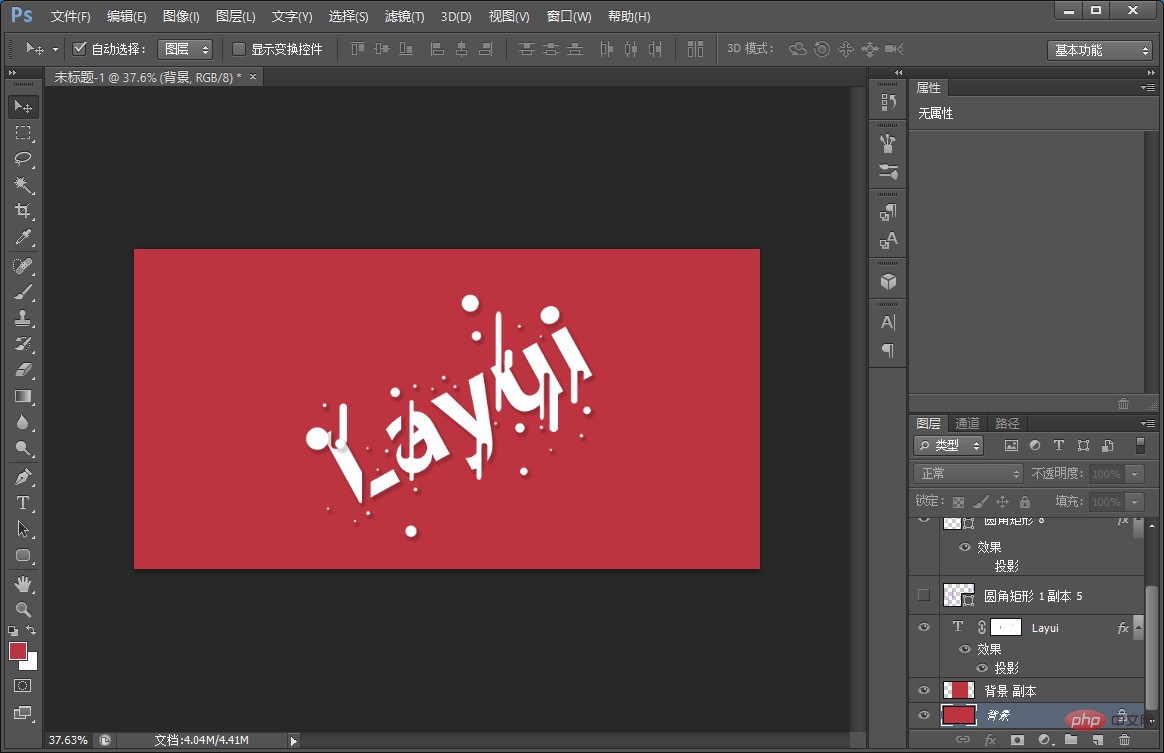
Apprentissage recommandé : Tutoriel vidéo PS
Ce qui précède est le contenu détaillé de. pour plus d'informations, suivez d'autres articles connexes sur le site Web de PHP en chinois!