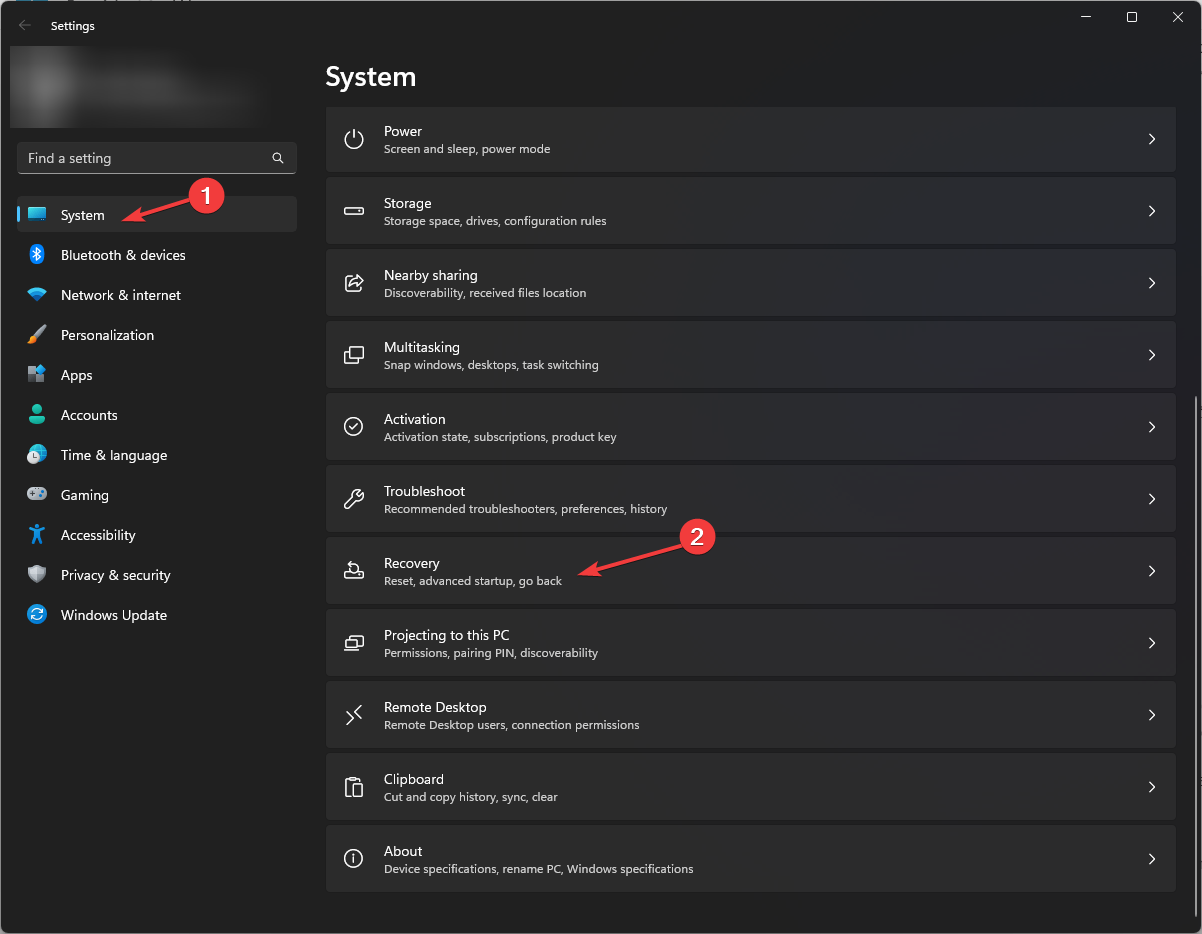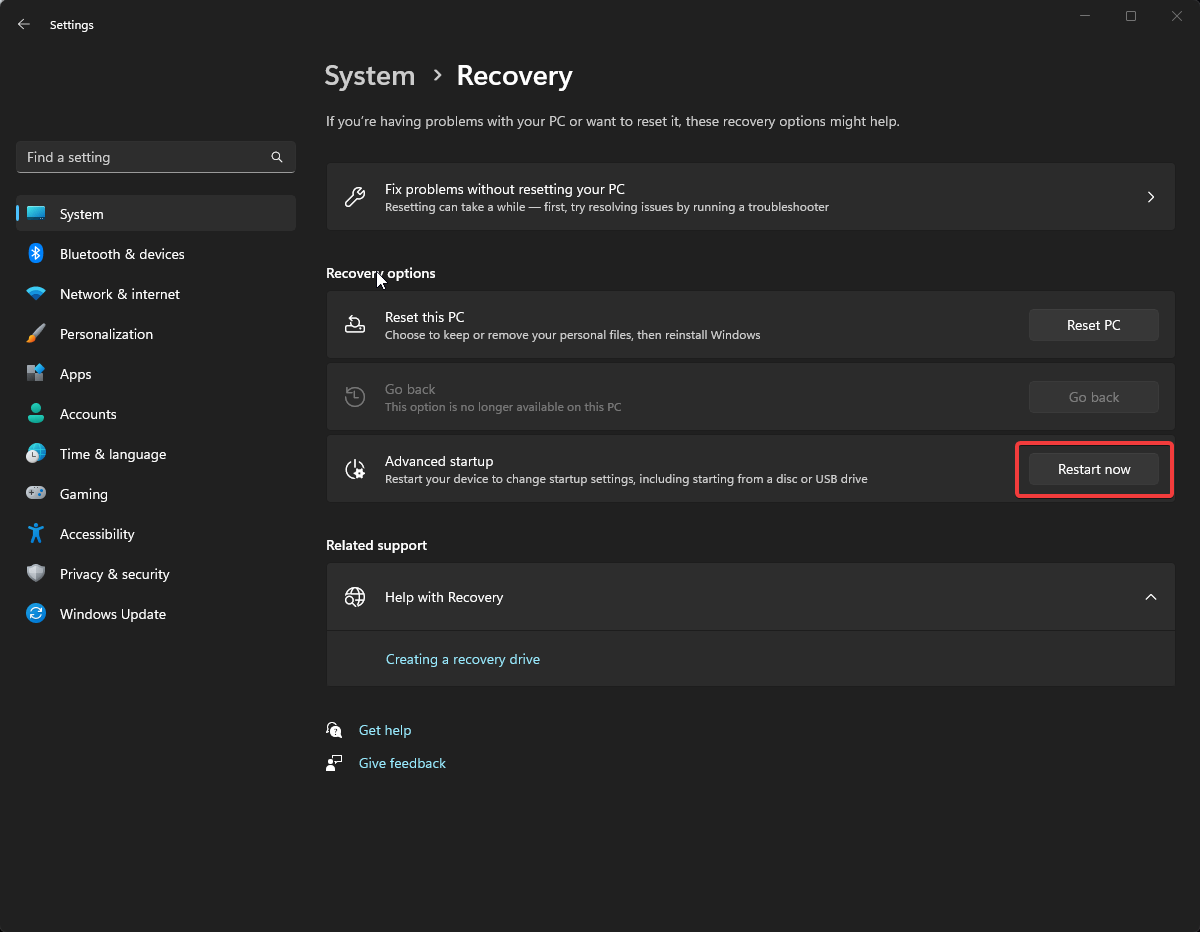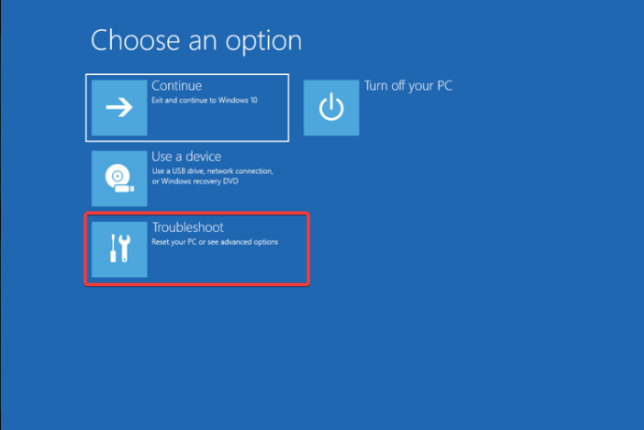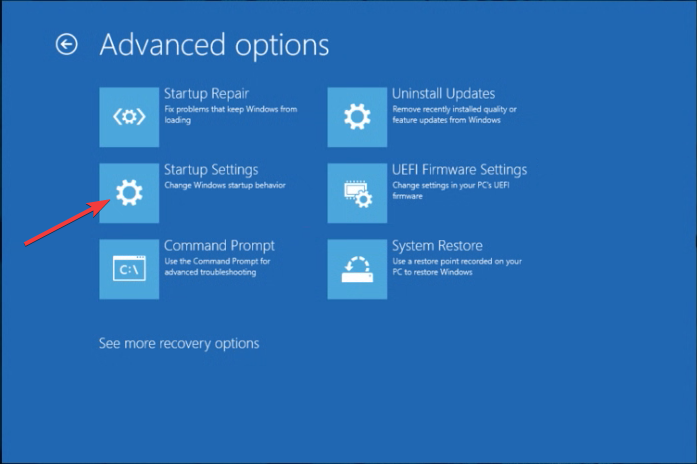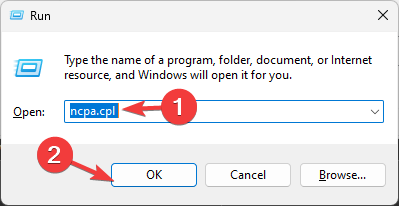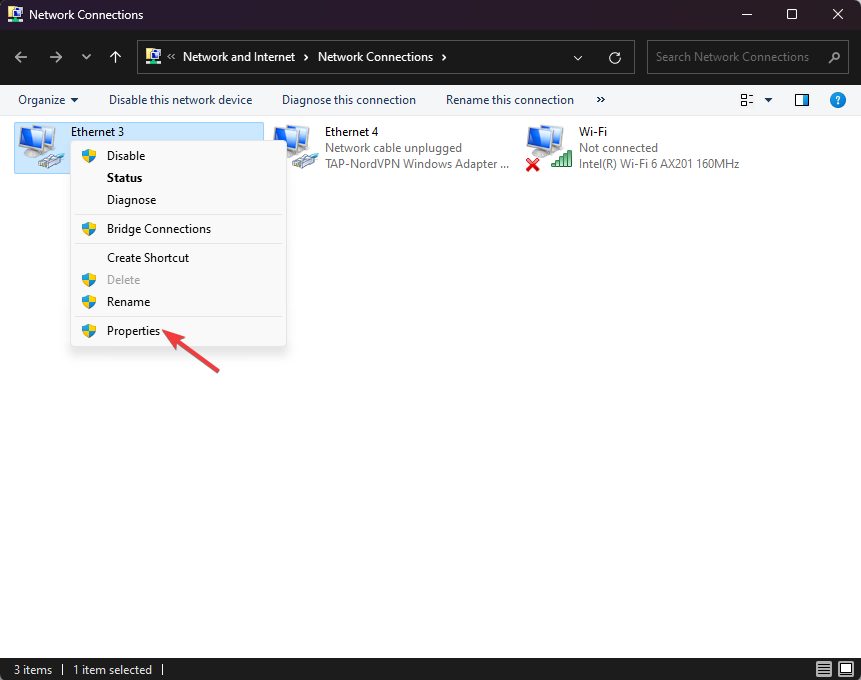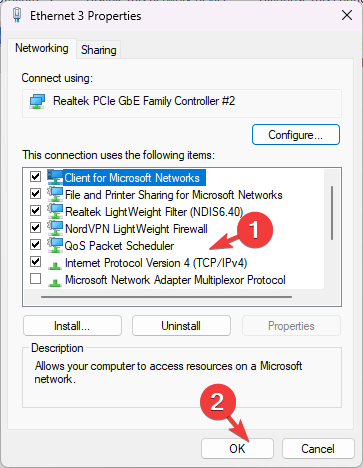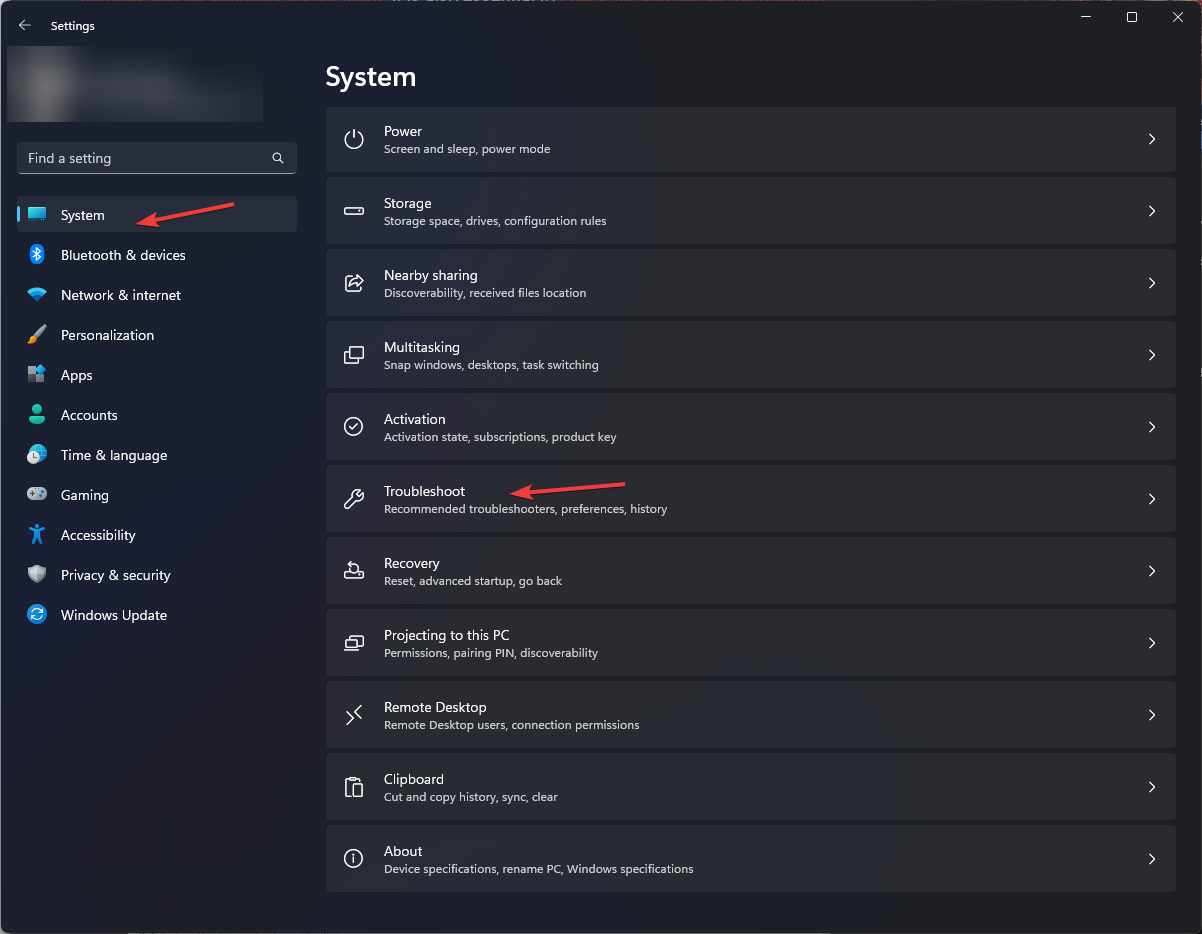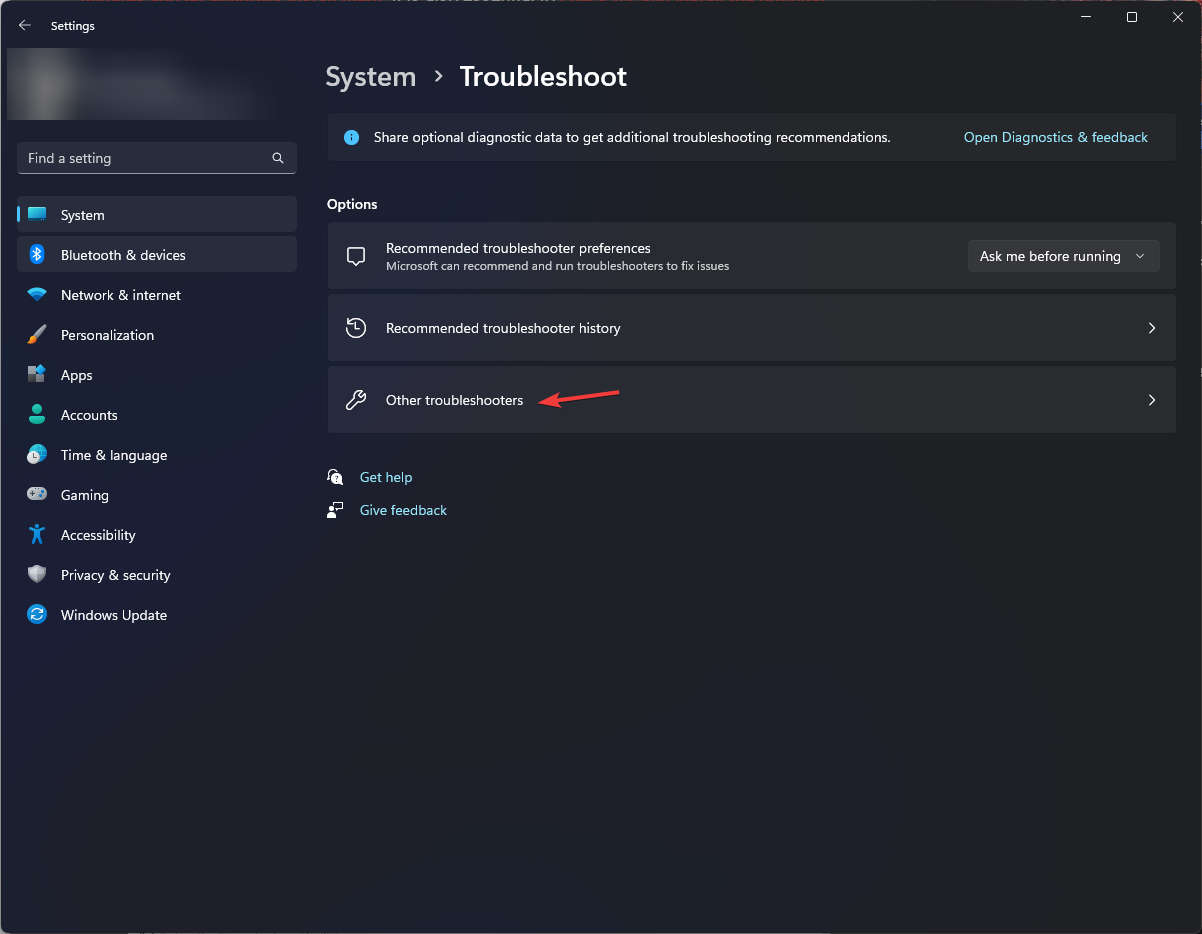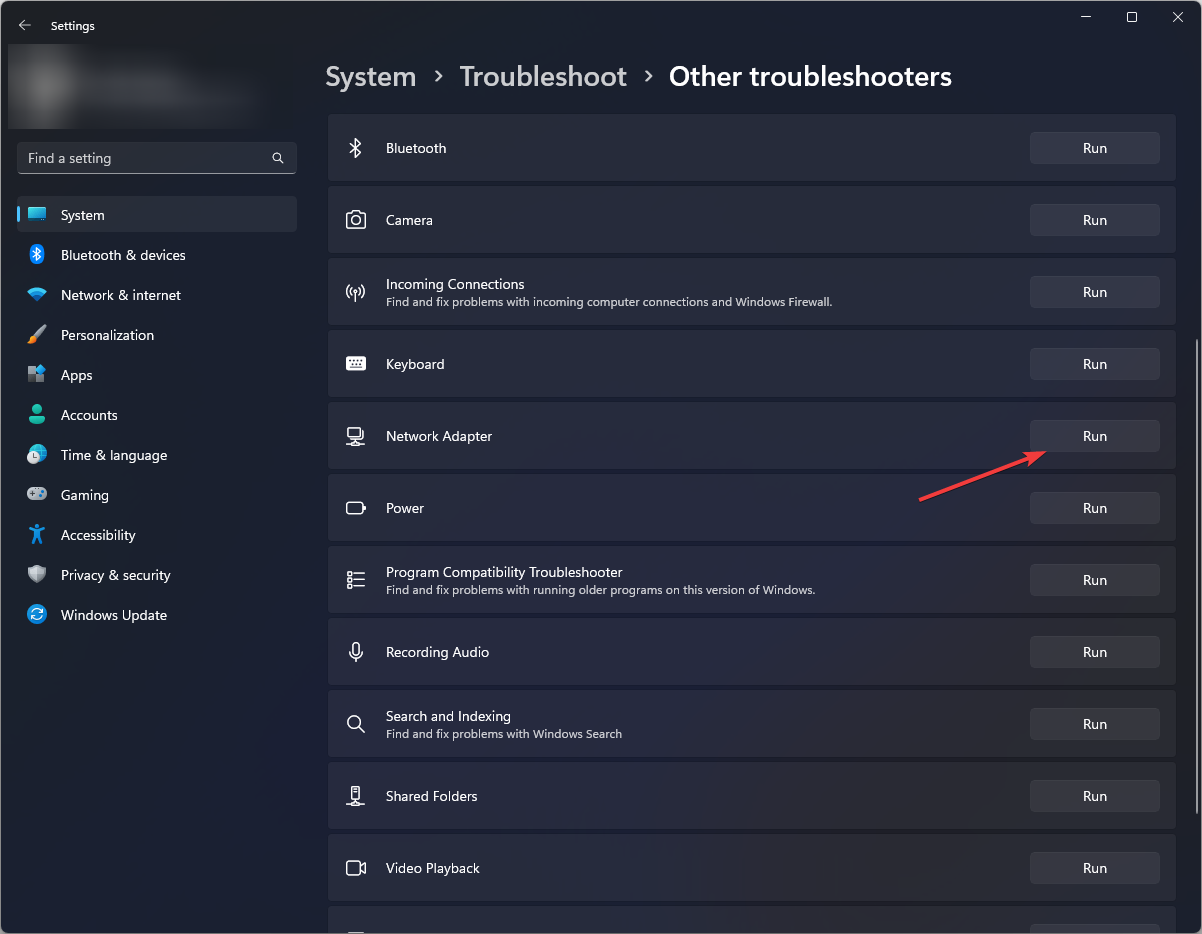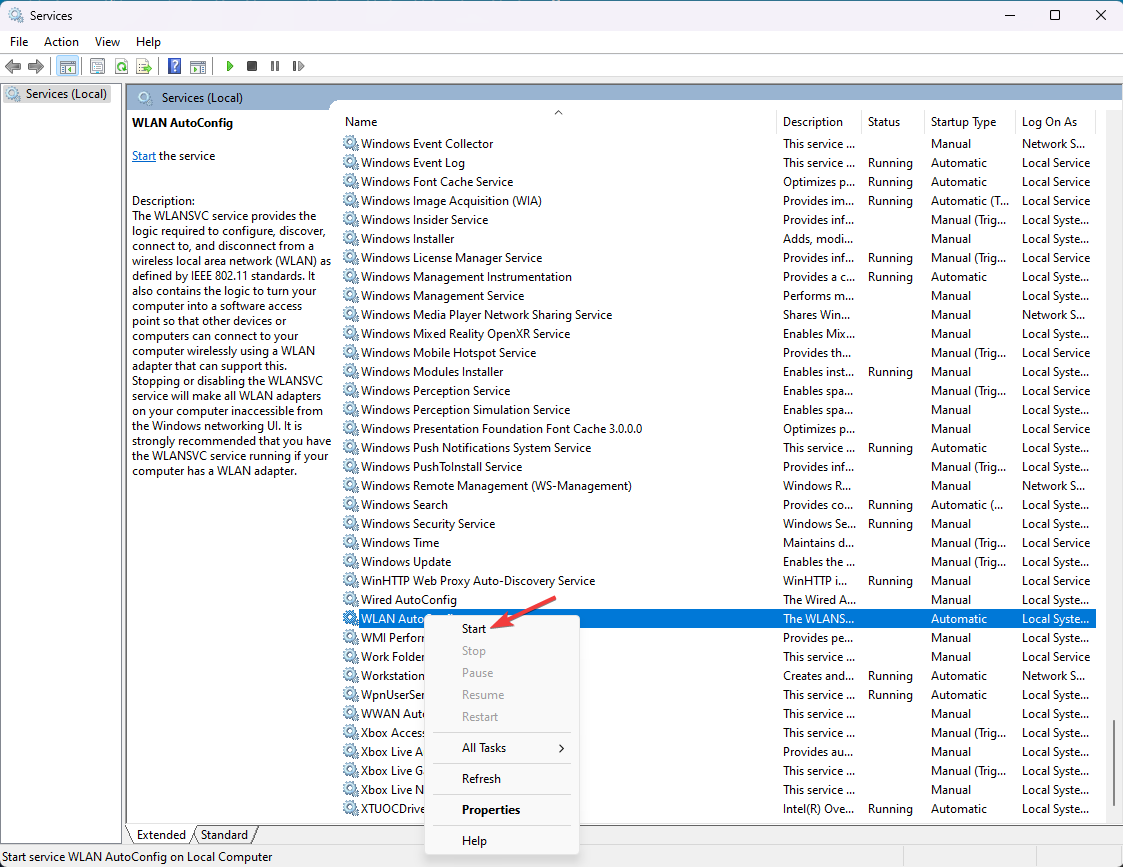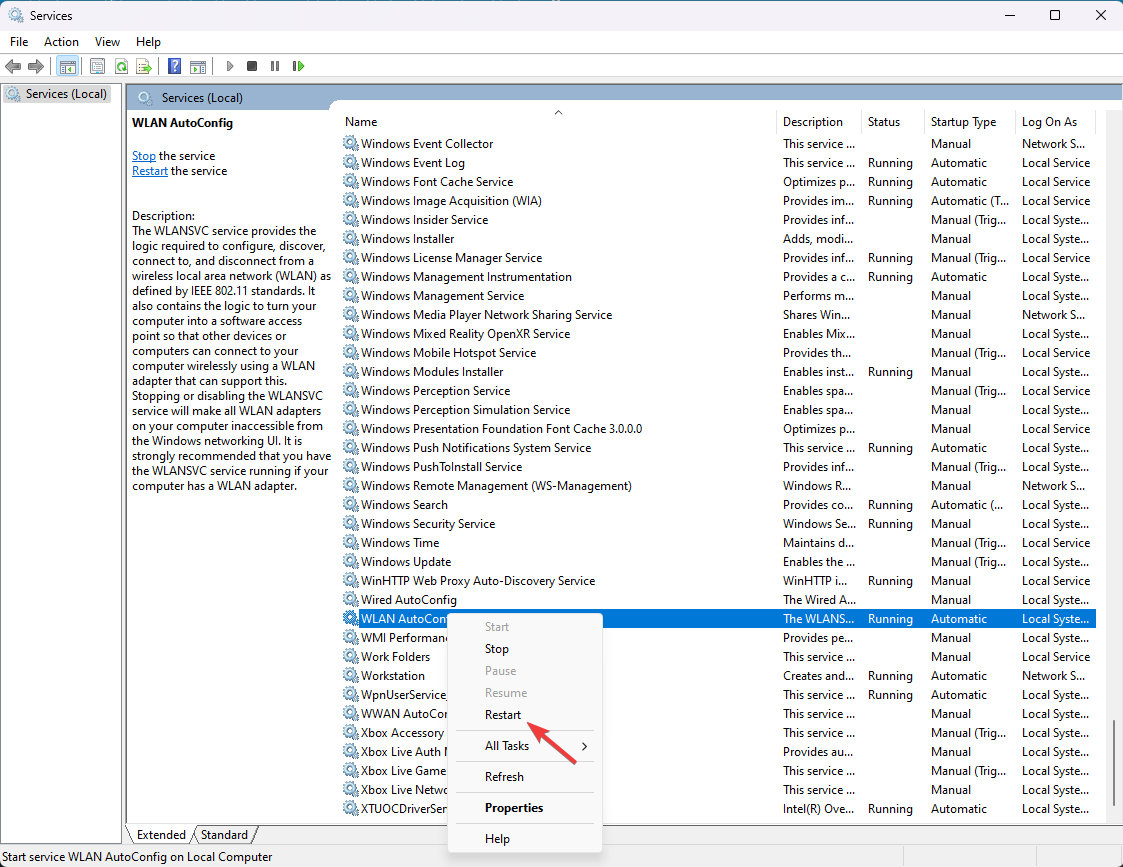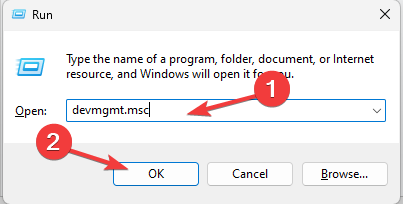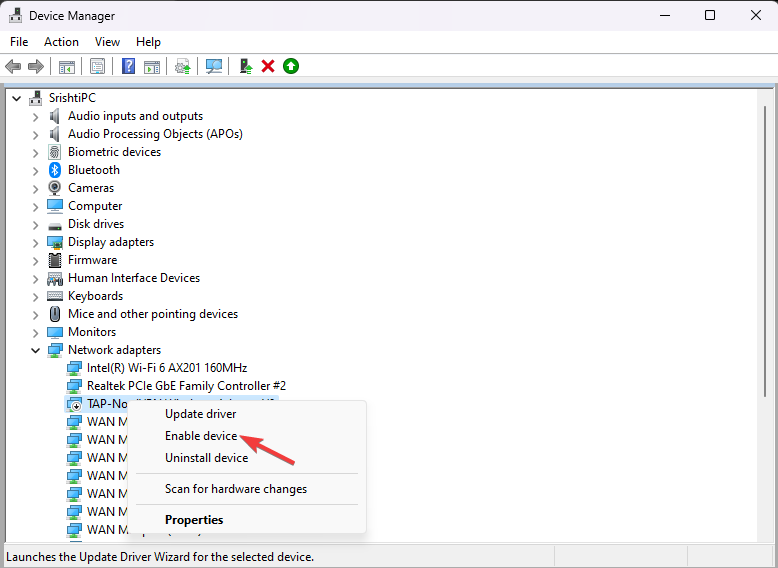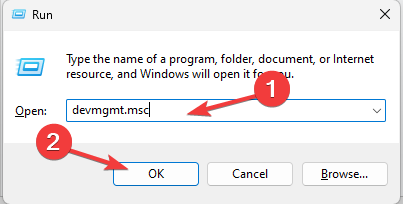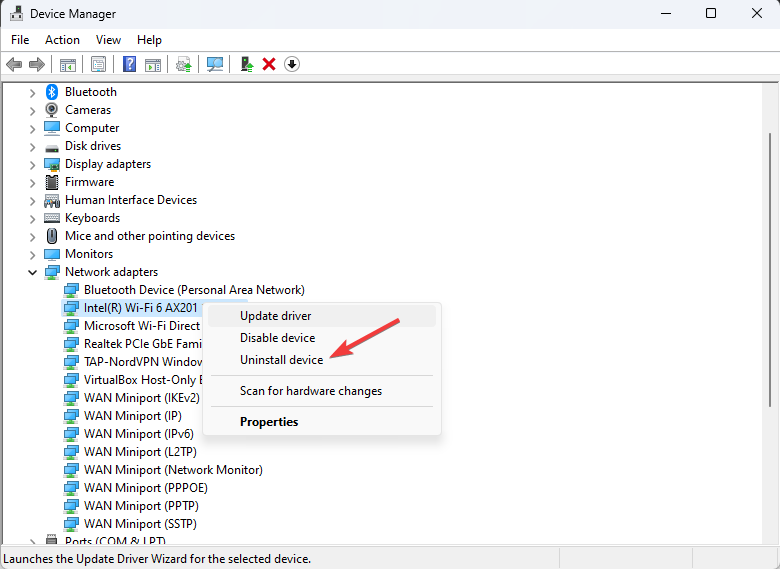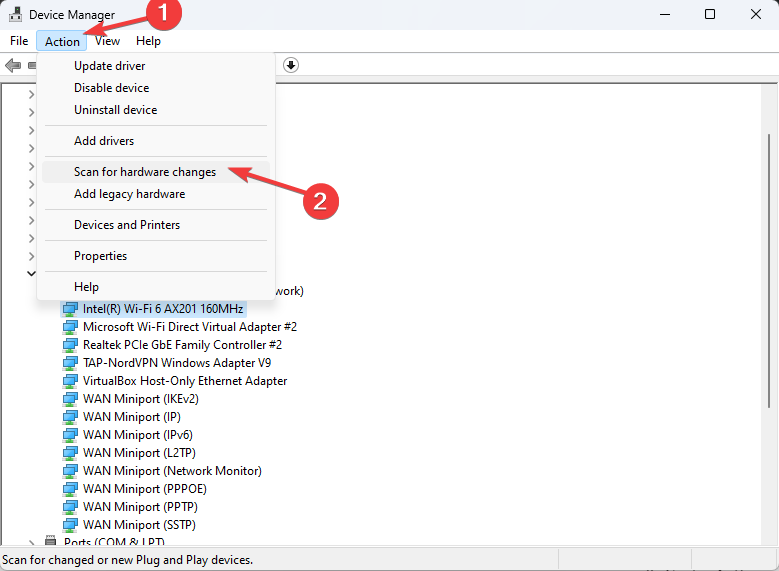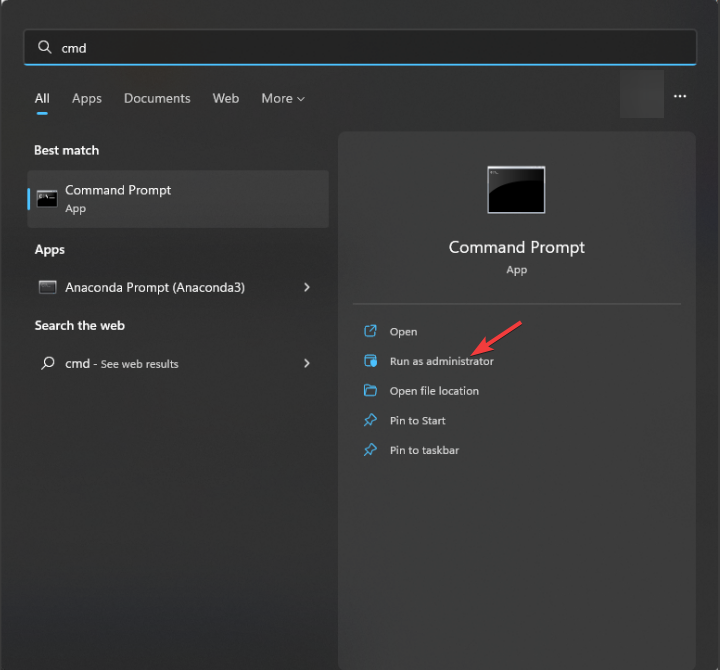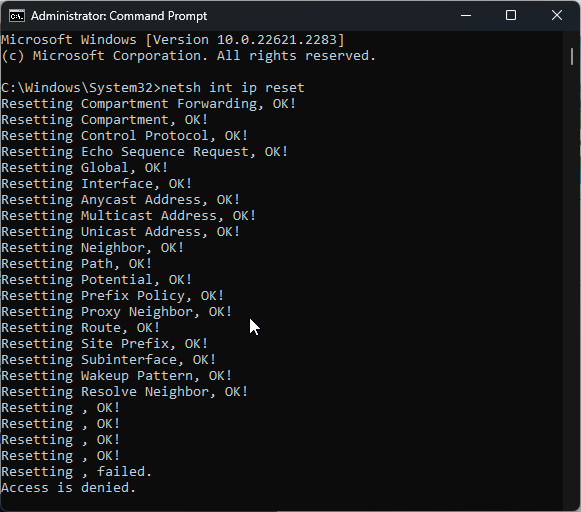Having no internet connection on your Windows 11 computer can be frustrating, especially when diagnosing and troubleshooting system issues.
In this guide, we will discuss the potential causes of the problem and list effective solutions to ensure that you can access the Internet in Safe Mode.
Why is there no internet in safe mode with networking?
- The network adapter is incompatible or not loading correctly.
- Third-party firewalls, security software, or antivirus software may interfere with network connections in safe mode.
- Network service is not running.
- Malware Infection
What should I do if the Internet won’t work in Safe Mode on Windows 11?
Before performing advanced troubleshooting steps, you should consider performing the following checks:
- Please make sure you are logged in with an account with administrator privileges.
- Restart your computer and make sure there are no pending Windows updates.
- Disable third-party security software.
- Ensure that network hardware, Ethernet cables, and other connections are not loosely connected.
- Verify that the internet is working properly in normal mode without any issues.
1. Use advanced startup to enter safe mode
- Press to open the"Settings" application.WindowsI
- Go toSystemand click Recovery.
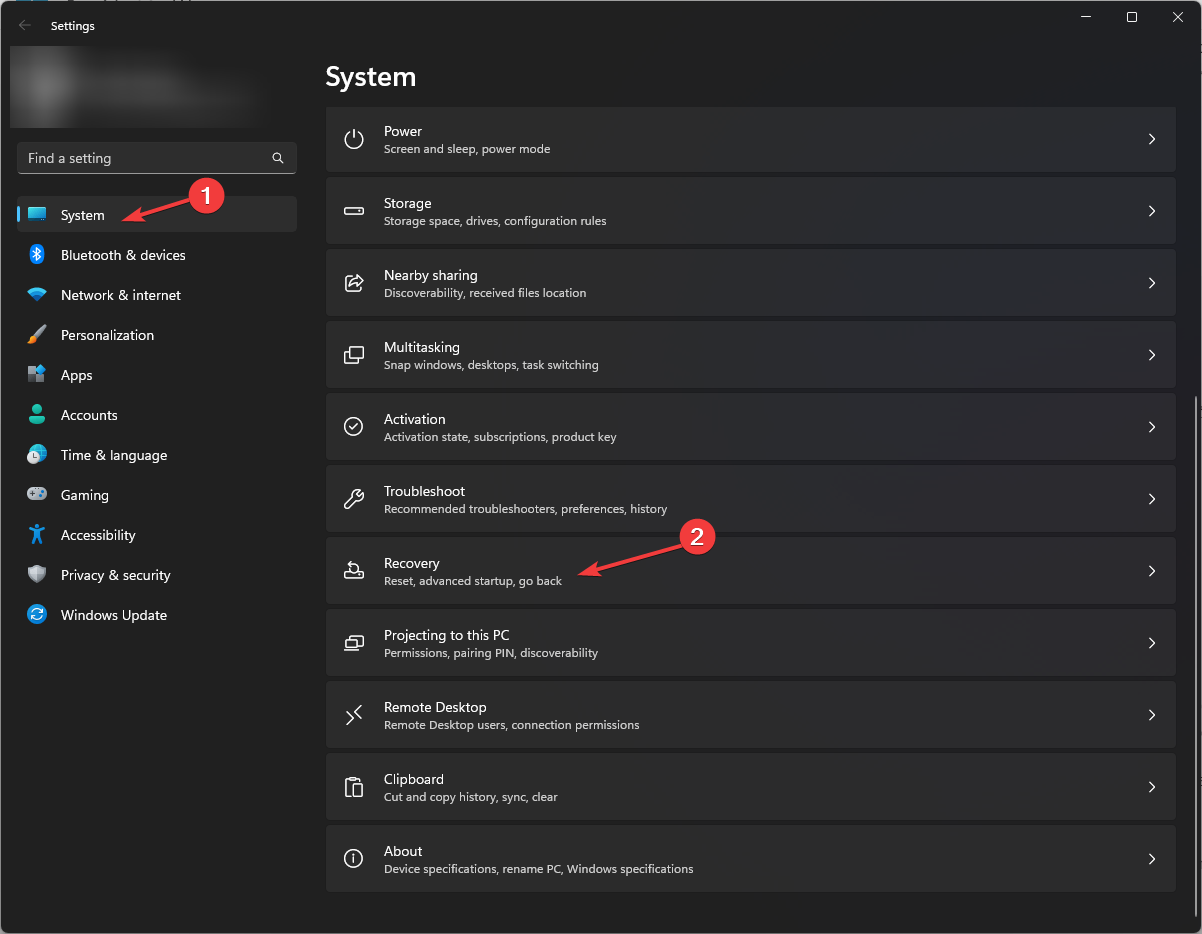
- Next, findAdvanced startup,and click Restart.
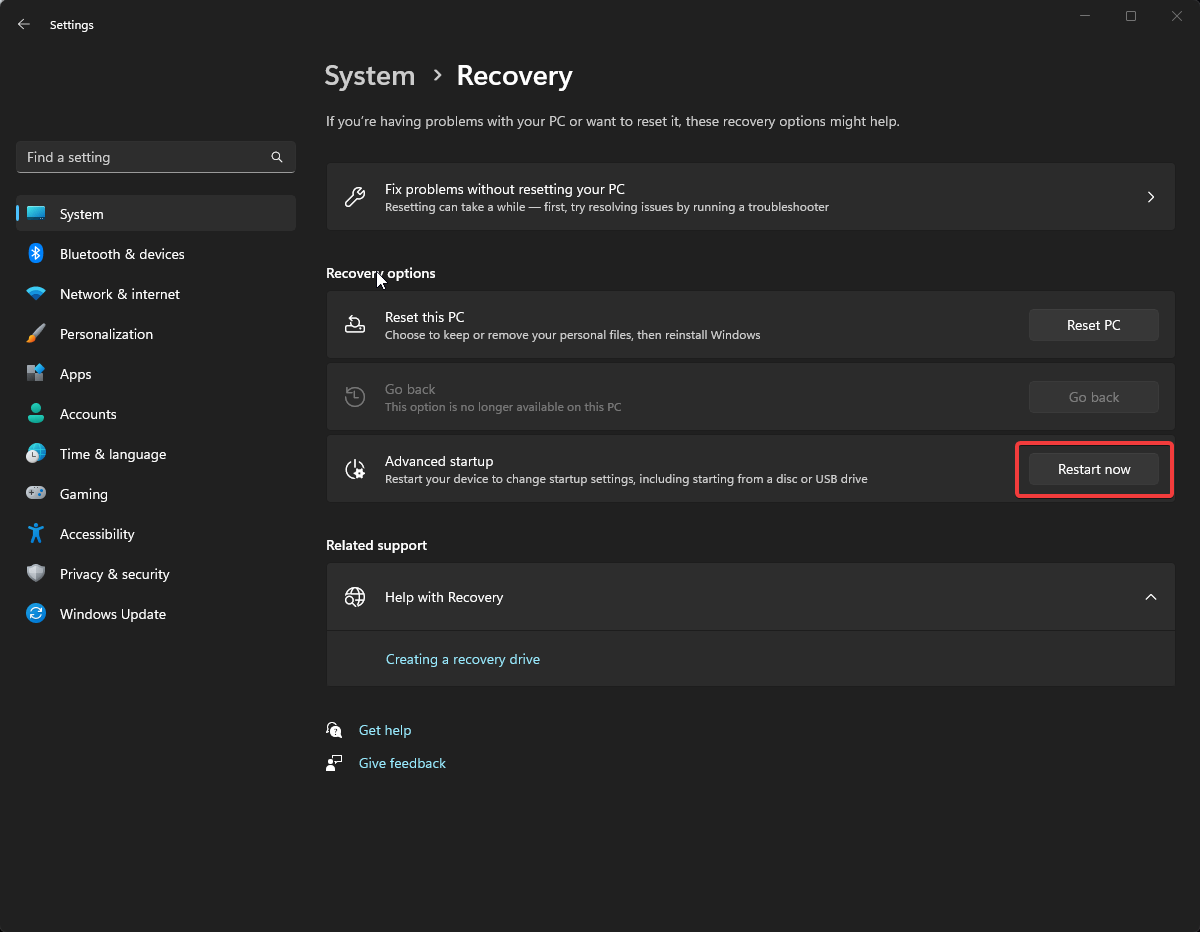
- Your computer will restart and you will see the Select an option screen and selectTroubleshoot.
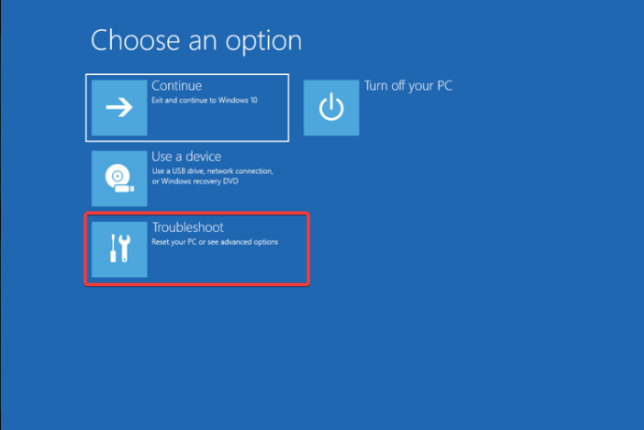
- Next, selectAdvanced Optionsfrom the Troubleshooting page.

- On the Advanced Options screen, clickStart Settings.
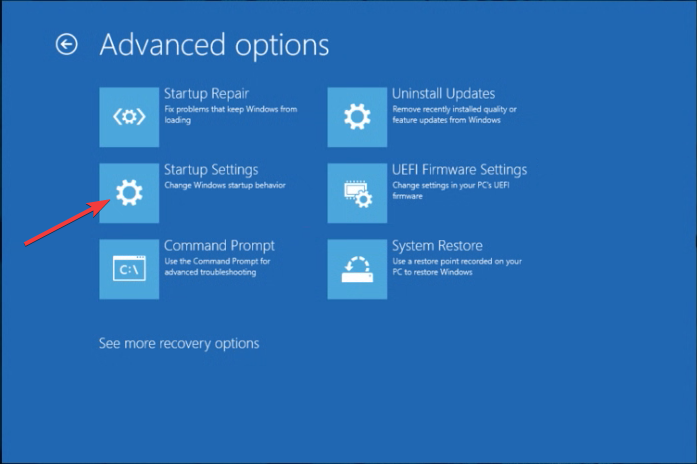
- On the next page, select Restart.

- Your computer will restart and display the Startup Settings options list and then press the mentioned number or Safe Mode with Networking feature.

If you cannot get your Internet connection to work in Safe Mode, use the System Configuration window to restart your computer in Normal Mode and follow the steps below.
2. Verify that the Internet Protocol Version 4 (TCP/IPv4) option
- Press to open the"Run" window.WindowsR
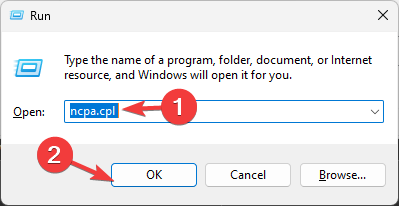
- Typencpa.cpland click OK to openNetwork Connection.
- Right-click the Ethernet connection and select Properties.
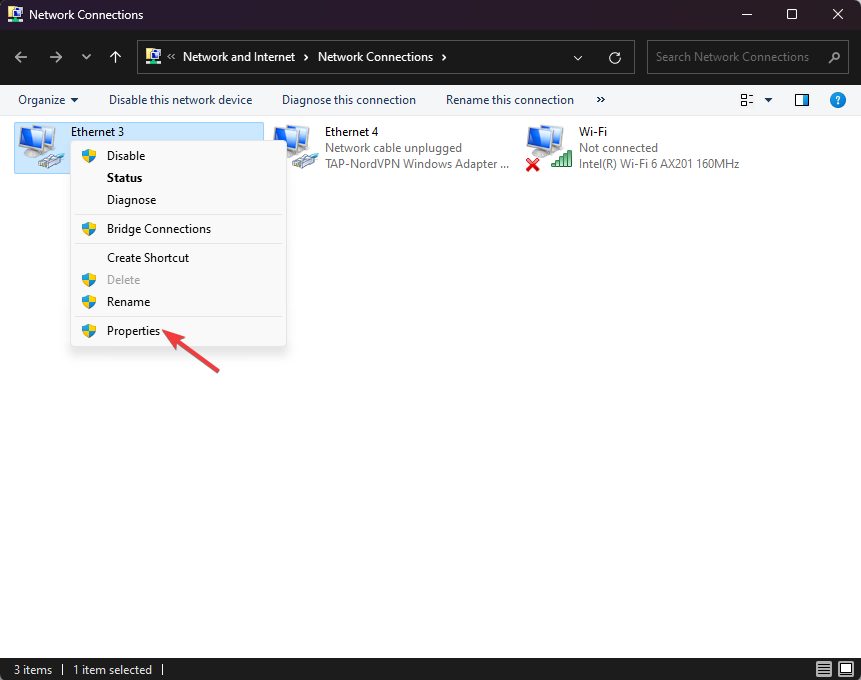
- Under the "Connect using" heading, scroll and check that the "Internet Protocol Version 4 (TCP/IPv4)"option is selected.
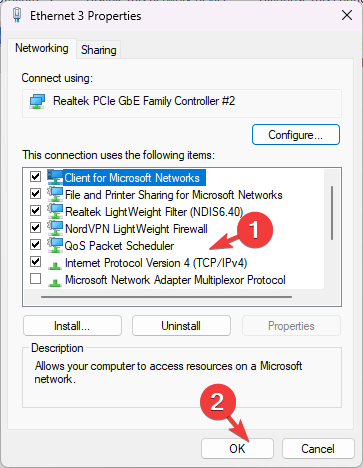
- If not, select it and click OK.
3. Run the network troubleshooter
- Press to open the"Settings" app.WindowsI
- Go toSystemand select Troubleshoot.
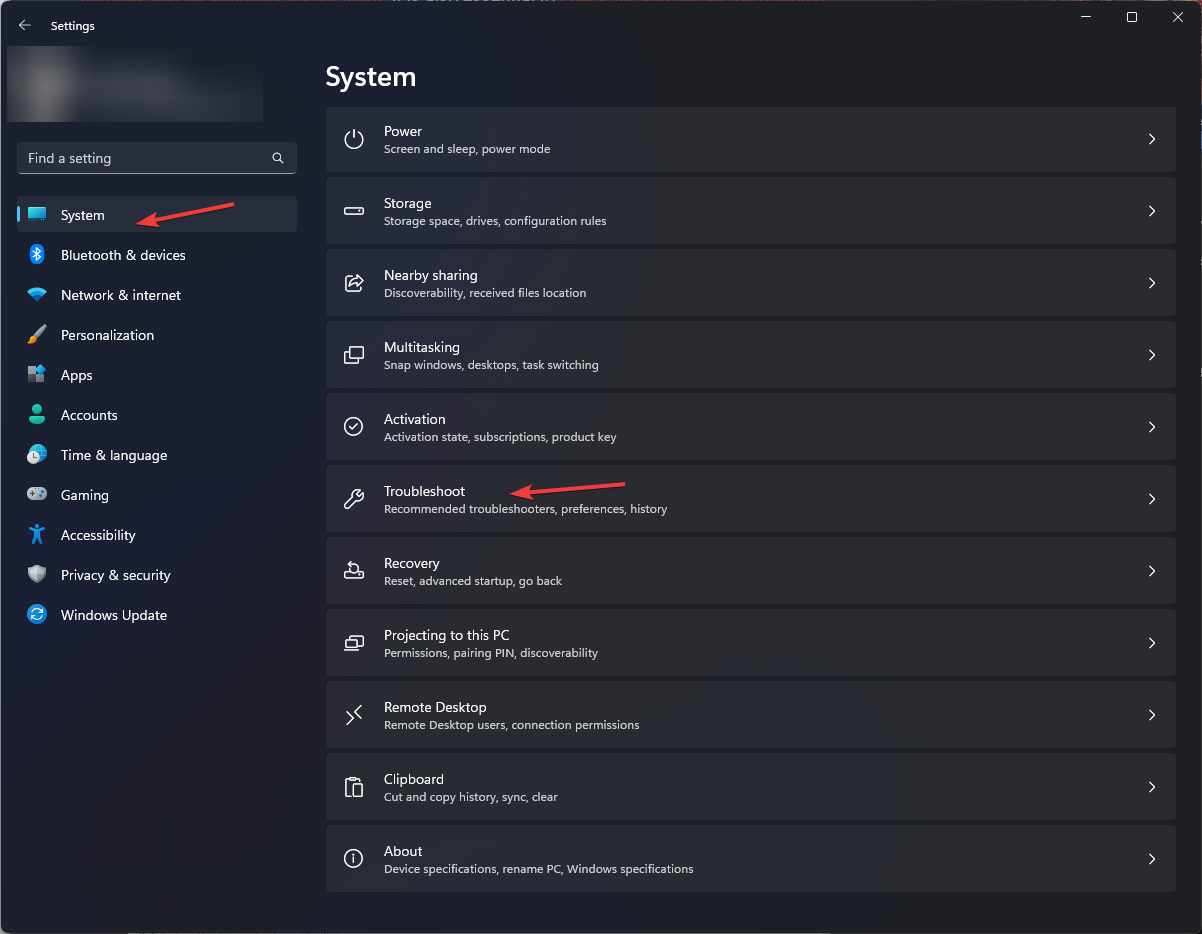
- Click onOther Troubleshooting.
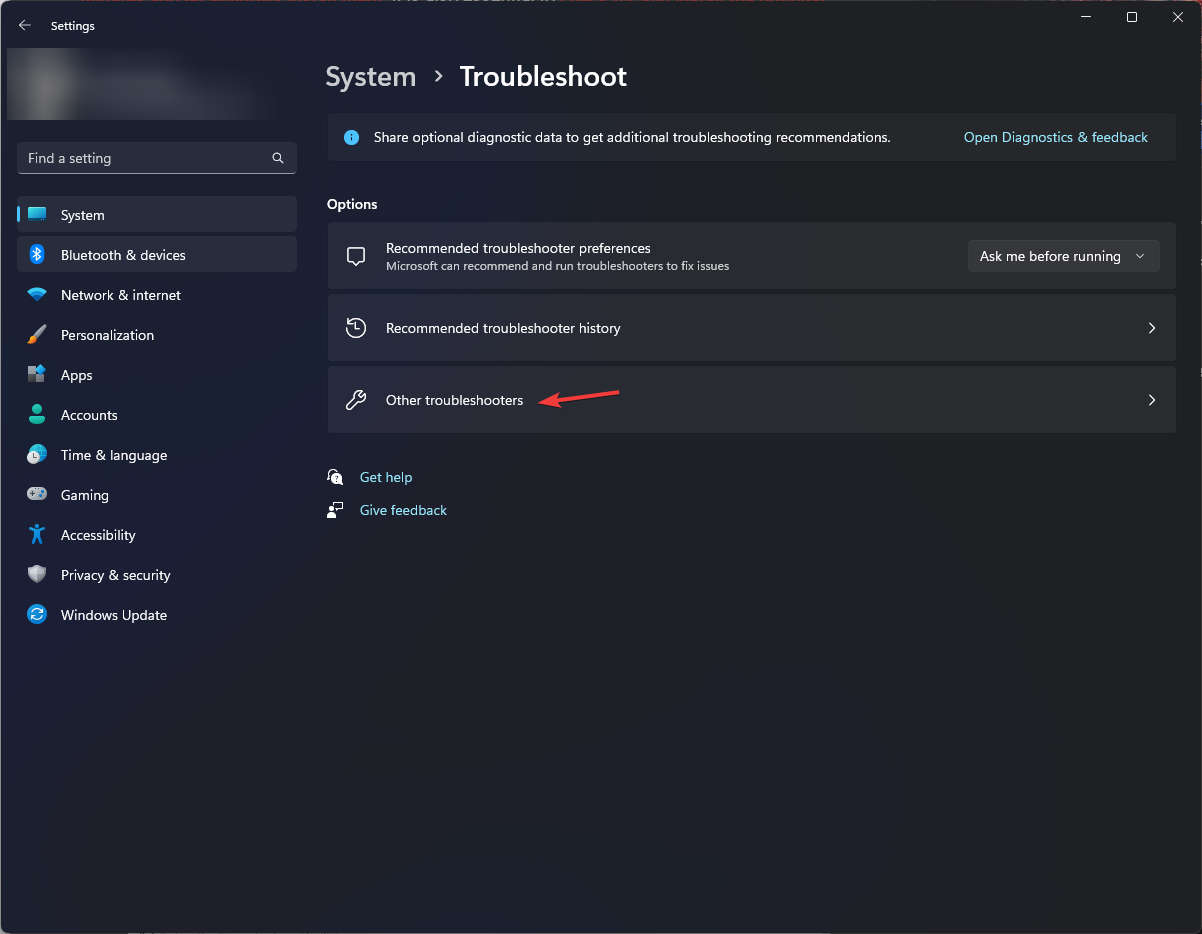
- Find the "Network Adapters" option and click"Run" to start the troubleshooter. Follow the on-screen prompts to complete the process.
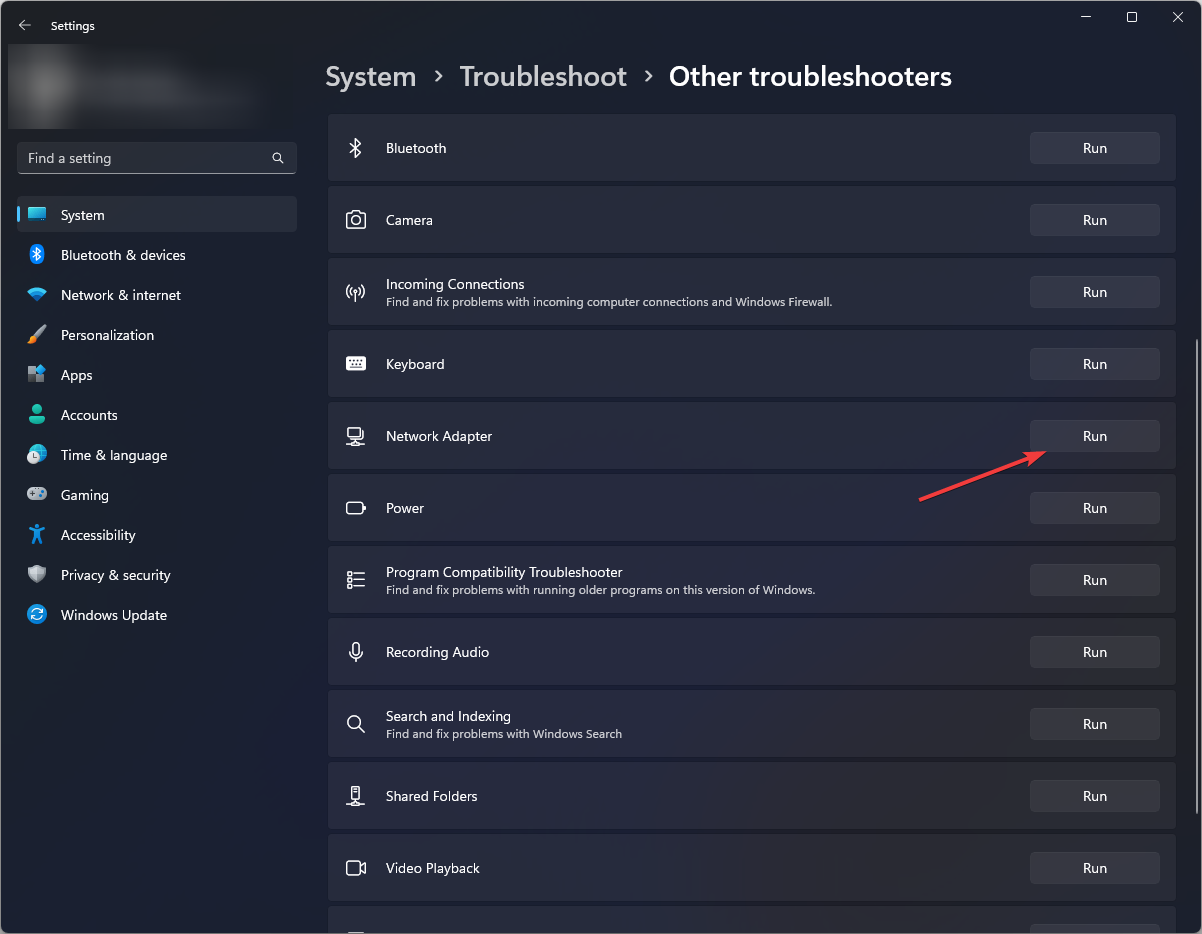
The Network Troubleshooter can be very helpful in fixing connection issues, especially after a Windows update.
4. Start the wireless LAN automatic configuration service
- Press to open the "Run" dialog box.WindowsR

- Typeservices.mscand click OK to open Services.
- Find and right-clickWLAN Automatic Configurationand select Start.
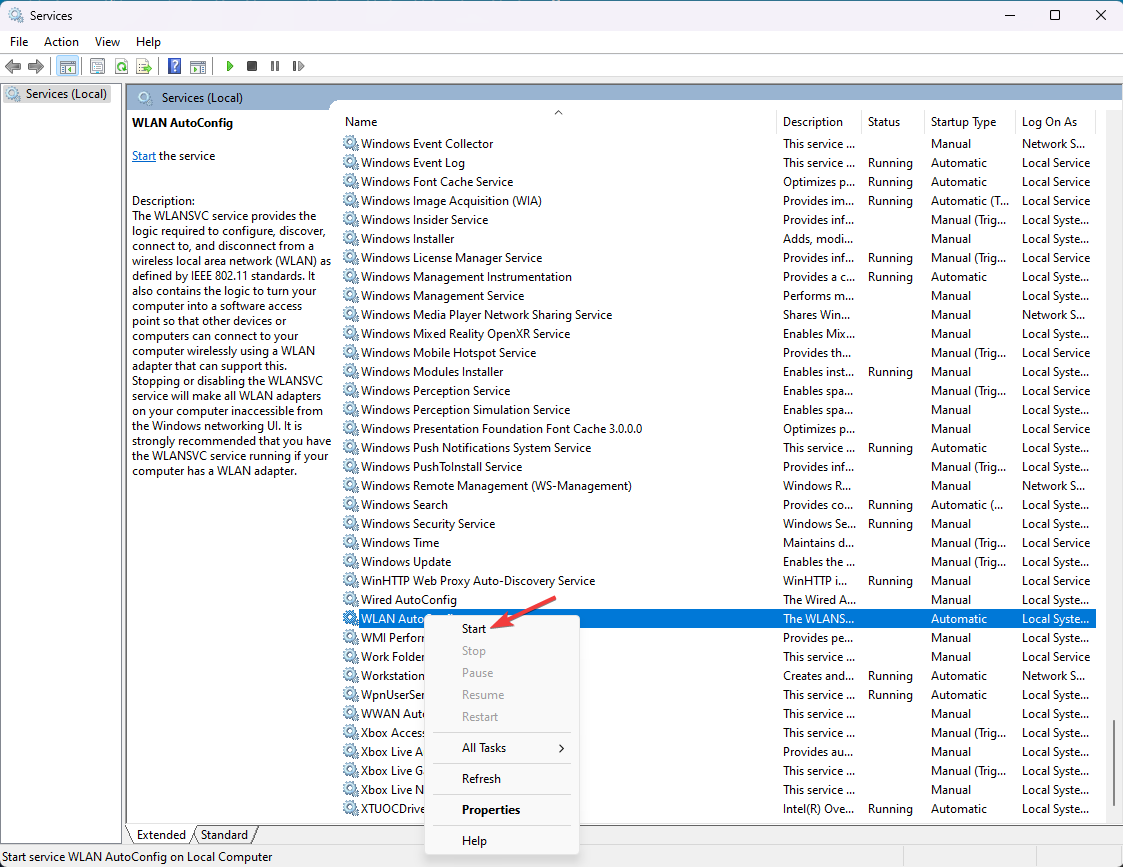
- If the Start option is grayed out, clickRestart.
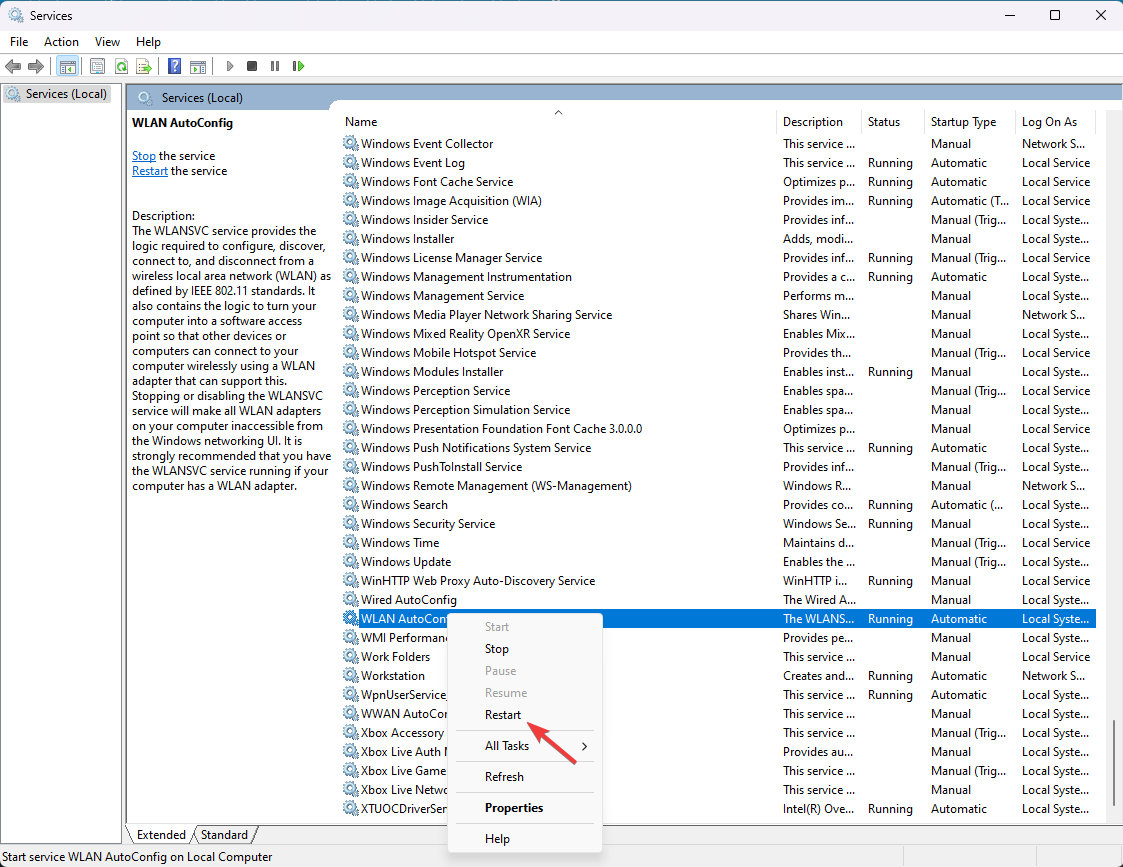
- Wait for the service to start again, then close the Services window.
5. Re-enable the network adapter
- Press to open the"Run" window.WindowsR
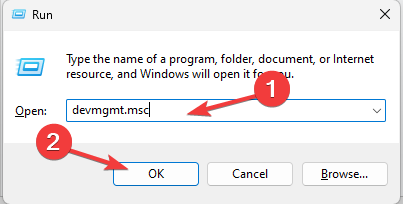
- Typedevmgmt.mscand click OK to openDevice Manager"window.
- Find Network Adapters and click to expand it. Right-click on the network driver and selectEnable Device. You will get the "Enable device" option only if the network adapter is disabled.
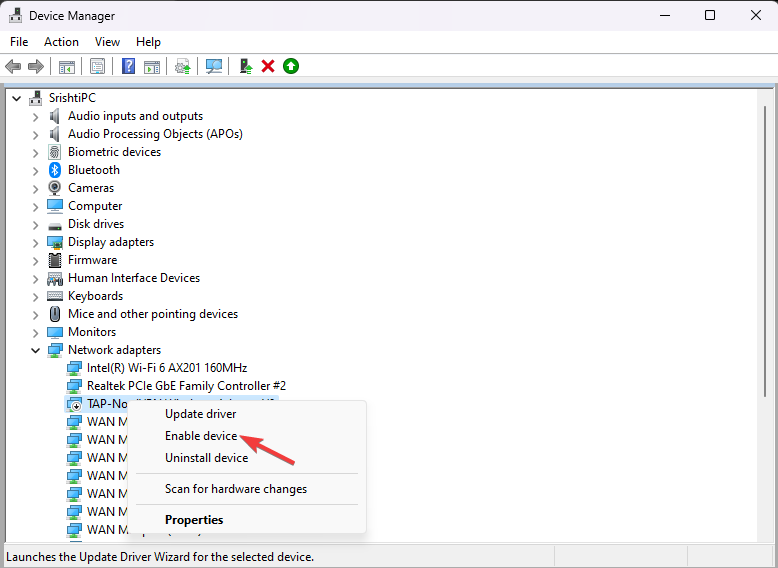
- If you see the"Disable device" option, click it and select "Yes" at the following prompt to confirm the change.

- Now, right-click on the driver and select Enable Device toenableit again.
6. Update/reinstall the network driver
- Press to open the"Run" window.WindowsR
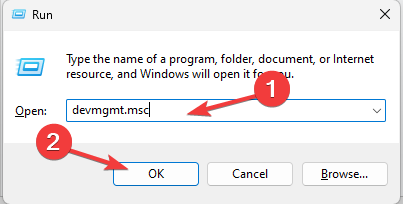
- Typedevmgmt.mscand click OK to openDevice Manager"window.
- Find Network Adapters and click to expand it. Right-click on the network driver and select "Update Driver".

- Click Search for drivers automatically and follow the on-screen instructions.
- If the update is not found, right-click the driver again and selectUninstall Driver.
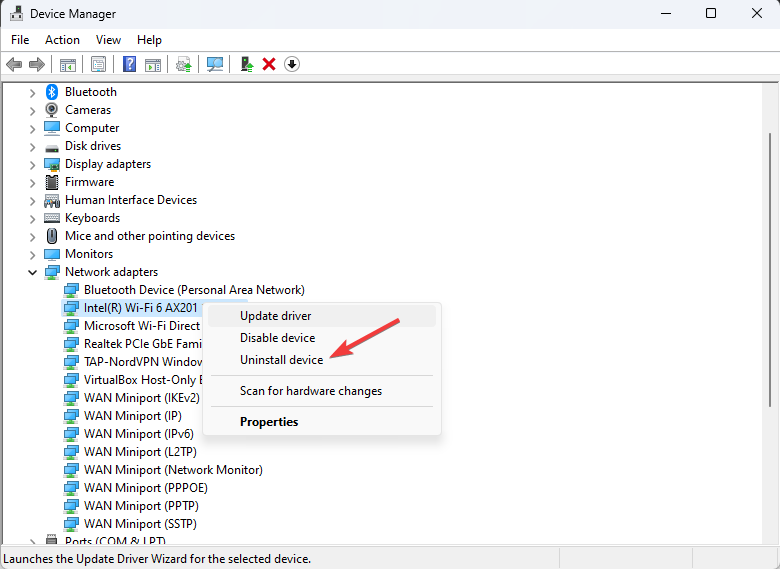
- Next, go to "Actions" and select "Scan for hardware changes" to reinstall the driver.
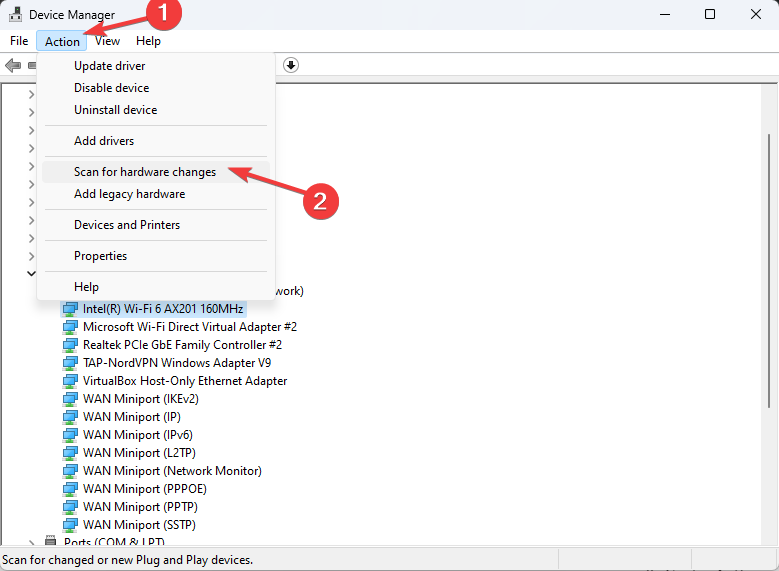
Keeping your network drivers up to date can help you prevent other network connection issues, such as Windows not finding a Wi-Fi network.
7. Reset TCP/IP Stack
- key, typecmd, and click Run as administrator.Windows
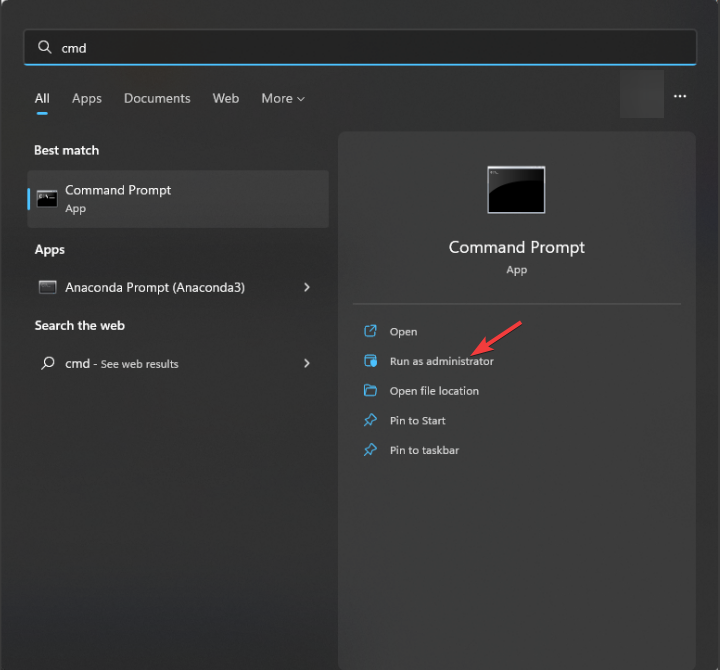
- Copy and paste the following command to reset your network connection and click:Enter
netsh int ip reset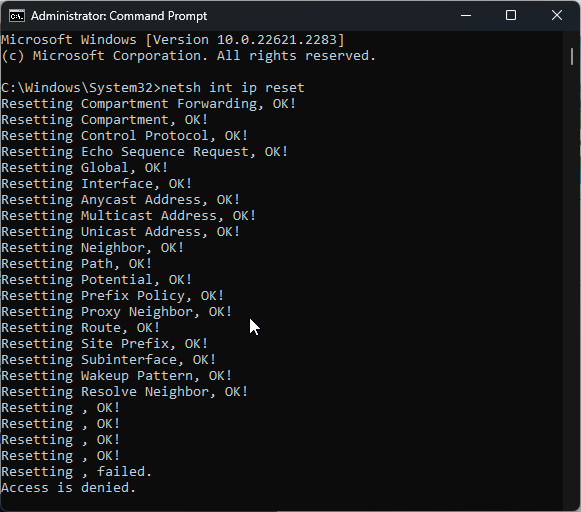
- After execution, restart the computer.
To successfully use the Internet in Safe Mode, you must ensure you have a stable Internet connection in Normal Mode via an Ethernet cable.
After the task is completed, don’t forget to return to normal mode to enjoy the full functionality of the operating system.
If you are experiencing other internet connection issues on your Windows computer, read this guide to find a quick solution.
The above is the detailed content of Fix: Network connection issue that prevents access to the Internet in Windows 11 Safe Mode. For more information, please follow other related articles on the PHP Chinese website!