처음 시스템 설치 시 win11 파티션 나누는 방법
방법 1:
1 win11 시스템 바탕화면에 들어가서 이 컴퓨터를 마우스 오른쪽 버튼으로 클릭하고 관리
를 클릭하세요.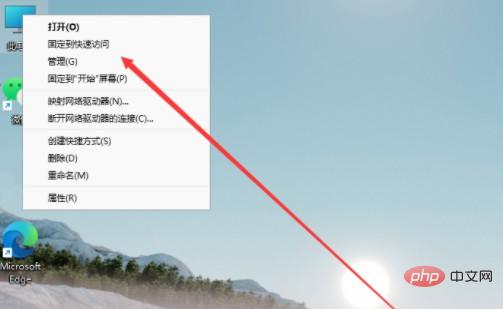
2. 컴퓨터 관리 창에서 디스크 관리
를 클릭하세요.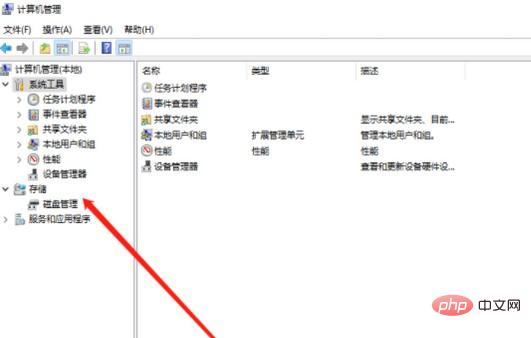
3. 그런 다음 파티션을 나누고 싶은 디스크를 마우스 오른쪽 버튼으로 클릭하고 압축 볼륨을 선택하세요
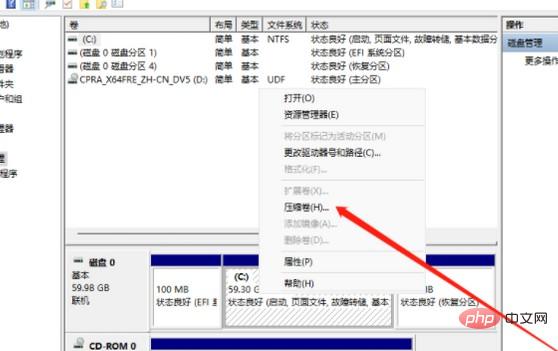
4. 압축 페이지가 나타나면 필요한 압축 공간을 입력하고 압축
을 클릭하세요.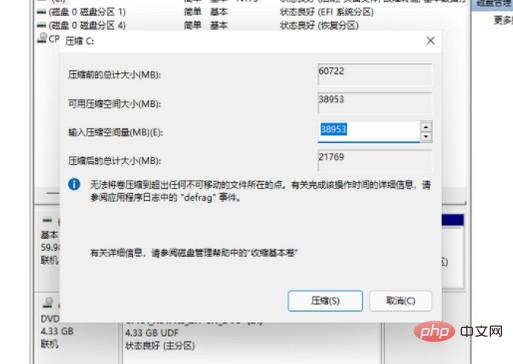
5. 그러면 디스크에 사용할 할당되지 않은 파티션이 하나 더 생깁니다. 마우스 오른쪽 버튼을 클릭하고 새 단순 볼륨
을 선택하세요.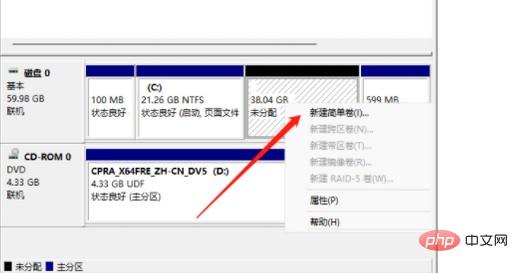
6. 새 단순 볼륨 마법사 페이지가 나타나면 다음을 클릭하세요
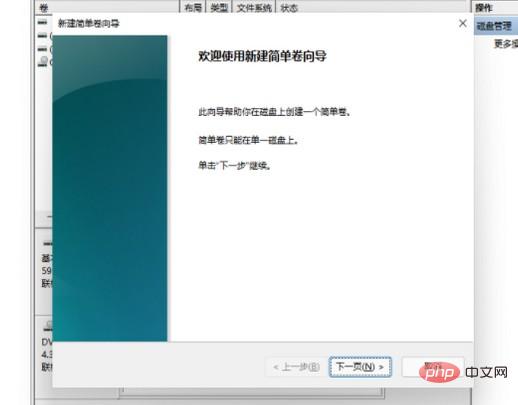
7. 그런 다음 디스크 형식을 NTFS로 설정하고 다음을 클릭하세요.
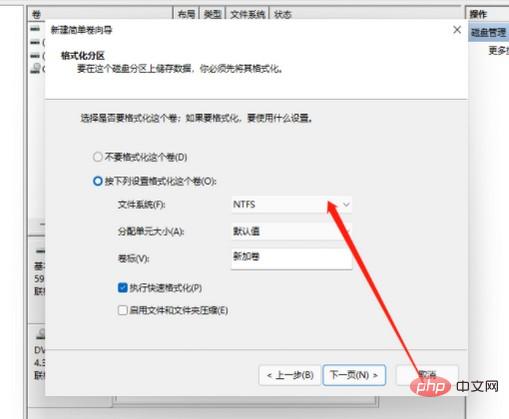
8. 마지막으로 파티션이 완료될 때까지 인내심을 갖고 기다린 다음 컴퓨터 디스크 관리자에 들어가서 새로 생성된 디스크 파티션을 확인하세요.
방법 2:
1. 작업 표시줄에서 시작 메뉴 아이콘을 클릭하고 설정을 클릭하세요.
2. 그런 다음 왼쪽에서 시스템을 클릭하고 오른쪽에서 저장소를 클릭합니다
3. 저장소 페이지에서 계속 클릭하여 고급 저장소 설정을 확장하고 디스크 및 볼륨을 선택하세요
4. 계속 클릭하여 디스크를 확장하면 현재 디스크 정보를 볼 수 있습니다. C 드라이브를 선택하고 속성
을 클릭하세요.5. C 드라이브 속성 페이지에 들어간 후 크기 변경을 클릭하세요
6. 크기 변경 대화 상자가 나타나면 필요한 C 드라이브 용량을 입력하고 확인을 클릭하세요
7. 그런 다음 설정 페이지 왼쪽 상단에 있는 돌아가기 버튼을 클릭하세요
8. 디스크 및 볼륨으로 돌아가면 할당되지 않은 공간이 나타납니다. 클릭하여 볼륨 생성
을 선택하세요.9. 새 볼륨 대화 상자가 나타나면 관련 옵션을 직접 설정하고 마지막으로 포맷을 클릭하여 win11 하드 드라이브를 분할하세요
위 작업을 통해 win11 파티션 설치 단계를 완료할 수 있습니다. 일반적으로 64비트 Windows 시스템은 GPT 파티션 하드 드라이브를 지원할 수 있으므로 다른 시스템을 설치한 후 파티션을 나누려는 경우에는 작동 오류를 방지하기 위해 이 점에 주의해야 합니다. 그럼 오늘의 나눔은 여기서 마치겠습니다. 읽어주셔서 감사합니다.
위 내용은 win11 설치 시 파티션 나누는 방법, 시스템 처음 설치 시 win11 파티션 나누는 방법의 상세 내용입니다. 자세한 내용은 PHP 중국어 웹사이트의 기타 관련 기사를 참조하세요!