이전 글 "PS를 사용해 불꽃 특수효과 텍스트를 만드는 방법을 가르쳐주세요(스킬 공유)"에서는 PS를 사용해 불꽃 특수효과 텍스트를 만드는 방법을 소개했습니다. 다음 기사에서는 PS를 사용하여 손 재질에 동결 효과를 추가하는 방법을 함께 살펴보겠습니다.

손에 얼음을 추가하는 효과는 다음과 같습니다

1 ps를 열고 캔버스를 만들고 검정색으로 채우고 재질을 가져옵니다. 손의 경우 2개의 레이어를 복사하고 맨 위 레이어를 클릭하여 작은 눈을 취소하여 보이지 않게 만듭니다.
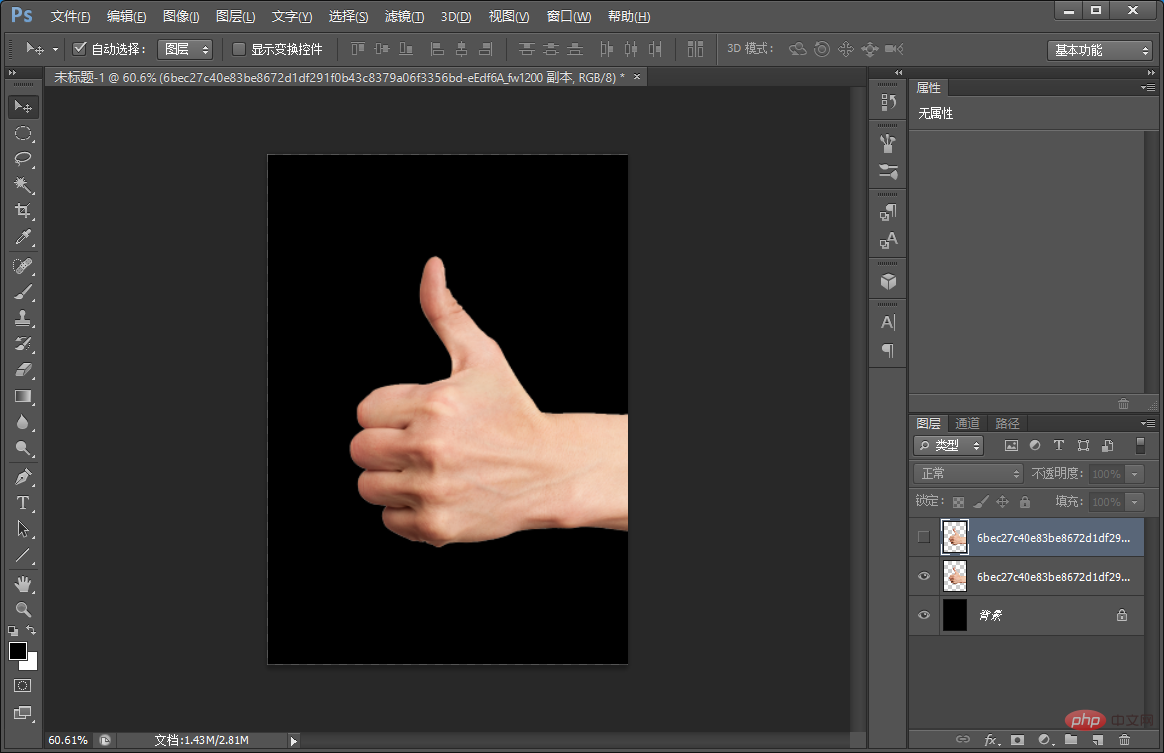
2. 레이어를 탈색하려면 [이미지]-[조정]-[탈색]을 실행합니다. 아래 그림과 같습니다.
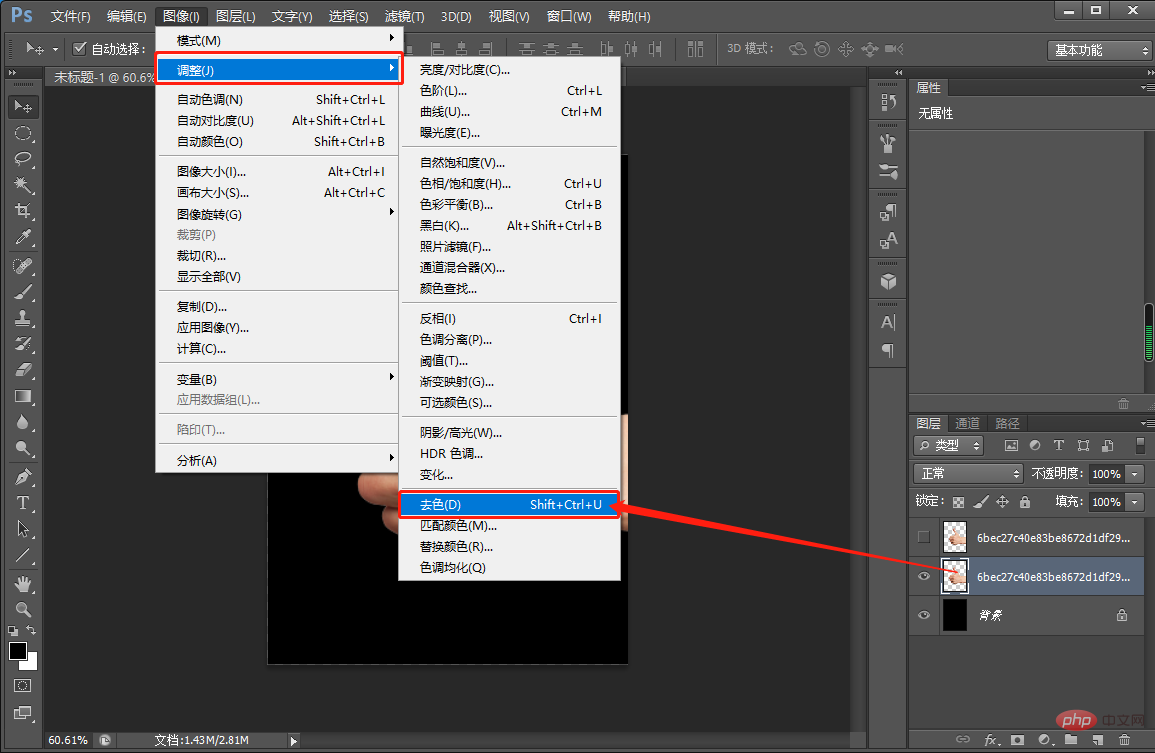
3. 색상을 제거한 후 레이어에 필터 라이브러리를 계속 적용하고 아래와 같이 [필터]-[필터 라이브러리]-[예술적 효과]-[플라스틱 포장] 수치 매개변수를 실행합니다.
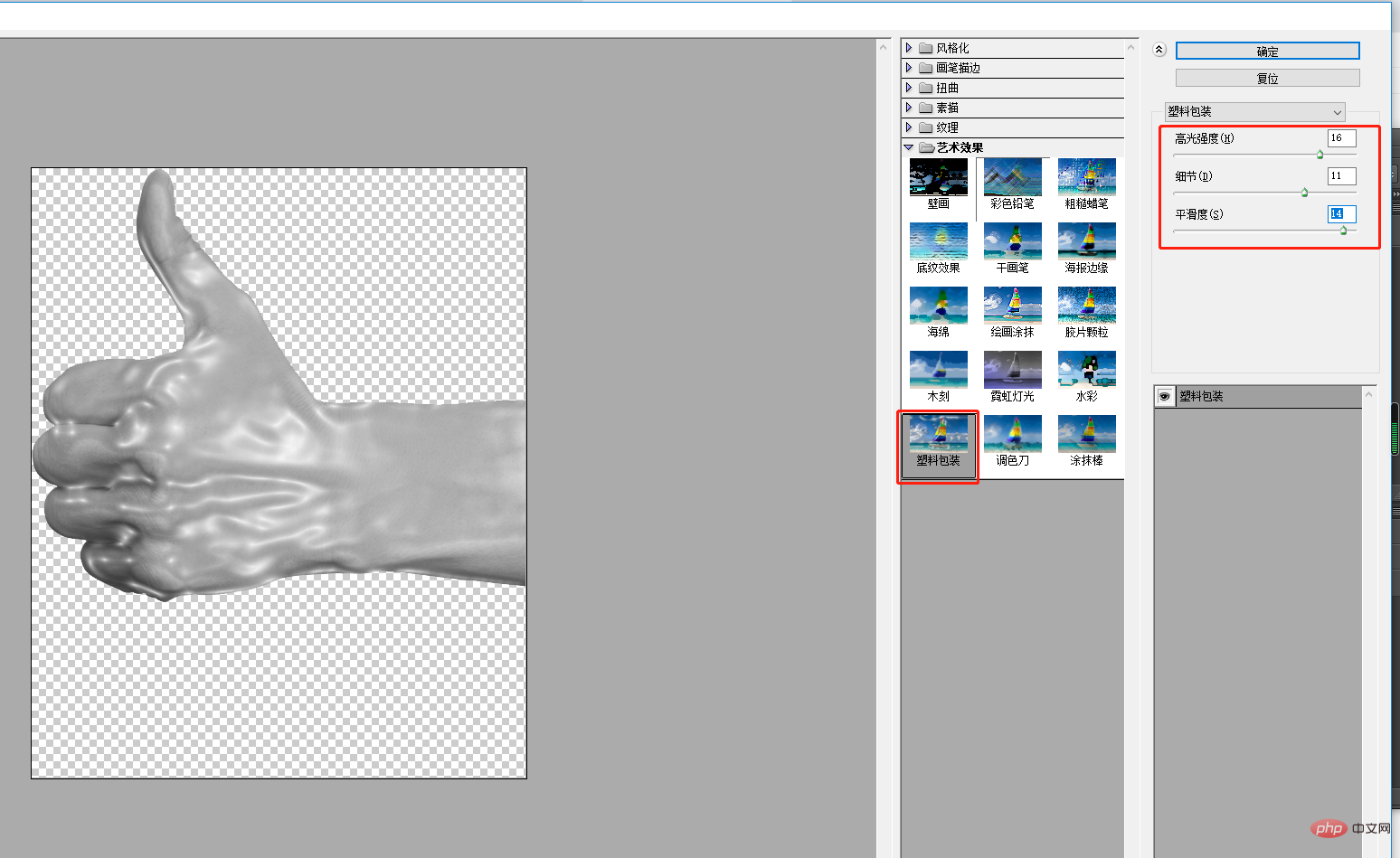
4. 다음으로 레이어를 탈색하고 [이미지]-[조정]-[탈색]을 실행합니다. 아래 그림과 같습니다.
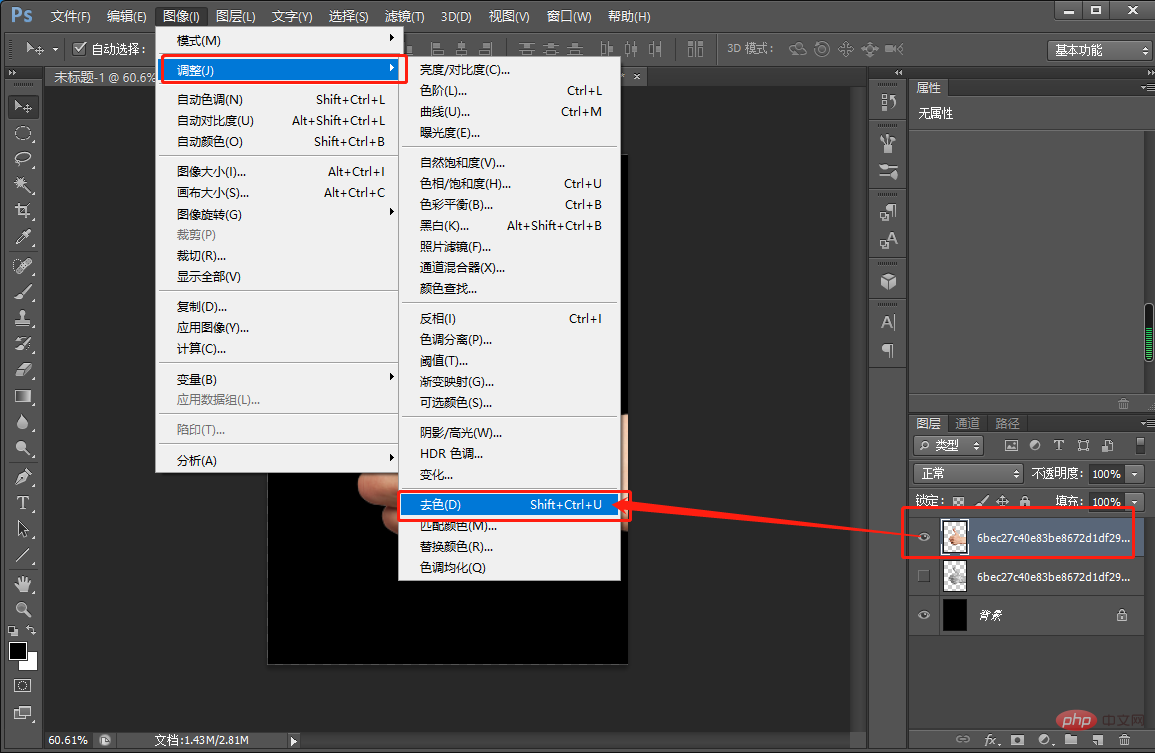
5. 탈색 후 계속해서 레이어에 필터 라이브러리를 추가하고 아래와 같이 [필터]-[필터 라이브러리]-[왜곡]-[유리] 수치 매개변수를 실행합니다.
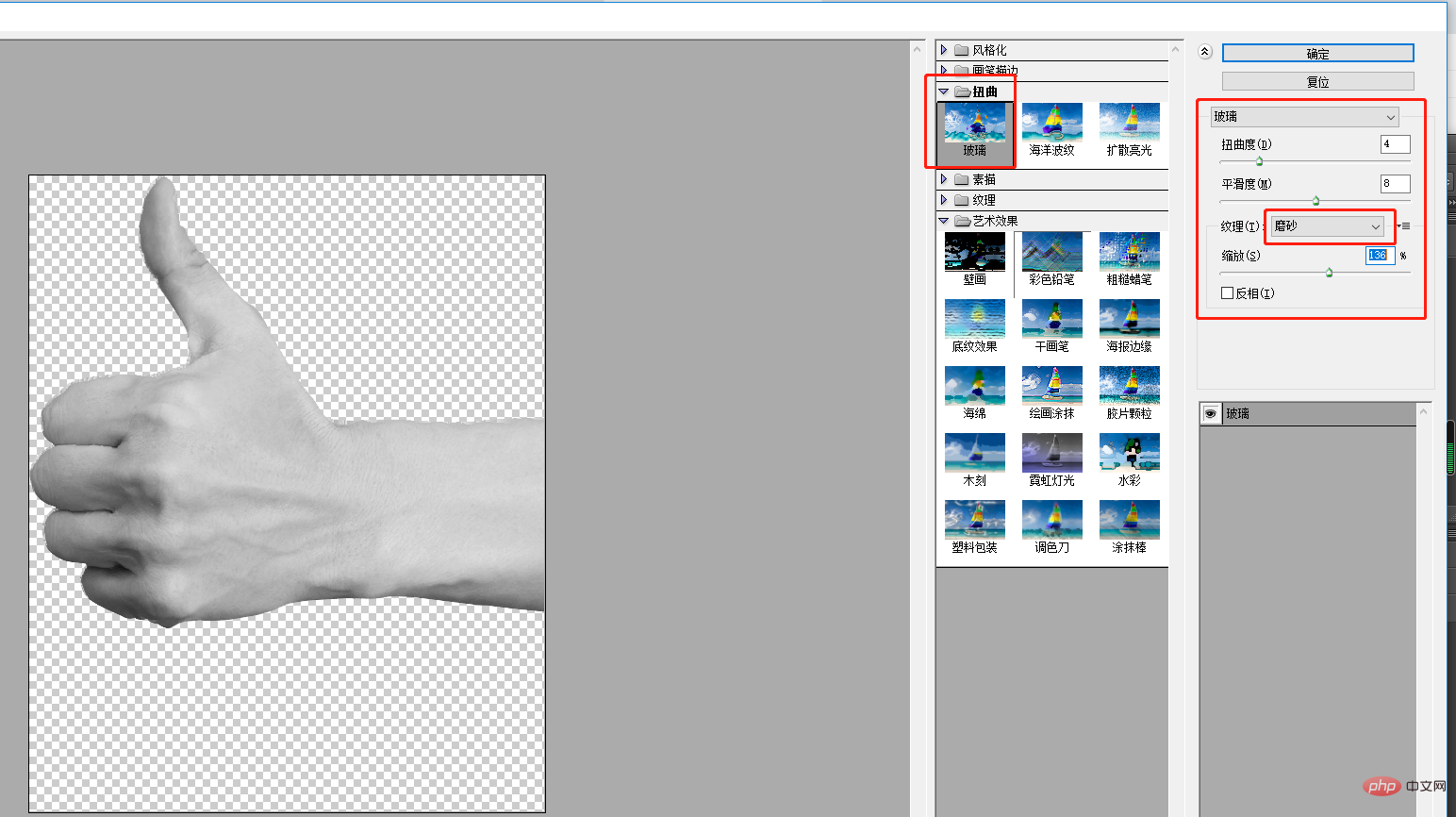
6. 손으로 레이어 혼합 모드를 선택하여 [필터]를 변경합니다.
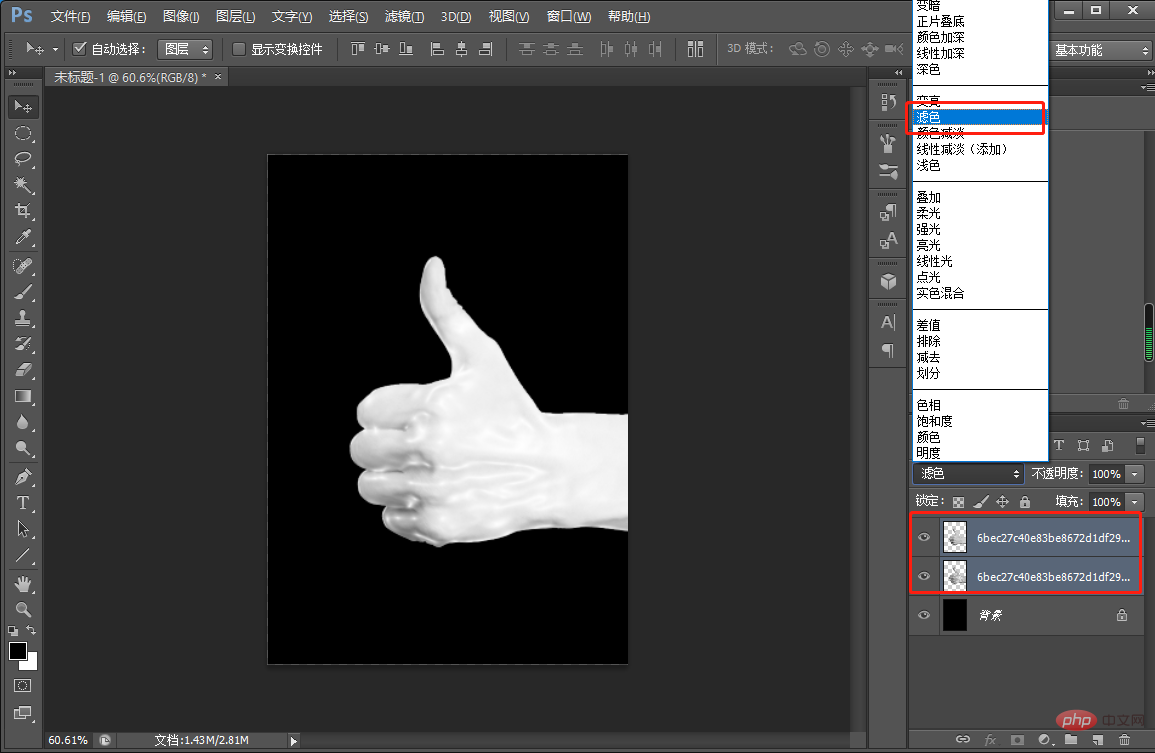
7. 손으로 레이어를 선택하여 새 그룹을 만듭니다.
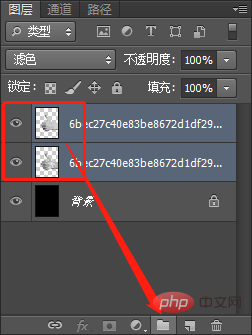
8. [색조/채도]를 추가하고 클리핑 마스크를 만든 다음 [채색]을 확인하고 아이스 블루 효과가 나올 때까지 조정합니다.
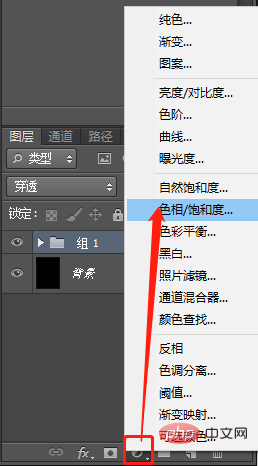
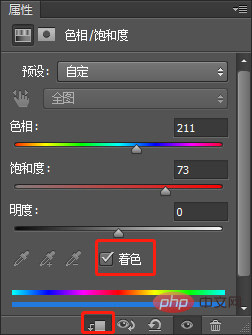
9 아래와 같이 레이어 스타일을 두 번 클릭하여 [Outer Glow] 숫자 매개변수를 추가합니다.
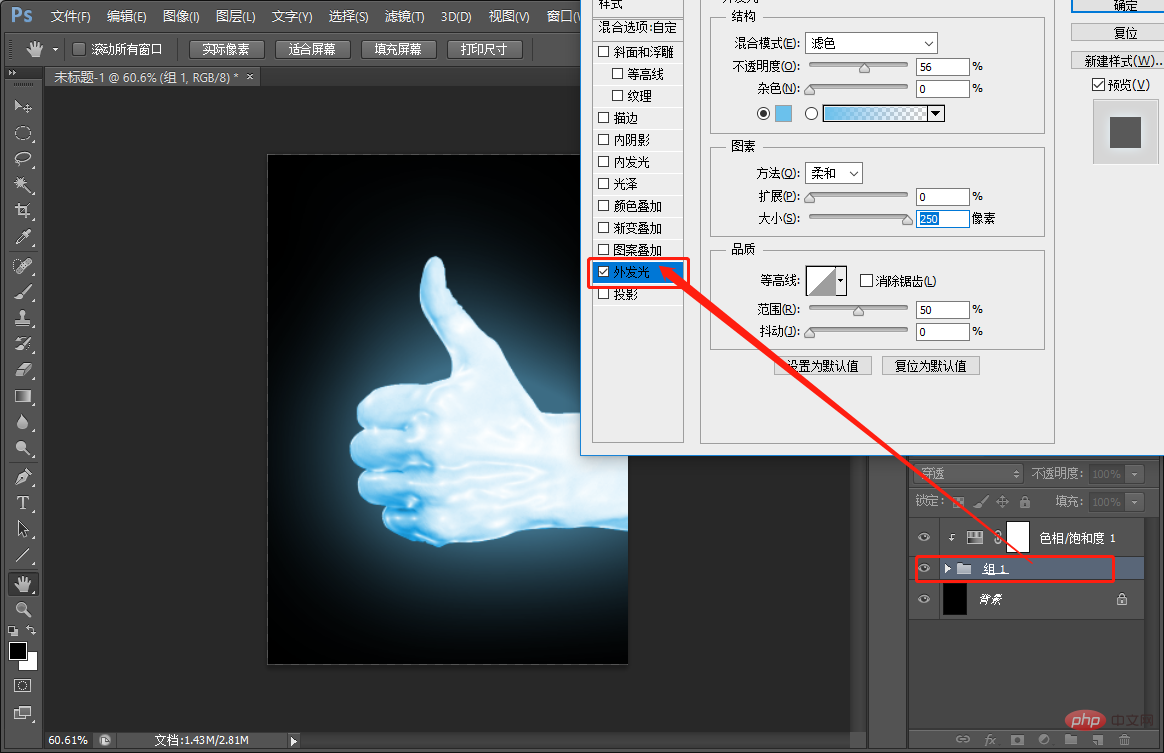
10.효과가 완성되었습니다.
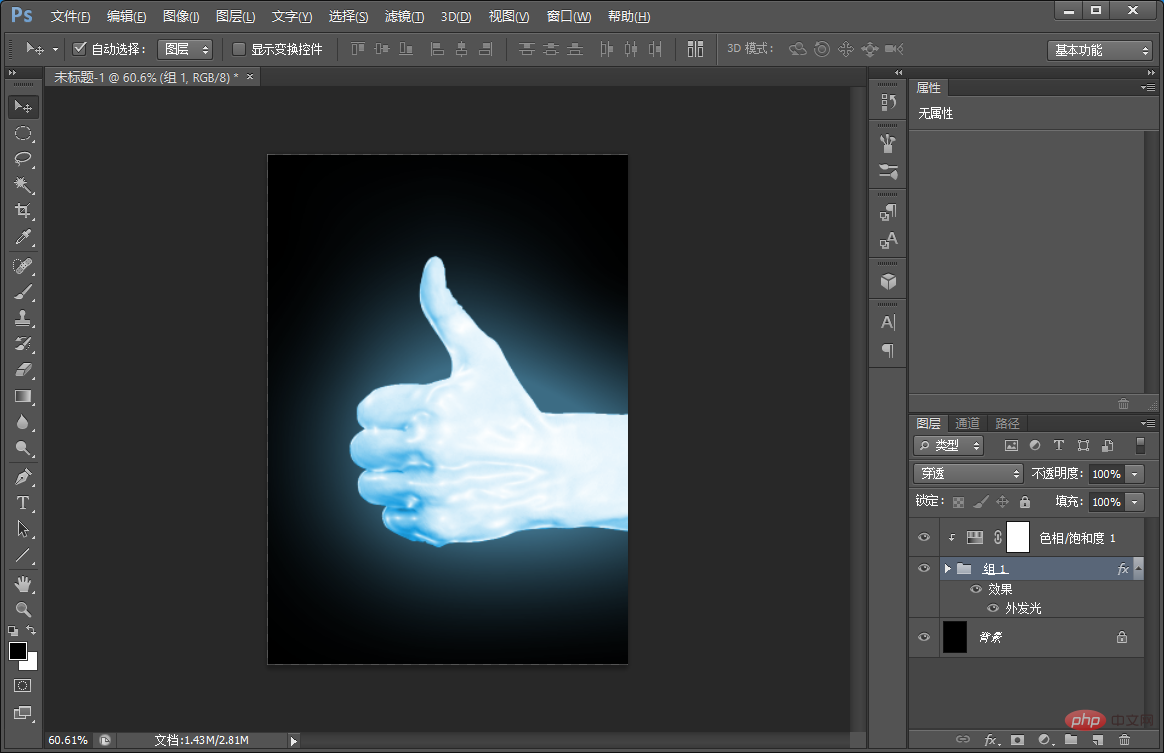
추천 학습: PS 비디오 튜토리얼
위 내용은 PS를 사용하여 손 재료에 얼음 효과를 추가하는 방법을 단계별로 가르쳐주세요(공유)의 상세 내용입니다. 자세한 내용은 PHP 중국어 웹사이트의 기타 관련 기사를 참조하세요!



