이전 기사 "초보자 기사: PS Spiral을 사용하여 꽃잎 효과 만들기(공유)"에서는 PS Spiral을 사용하여 꽃잎 효과를 만드는 방법에 대한 빠른 기술을 소개했습니다. 다음 기사에서는 PS를 사용하여 불꽃 특수 효과 텍스트를 만드는 방법을 소개합니다.

특수 효과 텍스트 렌더링을 실행

1 ps를 열고 캔버스를 만들고 검정색으로 채우고 텍스트를 입력합니다.
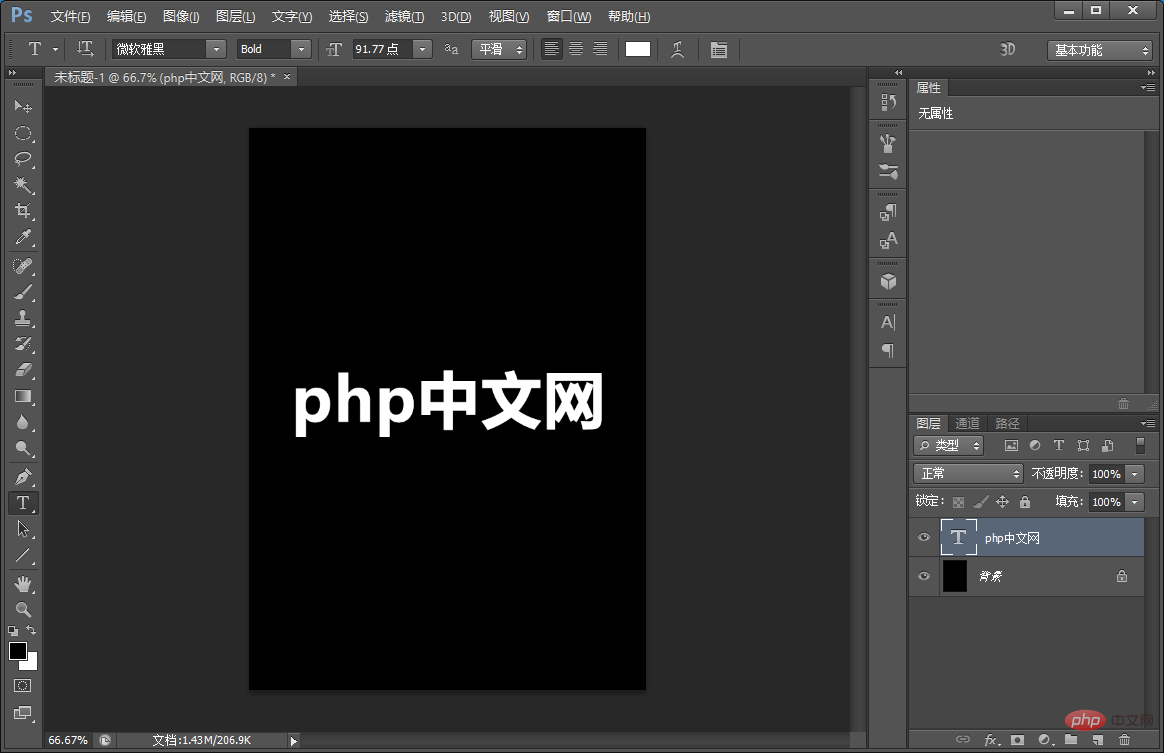
2. 텍스트 버튼 [Ctrl+T]을 왼쪽 버튼으로 변경하고 [90도 회전]을 선택합니다.
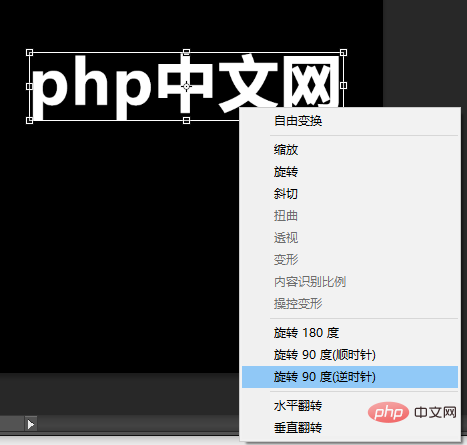
3. 실행: 메뉴 상단의 [필터]-[스타일화]-[바람]-[오른쪽에서]를 찾아 확인합니다.
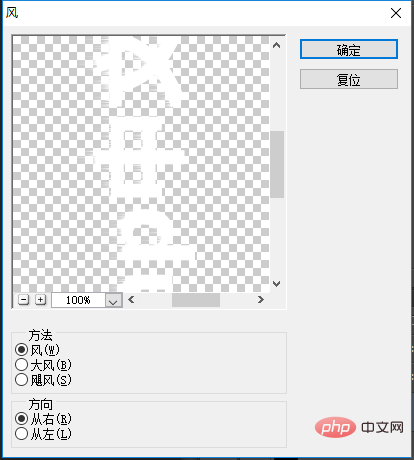
4. 효과가 나타날 때까지 [Ctlr+F] 키를 여러 번 반복하세요.
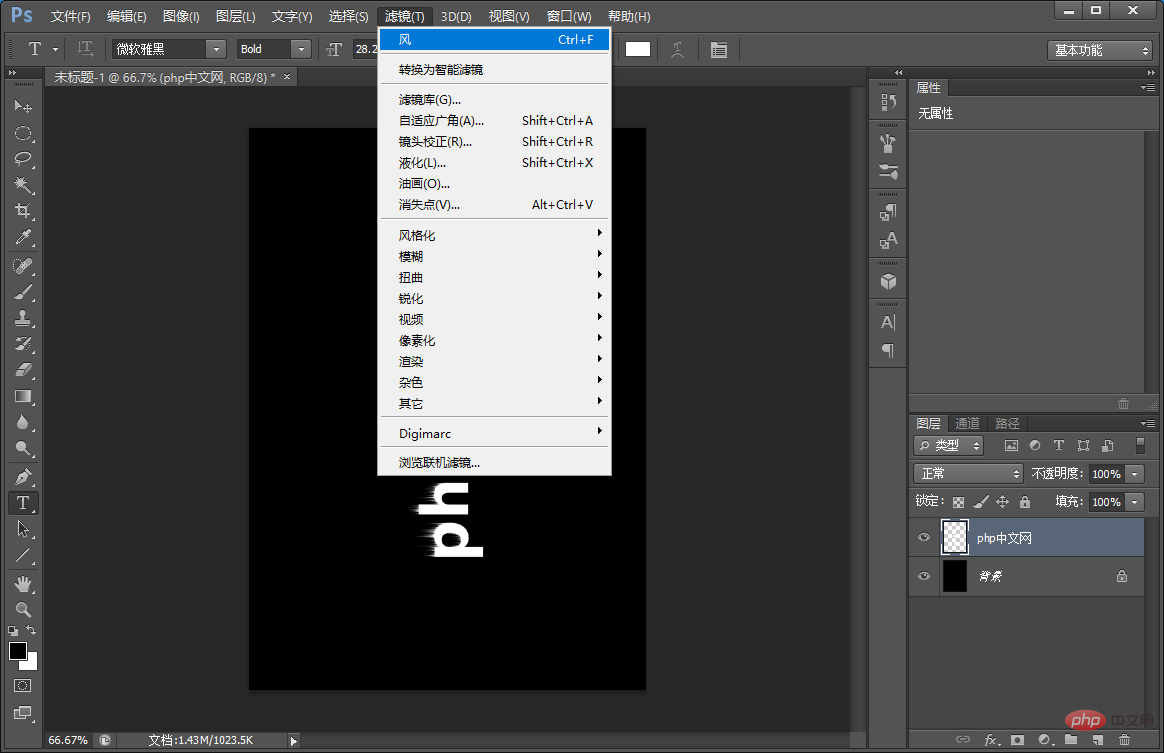
5. 다음으로 텍스트 버튼 [Ctrl+T]를 눌러 왼쪽 버튼으로 변경하고 [90도 회전]을 선택합니다.

6. 실행 : 메뉴 상단의 [필터]-[왜곡]-[리플]을 찾아 확인합니다.
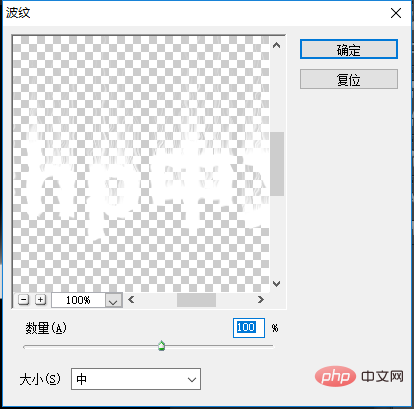
7. 실행: [Image]-[Mode]-[Grayscale] 대화 상자에서 [Flat]을 클릭하고 [Throw]를 계속 클릭합니다.
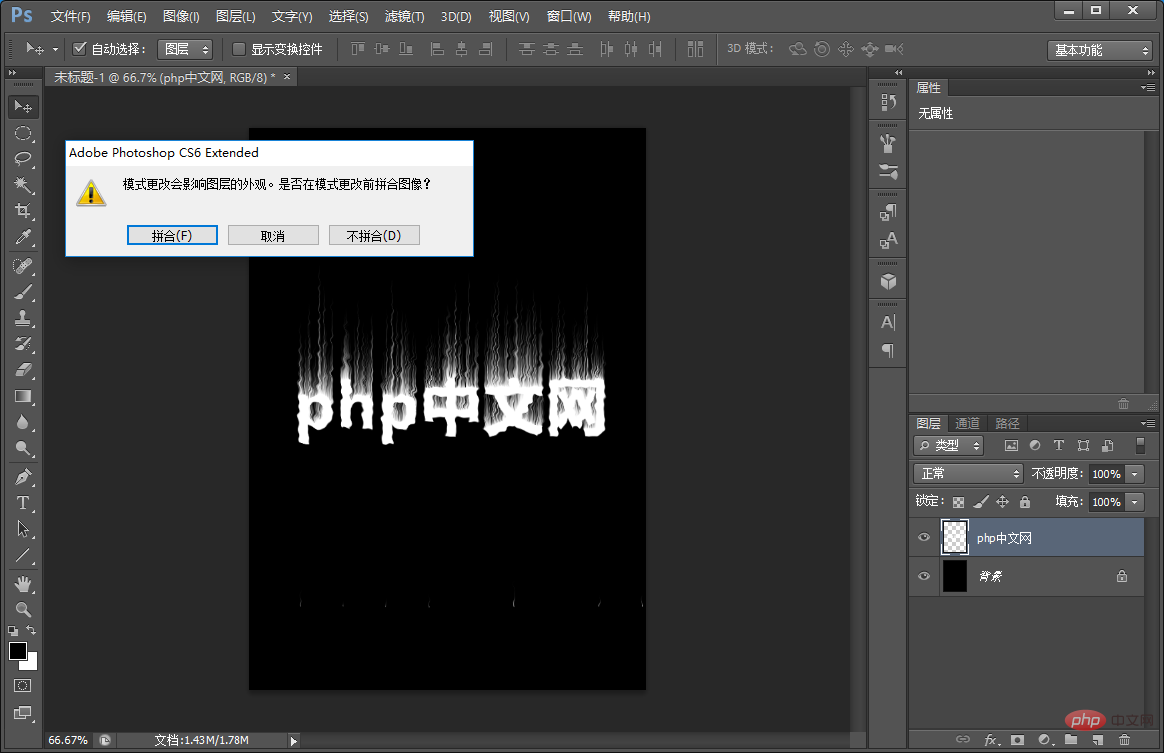
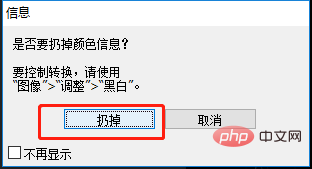
8. 실행: [이미지]-[모드]-[인덱스 색상] 확인.
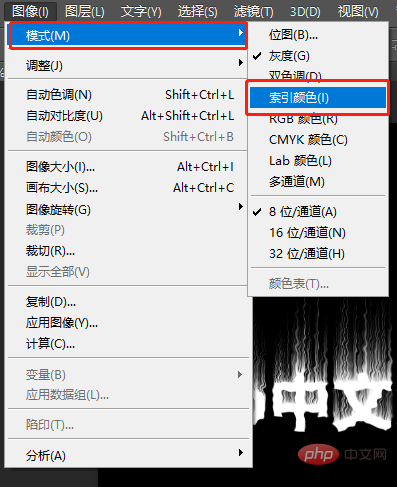
9. 실행: [이미지]-[모드]-[색상표] 확인.
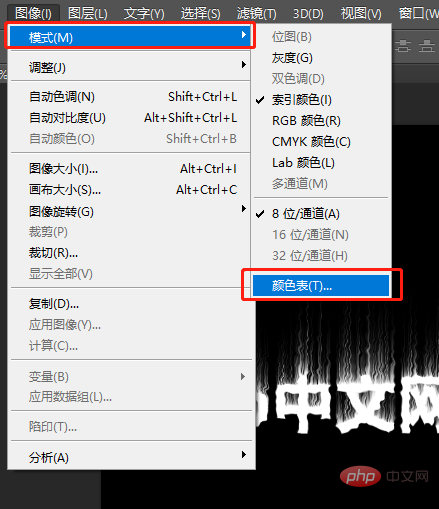
10. 색상표 대화 상자에서 [굵게]를 선택하고 확인합니다.
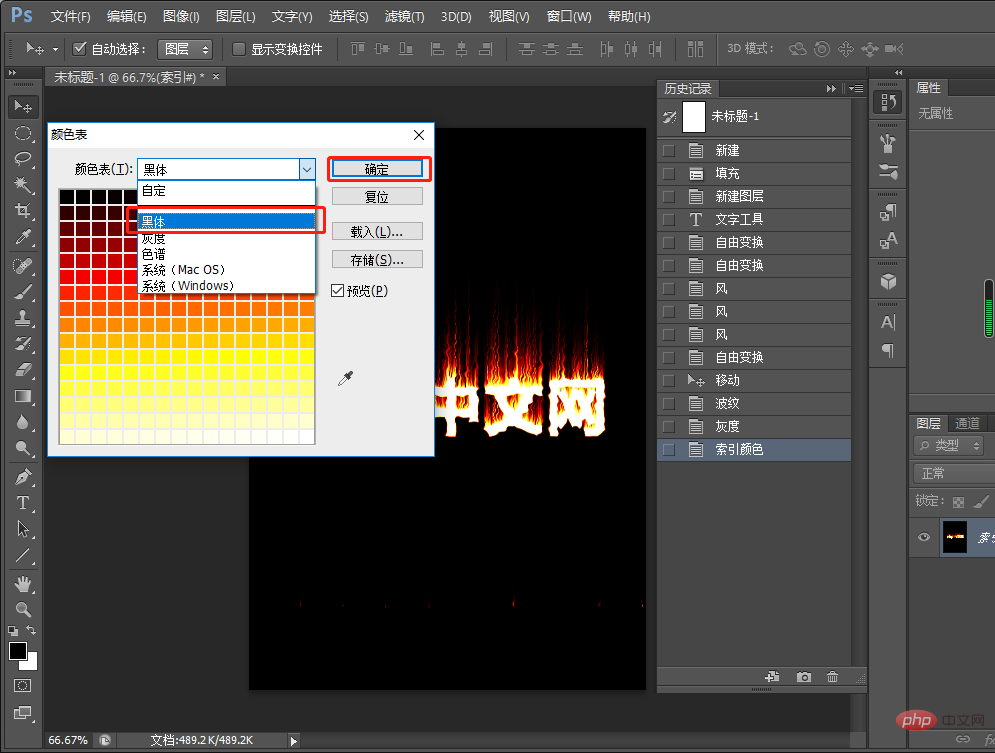
10.효과가 완성되었습니다.
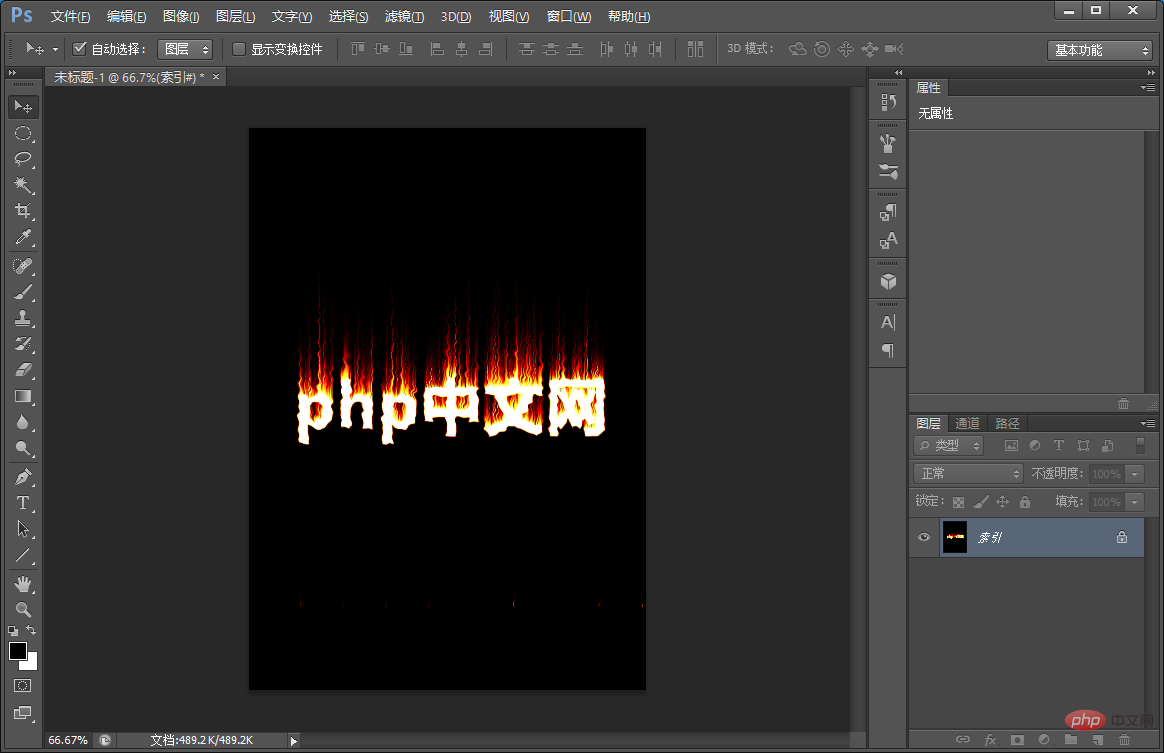
추천 학습: PS 비디오 튜토리얼
위 내용은 PS를 사용하여 불꽃 특수효과 텍스트를 만드는 방법을 알려주는 한 가지 요령(스킬 공유)의 상세 내용입니다. 자세한 내용은 PHP 중국어 웹사이트의 기타 관련 기사를 참조하세요!