포토샵은 프론트엔드 엔지니어들이 피할 수 없는 소프트웨어입니다. 소프트웨어 자체는 매우 강력하지만 이 도구를 사용하면 기본적인 커팅 작업만 완료할 수 있습니다. 이 글은 포토샵 스킬 시리즈의 첫 번째 부분인 준비
왜 사진을 잘라야 할까요? 이를 위해서는 프로젝트 프로세스에 대해 이야기해야 합니다. 전체 프로젝트 프로세스는 시장 수요 분석을 수행하고, 제품 프로토타입을 만들고, UI는 프로젝트 프로토타입을 기반으로 디자인 도면을 생성하고, 프런트엔드는 디자인 도면을 기반으로 페이지를 생성하고, 백엔드는 데이터 관련 작업을 수행하고, 테스트 후 웹 사이트가 온라인으로 전환됩니다.
우리가 흔히 커팅이라고 부르는 것은 실제로 UI 디자인을 웹 페이지에 필요한 자료로 잘라내는 것입니다. 구체적으로 웹페이지 어디에서 자료가 필요한가요? 주로 두 가지 범주가 포함됩니다.
[1] HTML의
<img src="img/xx.jpg" alt="">
[2] CSS 속성의 background-image
{background-image: url(../img/xx.jpg);}
프론트 엔드 엔지니어는 Photoshop을 사용하기 전에 주로 다음 3가지를 포함하여 몇 가지 초기화 설정을 해야 합니다.
【1】기본 설정
编辑 > 首选项 > 单位与标尺 > 把标尺和文字的单位都改成像素
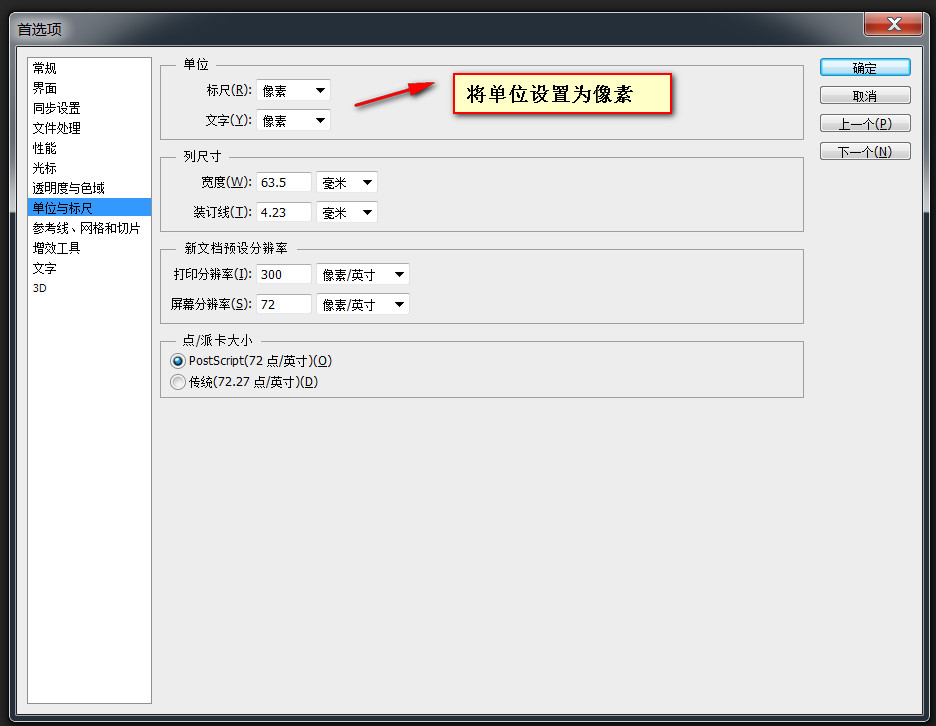 【2】패널 설정(창 메뉴 아래)
【2】패널 설정(창 메뉴 아래)
1. 도구(2열 또는 단일열 레이아웃 전환 가능)
2. 옵션(현재 선택한 도구와 일대일 대응)
3 . 정보
4. 레이어
5. 역사 기록(기록 작업 기록) , 롤백에 자주 사용됨)
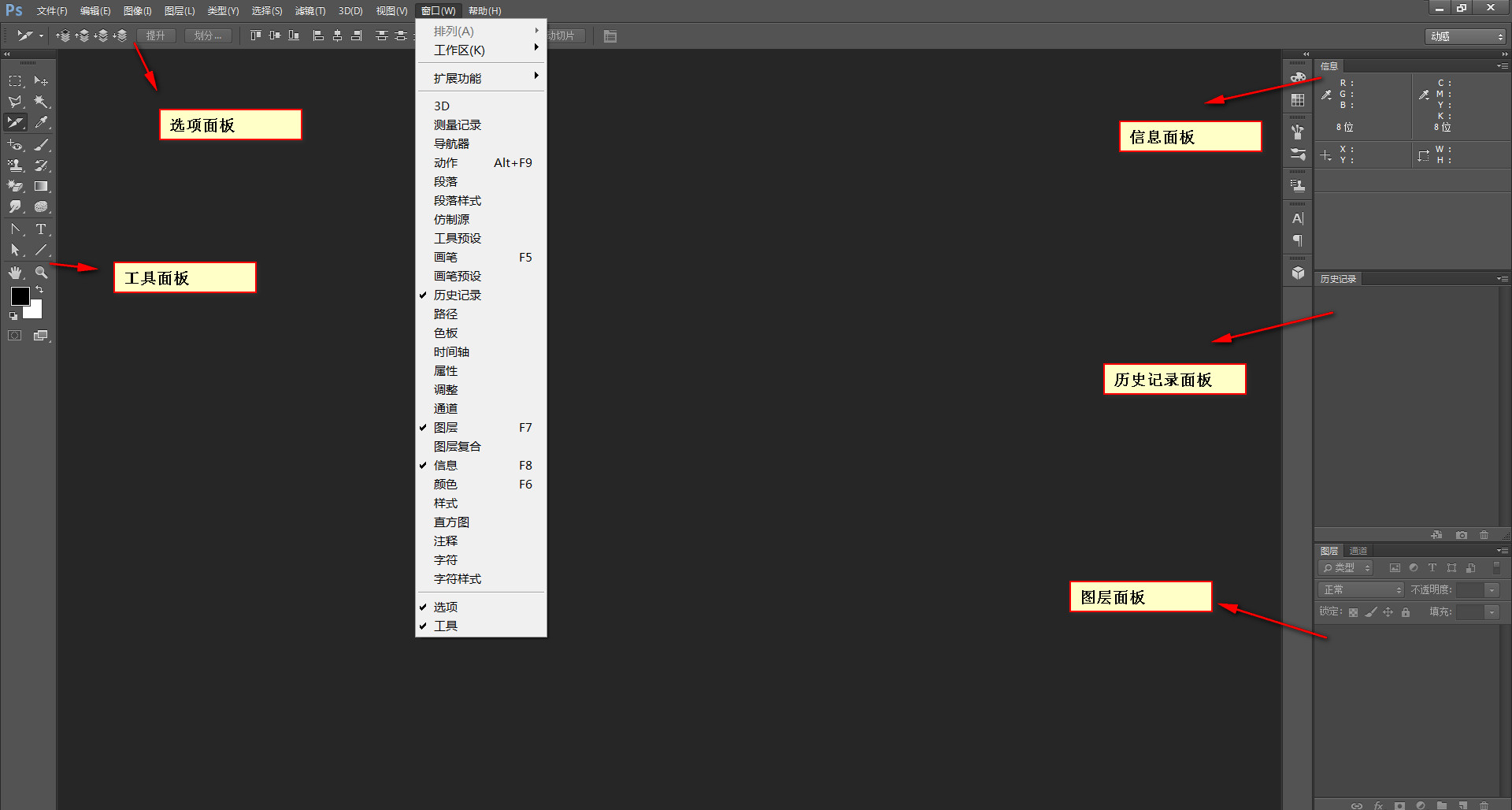 [3] 보조 보기(보기 메뉴 아래)
[3] 보조 보기(보기 메뉴 아래)
1. 정렬
2. 눈금자
3 . 안내선
[참고] 캔버스에 안내선과 그리드를 보려면 추가 콘텐츠 표시를 선택해야 합니다
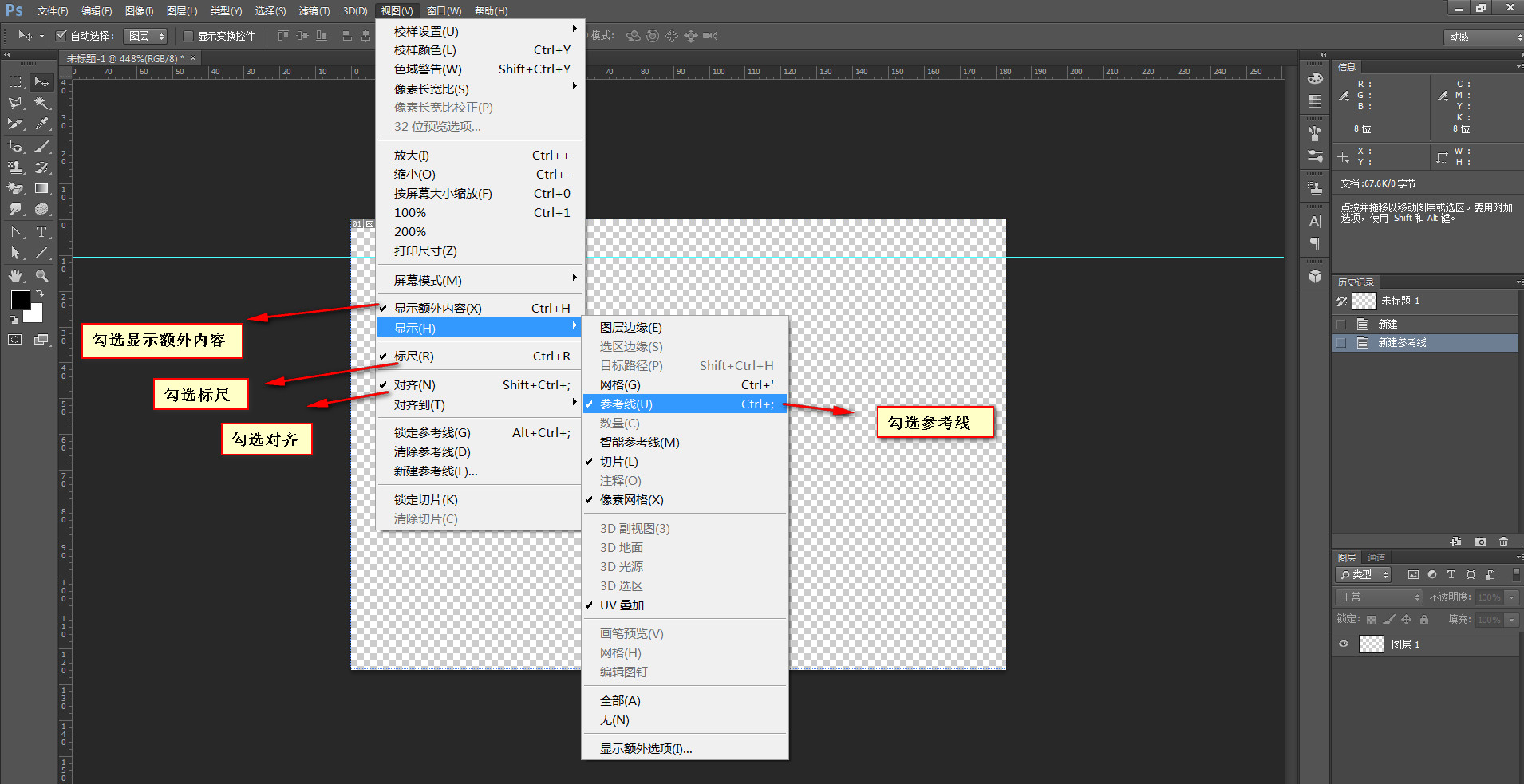
【1】이동 도구
선택 도구의 옵션 패널에는 레이어와 그룹이라는 두 가지 옵션이 있습니다. 그룹은 일반적으로 여러 레이어를 포함할 수 있는 폴더를 의미하고 레이어는 레이어 자체만을 의미합니다.
[참고] 이동에 해당 도구 옵션 패널에서 자동 선택을 체크해야 합니다
[2] 직사각형 선택 윤곽 도구
주의 깊게 관찰하면 직사각형 선택 윤곽 도구의 오른쪽 하단에 작은 삼각형이 있는 것을 볼 수 있습니다. 마우스를 놓지 않고 클릭하면 직사각형 선택 윤곽 도구, 타원형 선택 윤곽 도구, 단일 행 선택 윤곽 도구를 포함한 여러 옵션이 나타납니다. 단일 열 선택 윤곽 도구.
[참고] 직사각형 마키 도구를 사용하는 동안 Shift 키를 누르고 있으면 사각형이 생성됩니다.
일반적으로 직사각형 마키 도구를 사용하는 것은 새로운 선택 영역을 만드는 것이지만, 현실, 선택 항목에 대해 다음 작업을 수행할 수도 있습니다
1. 선택 항목에 추가: Shift
2. 선택 항목에서 빼기: alt
3. 다음과 교차 선택: Shift + Alt
【3】Magic Wand Tool
[참고]공차는 색상 샘플링 범위를 설정하는 데 사용되며 허용 오차는 0 은 현재 색상 값만 선택
[4] 자르기 도구 + 슬라이스 도구
[참고] 자르기 도구는 작업 영역을 잘라냅니다. 자를 수 있는 레이어 수
[5] 확대/축소 도구
[팁] 일반적으로 사용되는 확대/축소 단축키
1. 확대 :
a , ctrl+더하기
b.alt+스크롤 업
2. 축소:
a.ctrl+minus
b. alt+아래로 스크롤
3. 100%로 표시: ctrl+1
【6】색상 선택기 + 스포이드 도구(색상 선택)
1. 전경색 채우기: alt+del
2. 배경색 채우기: ctrl+del
3. 전경색과 배경색 전환: 🎜>
【8】손 도구단축키
위에서 언급한 단축키 외에도 일반적으로 사용되는 단축키에 대해 알아두어야 할 사항이 있습니다. 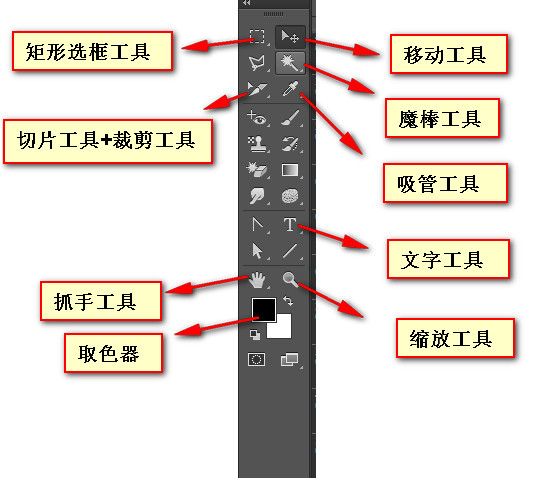
【8】표지 보이는 레이어 인쇄: ctrl+shift+alt+e [참고] 일부 도구의 경우 도구 크기를 호출해야 합니다. 일반적인 단축키는 왼쪽 대괄호입니다. [및 오른쪽 괄호]더보기 프론트엔드 엔지니어 스킬을 위한 포토샵의 능숙한 사용 시리즈의 첫 번째 - 준비 관련 기사는 PHP 중국어 웹사이트를 주목하세요!