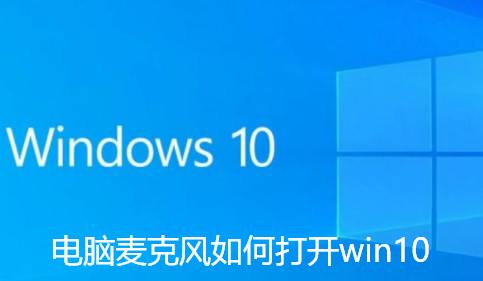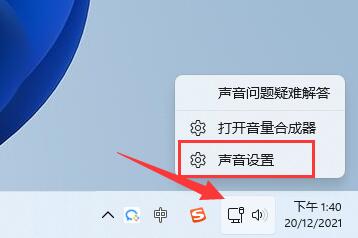合計 10000 件の関連コンテンツが見つかりました

マイクとマイクの違いは何ですか?
記事の紹介:マイクとマイクに違いはなく、同じ種類の製品に属しており、名前が異なるだけです。マイク (マイクとも呼ばれます) は、電気音響機器、マイク、および音響から電気への変換のためのトランスデューサーです。音波を使用して電気音響コンポーネントに作用して電圧を生成し、それを電気エネルギーに変換します。さまざまなスピーカー機器に使用されています。
2020-08-19
コメント 0
27862

携帯電話のマイクとは何ですか?
記事の紹介:携帯電話のマイクとは、音声信号を電気信号に変換するエネルギー変換装置である携帯電話のマイク(マイク)を指します。携帯電話が通話するとき、音声はマイク(マイクマイク)から入力されます。処理された情報はデータファイル化されて携帯電話基地局に渡され、他の携帯電話に送信され、相手の携帯電話が受信した後、音声信号にデコードして相手の受信機から発信します。
2022-10-27
コメント 0
27623

暗い場所でマイクを閉じるにはどうすればよいですか?
記事の紹介:ミュートマイク機能は、低照度アプリを使用してオンラインで通信する場合に非常に便利なツールであり、ユーザーは必要に応じて音声入力を制御できます。たとえば、ビデオ会議中に、ユーザーが一時的に離れる必要がある場合、またはディスカッションで発言したくない場合は、マイクをすぐにオフにして、不要な背景ノイズやその他の干渉が他の参加者に影響を与えるのを避けることができます。 マイクをオフにする方法 1. 暗い場所でマイクをオフにしたい場合は、ページの下部にある「+」ボタンを選択してビデオを見るためのルームを作成するか、作成したルームに入ることを試みることができます。他人によって。 2. マイクをオフにしたい場合は、部屋の左下隅にある電話ボタンを見つけて (下図を参照)、ボタンを入力して管理マイクのアクセス許可を設定する必要があります。 3. ページの下部にある赤いアイコンを選択して、マイクを管理します。
2024-06-24
コメント 0
1160

マイクとはどのようなインターフェイスですか?
記事の紹介:mic はマイクインターフェイスです。マイクは中国語で「マイク」を意味するMicrophoneの略で、学名はマイクであり、マイクは音声信号を電気信号に変換するエネルギー変換装置です。一般的なマイクインターフェイスは 3 つあります: 1. 6.35 mm 大型 2 芯 TS、主にモノラル信号伝送に使用されます。シールド効果が低く、短いワイヤによる影響がほとんどありません。接続されたケーブルは 1 芯プラスです。シールド線; 2. 大 3 芯 TRS コネクタは平衡線に接続され、3 つのセクションのヘッドを持ち、良好な電気的性能、強力な耐干渉性能、より高い信頼性を備えています; 3. XLR インターフェイス。
2023-03-13
コメント 0
27587

パソコンのマイクケーブル
記事の紹介:1. コンピュータマイクケーブル コンピュータマイクケーブルは、コンピュータとマイクを接続するための重要なアクセサリであり、オーディオの入出力において重要な役割を果たします。ビデオ会議、録音、または音声認識を行っている場合でも、安定した信頼性の高いコンピューター マイク ケーブルを使用すると、よりクリアでスムーズなオーディオ エクスペリエンスを実現できます。高品質ケーブルの重要性 高品質のコンピューターマイクケーブルは、音声伝送の安定性と明瞭さを確保するだけでなく、干渉やノイズを軽減し、録音と通話の品質を向上させることができます。接続ケーブルを選択する際は、接続ケーブルの品質上の問題により通常の使用に影響を与えないよう、信頼できる品質の製品を選択するように注意してください。接続ケーブルを購入するときの注意事項 コンピューターのマイク ケーブルを購入するときは、いくつかの重要な点に注意してください。 ケーブルのプラグがデバイスの端に接触していることを確認してください。
2024-08-07
コメント 0
1110

パソコンのマイクを接続するにはどうすればいいですか?
記事の紹介:1. コンピューターのマイクを接続するにはどうすればよいですか?コンピュータマイクの接続方法は次のとおりです。 1. マイクを使用してコンピュータホストのピンク色のソケットに接続します。 2. これでコンピュータが応答し、[OK] をクリックして使用します。 3. コンピュータの右下隅に DELLAudio アイコンが表示され、マイクやその他の設定を行うことができます。 4. DELLAudio アイコンを右クリックし、サウンド マネージャーを選択します。 5. マイクの設定を選択します。 2. コンピュータのマイクを設定するにはどうすればよいですか?パソコンのマイクは以下の手順で設定できます。 1. まず、マイクのプラグをコンピュータのオーディオ入力ポート (通常はピンク色の丸いジャック) に挿入します。 2. 次に、Windows オペレーティング システムで、デスクトップの右下隅にある音量アイコンを右クリックし、[録音デバイス] を選択します。 3. 遊ぶ
2024-08-17
コメント 0
971

ペンギンスポーツでマイクをオンにする方法 マイクをオンにする方法
記事の紹介:ペンギン スポーツは、多機能スポーツ コンテンツ プラットフォームとして、生放送ルームでの音声インタラクションやコメントなどのインタラクティブ機能を提供する可能性があります。場合によっては、ユーザーは音声入力または対話のためにマイクをオンにする必要がある場合があります。では、どうやってマイクをオンにしますか?以下からフォローしてご覧ください。マイクをオンにするには、画面右下の[マイ]を選択して2を入力し、[設定]を選択して3を入力し、[プライバシー権利管理]を選択して4を入力し、[マイク]を選択して入力します。
2024-06-05
コメント 0
700

apex マイクから音が出ないのはなぜですか?
記事の紹介:apex マイクから音が出ないのは、マイクの設定が正しくない、マイクの故障、オーディオ ドライバーの問題、Apex ゲームの設定の問題、ネットワーク接続の問題、他のアプリケーションからの干渉が原因です。解決策は次のとおりです: 1. マイクの設定が正しくありません。「サウンド」設定を開き、「音声」オプションを選択し、マイクが選択され有効になっていることを確認します。2. マイクに障害があるため、他の環境でマイクをテストします。アプリケーション; 3. オーディオ ドライバーの問題、オーディオ ドライバーを更新するか、他のオーディオ デバイスを使用して適切に動作するかどうかをテストしてみてください。
2023-10-23
コメント 0
5733

タオバオライブアプリでマイクをオフにする方法 タパオでマイクのアクセス権をオフにする方法は?
記事の紹介:プライバシー設定セクションを開き、アプリケーション設定のホームページに移動して、プライバシー設定セクションを開きます。プライバシー権利管理チャネルを開きます。マイクの権限を変更する マイクの権限を変更します。マイクの許可の右側にあるスイッチをクリックします。許可をオフにしてスイッチをオフにし、電話のマイクへのアクセスをオフにします。
2024-06-28
コメント 0
638

コンピューターのマイクをサイレントに設定するにはどうすればよいですか?パソコンのマイクから音が出ない問題を解決する方法
記事の紹介:1. コンピューターのマイクをサイレントに設定するにはどうすればよいですか?コンピューターのマイクから音が出ない問題を解決するには、ハードウェアの接続を確認します。まず、コンピューターのマイクから音が出ない場合は、ハードウェアの接続を確認します。マイクのプラグが正しいジャックに差し込まれており、損傷していないことを確認してください。ワイヤレスマイクの場合は、バッテリーが正常かどうか、マイクと受信機の接続が良好かどうかも確認する必要があります。音量設定を確認します 次に、コンピューターの音量設定を確認します。タスクバーの音量アイコンを右クリックし、「音量ミキサーを開く」を選択し、「マイク」オプションがミュートになっていないこと、および音量が適切なレベルに調整されていることを確認します。ドライバーを更新する ドライバーの問題が原因でマイクから音が出ない可能性があります。デバイスマネージャーからマイクドライバーを見つけ、右クリックして「更新」を選択します。
2024-08-14
コメント 0
266

コンピューターがマイクを検出できないのはなぜですか?
記事の紹介:コンピューター上でマイクが検出されない理由としては、マイクの接続の問題、マイク ドライバーの問題、システム設定の問題、マイクの障害、オペレーティング システムの問題、ファイアウォールまたはセキュリティ ソフトウェアの問題などが考えられます。詳細な紹介: 1. マイクの接続の問題、マイクがコンピュータに正しく接続されていることを確認し、マイクが正しいオーディオ ジャックに接続されているかどうかを確認し、接続がしっかりしていることを確認してください。USB マイクを使用している場合は、 USB プラグがコンピュータの USB インターフェイスに正しく差し込まれていることを確認してください。プラグが奥まで差し込まれていないと、コンピュータがマイクを検出できないなどの原因となる可能性があります。
2023-09-12
コメント 0
6443
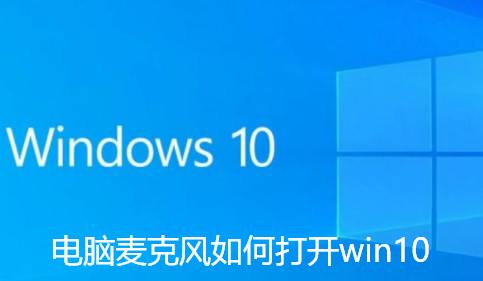
win10でマイクをオンにする方法
記事の紹介:win10でコンピューターのマイクをオンにする方法は?一般的に、ラップトップにはマイクが内蔵されていますが、使用する前にマイクをオンにする必要があります。では、win10 コンピュータでマイクをオンにするにはどうすればよいでしょうか?実際、有効にするにはプライバシー設定を入力するだけです。それをオンにします。詳細な操作方法を知らない友人も多いと思いますが、Win10 でコンピューターのマイクをオンにするためのヒントを以下のエディターにまとめましたので、興味のある方はエディターをフォローして以下をご覧ください。 win10 でコンピューターのマイクをオンにするためのヒント 1. まず左下隅をクリックして設定を開きます。 2. 次にプライバシー設定を開きます。 3. 開いたら、左の列にマイクの項目を入力します。 4. win10マイクを開くことができます。 5. 別のソフトウェアのマイクスイッチを変更することもできます。上記は【コンピューターマイク】
2023-06-30
コメント 0
3733

win10でマイクの音量を調整する方法_マイクの音量を調整する場所
記事の紹介:Win10でマイクの音量を調整するにはどうすればよいですか?以下のエディターでは、マイクの音量を調整する方法を共有します。具体的な手順は次のとおりです: 1. まず、コンピューターのデスクトップの左下隅にある Microsoft ボタンをクリックし、[設定] をクリックします。2. 3. [録音]、[マイク]、[プロパティ] の順にクリックし、[レベル] をクリックすると、マイクの音量の調整が表示されます。太いオブジェクトを右にスライドすると音量が上がり、左にスライドすると音量が下がります。
2024-03-20
コメント 0
558

ワイヤレスマイクから音が出ないのはなぜですか?
記事の紹介:ワイヤレスマイクから音が出ない理由としては、電源の問題、チャンネル設定の問題、信号干渉、マイクの故障、受信機の問題、または音量設定の問題などが考えられます。詳細な紹介: 1. 電源の問題. ワイヤレス マイクは通常、バッテリー電源または充電が必要です. 電源が不十分な場合、またはバッテリーが正しく取り付けられていない場合、マイクが正常に動作しない可能性があります. マイクの電源がオンになっていて、正しく接続されているかどうかを確認してください。バッテリーが挿入され、取り付けられていることを確認してください。充電式マイクの場合は、充電のためにマイクを充電器に接続してみてください。2. チャンネル設定の問題、ワイヤレス マイクなど。
2023-09-20
コメント 0
8117

マイクがコンピューター上で検出されないのはなぜですか?
記事の紹介:コンピューター上でマイクが検出できない理由は次のとおりです: 1. マイクが故障しているか、正しく接続されていません。マイクの接続が緩んでいるか、正しく接続されていない場合、コンピューターもマイクを検出できません。ドライバーに互換性がない、またはインストールされていない; 3. サービスまたは設定に関する質問。
2023-06-28
コメント 0
33828

6.5マイクプラグはどこに差し込まれていますか?
記事の紹介:1. 6.5 マイクプラグはどこに差し込まれていますか? 6.5 mm マイク プラグは通常、コンピュータ、ステレオ、ミキシング コンソールのマイク入力ジャックなどのサウンド入力デバイスに接続します。この仕様のプラグは民生用電子機器や業務用オーディオ機器で広く使用されており、マイクやその他のオーディオ機器の出力プラグと一致します。デバイスのジャックにプラグを挿入すると、マイクは音声信号を受信し、増幅、処理、または保存のためにデバイスに送信します。 6.5mm マイクプラグはレコーディング、パフォーマンス、放送の分野で広く使用されており、マイクをさまざまなオーディオ機器に簡単に接続する方法をユーザーに提供します。 2. スピーカーマイクのプラグは 6.35 ですか? 6.5 ですか? 6.35mm大型2芯TS、3芯TRS、XLRの3種類があります(他にもあります)
2024-09-02
コメント 0
1014
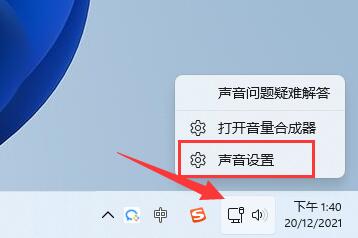
win11マイク接続後のノイズを解決するにはどうすればよいですか? win11でマイクのノイズを消す方法
記事の紹介:Win11システムを使用している場合、多くのユーザーがマイクを接続して通信しますが、音声にノイズが含まれる場合があります。この問題は、マイクの設定が間違っているか、デバイス自体の問題が原因である可能性があります。このため、必要なユーザーの参考のために、ソリューションの詳細な操作手順を以下に示します。 1. マイク設定が正しくない場合の解決策: - Win11 システムの設定メニューを開きます。 -「サウンド」オプションをクリックし、「入力」タブを選択します。 - マイクデバイスが正しく選択されており、その音量が適切なレベルに調整されていることを確認してください。 -ノイズを避けるために「マイク音量を上げる」オプションを無効にします。 -マイクをテストして、音がクリアでノイズがないことを確認します。 2. デバイス自体の問題の解決策: - マイクの接続が安定しているかどうかを確認し、プラグが差し込まれていないことを確認します。
2024-02-03
コメント 0
1586

win11 マイクの音量がランダムに跳ね上がる場合はどうすればよいですか? win11 マイクの音量がランダムに跳ね上がるのを分析します。
記事の紹介:Win11 システムを使用するとき、時々マイクをオンにする必要がありますが、一部のユーザーは、Win11 マイクの音声がランダムにジャンプする場合はどうすればよいかを尋ねます。実際には非常に簡単です。まずマイク強化機能をオフにするか、QQ の自動マイク音量調整をオフにしてみてください。ここで、Win11のマイク音がランダムに飛び出す問題の解決方法を詳しく説明します。 Win11 マイクの音量が急上昇する問題 解決策 1: マイクをオフにして強化する 1. 右下隅の小さなスピーカー アイコンを右クリックしてメニューを開き、[録音デバイス] を選択し、[マイク] をダブルクリックしてプロパティに入ります。 2. 「レベル」タブに切り替えた後、「マイク」の強化を「0」に設定し、「OK」をクリックします。オプション 2: QQ をオフにして、マイクの音量を自動的に調整します。 1. QQ メイン パネルで
2024-09-13
コメント 0
1129