
phpエディタ Zimoはwin10でマイクの音量を調整する方法を紹介します。コンピューターを使用する場合、特にビデオ会議や音声チャットなどのシナリオでは、マイクの音量を調整することが非常に重要です。マイクの音量を正しく調整すると、音声がクリアに伝わり、効果的なコミュニケーションが可能になります。次に、win10 システムでマイクの音量を簡単かつ迅速に調整する方法を学びましょう。
1. まず、コンピュータのデスクトップの左下隅にある Microsoft ボタンをクリックし、[設定] をクリックします。
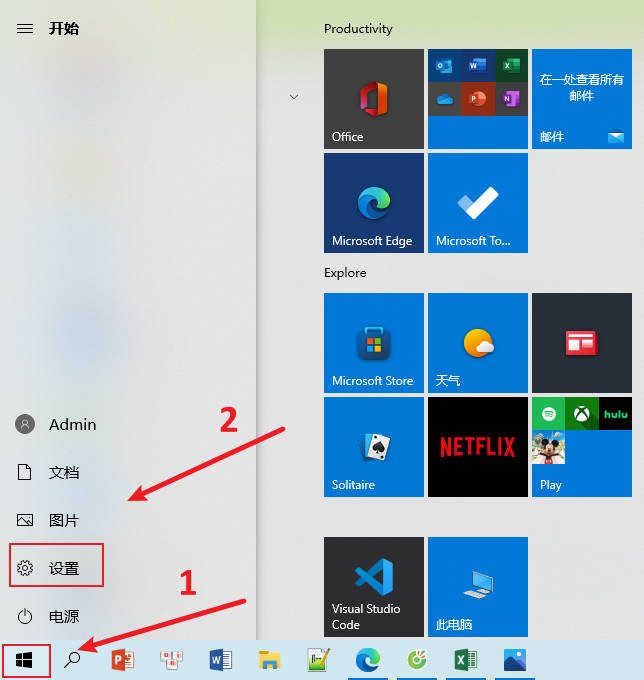
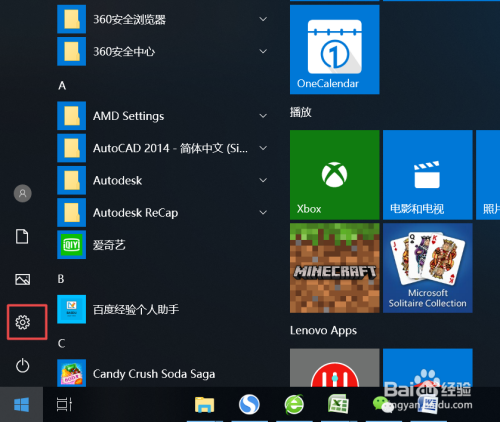
##2. システムに入り、サウンドをオンにして、サウンド コントロール パネルをクリックします
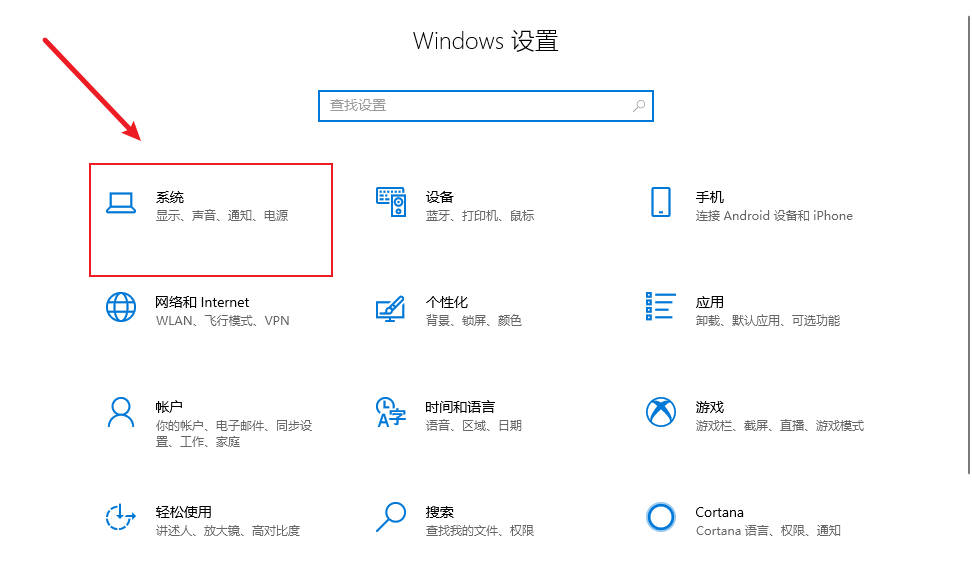
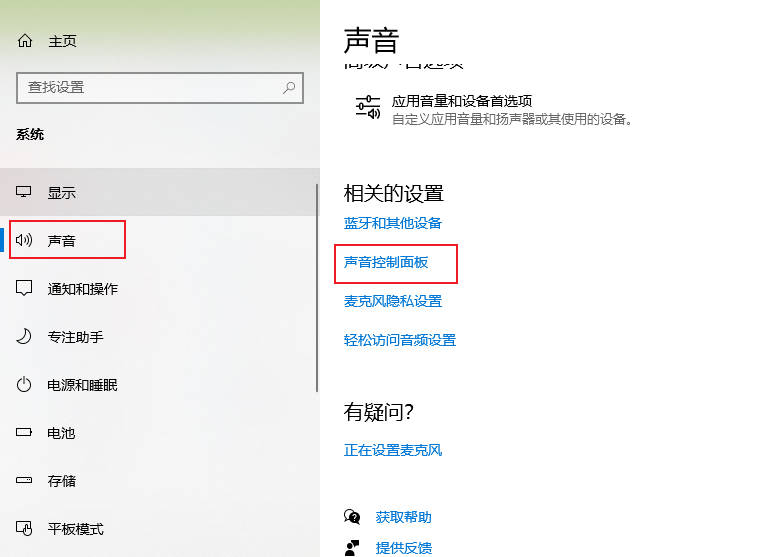
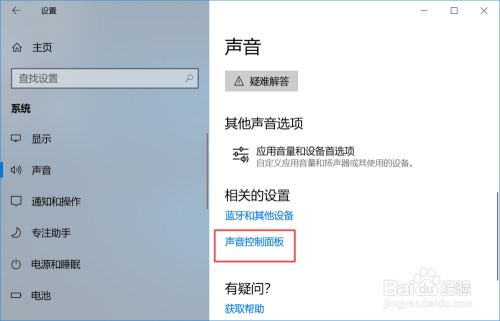 ## 3 、[録音] をクリックし、マイクをクリックして、[プロパティ] をクリックします。
## 3 、[録音] をクリックし、マイクをクリックして、[プロパティ] をクリックします。
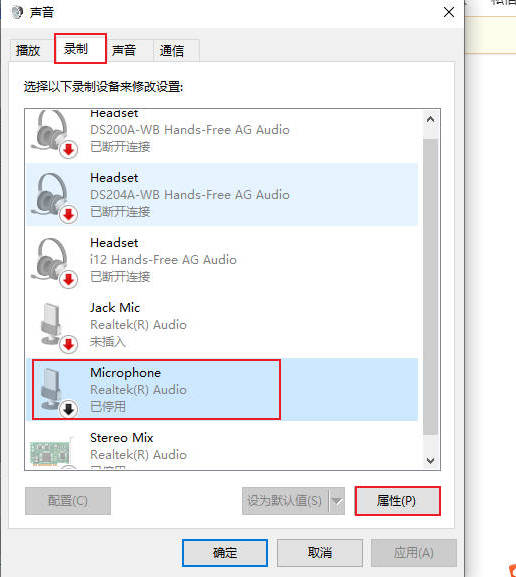
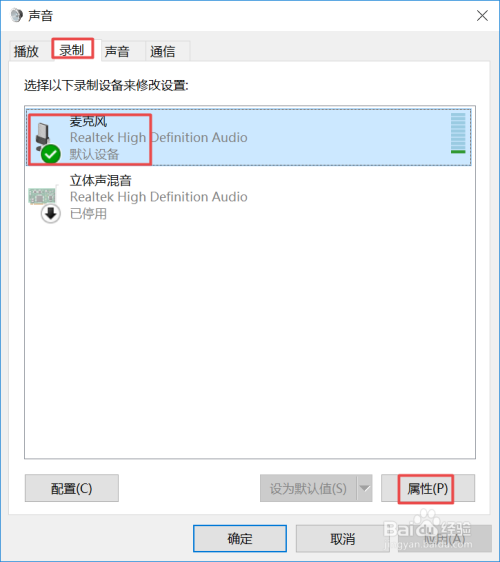
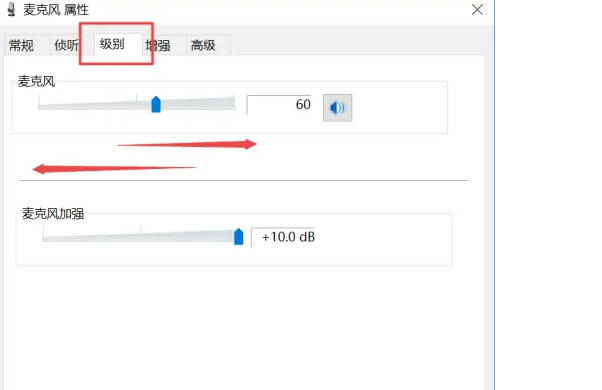
以上がwin10でマイクの音量を調整する方法_マイクの音量を調整する場所の詳細内容です。詳細については、PHP 中国語 Web サイトの他の関連記事を参照してください。