
Windows 11 システムを使用している場合、一部のユーザーはマイクの接続後にノイズの問題に遭遇する可能性があります。このような状況は音声通話の品質に影響を与えるだけでなく、ユーザーにもご迷惑をおかけします。この問題を解決するために、PHP エディター Xinyi は、この問題に遭遇したユーザーを助けることを願って、すべての人のためにいくつかの解決策をまとめました。マイクノイズを除去するには、ハードウェアの設定やソフトウェアの調整などいくつかの方法がありますので、次に具体的な解決策を見ていきましょう。
win11マイクノイズ除去方法
方法1:
1. 右下隅のサウンドアイコンを右クリックし、サウンド設定を開きます。
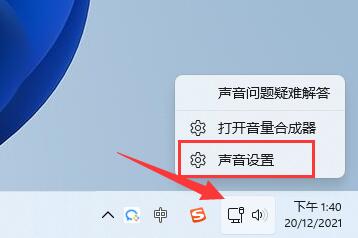
#2. 詳細オプションで、その他のサウンド設定を開きます。
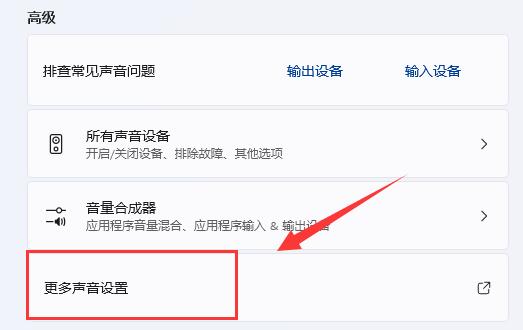
3. スピーカーを右クリックし、プロパティを開きます。
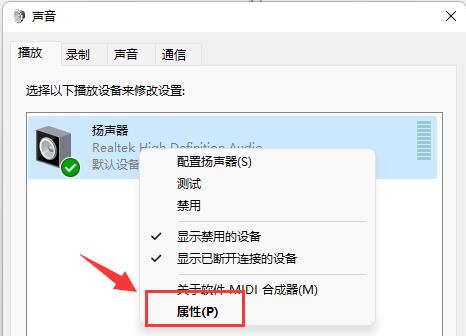
#4. レベル オプションを入力し、マイクの音をオフにします。
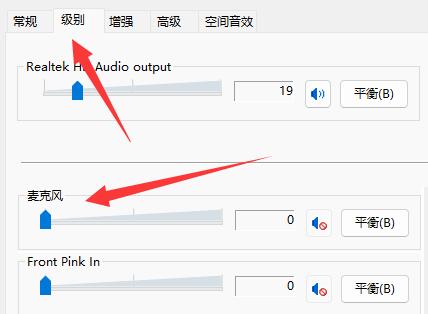
#5. 録音オプションを入力し、マイクを右クリックしてプロパティを開きます。
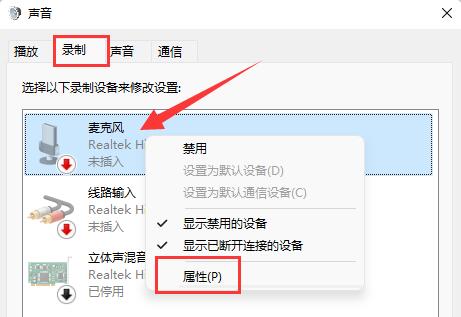
#6. レベル設定を入力し、以下のマイク強化を 0 に変更します。
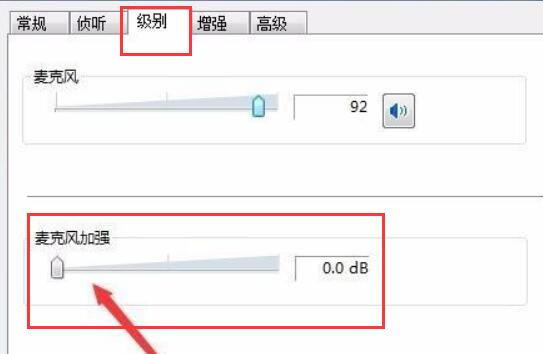
方法 2:
1. 一部のマイクには個別の回線があります。
2. 接続ケーブルが正しく差し込まれていないとノイズが発生しますので、確認してください。
以上がwin11マイク接続後のノイズを解決するにはどうすればよいですか? win11でマイクのノイズを消す方法の詳細内容です。詳細については、PHP 中国語 Web サイトの他の関連記事を参照してください。