
Excel テーブルを操作する場合、数式が誤って変更されないようにすることが重要です。 PHP エディター Xinyi は、編集機能を制限するというシンプルかつ効果的な方法を共有しています。この機能を使用すると、機密性の高い式を偶発的な変更から保護できます。この記事では、Excelの表をより安全かつ信頼性の高いものにする「編集制限」機能の使い方を詳しく紹介します。
次のグラフを例に挙げます。表の「合計」列は関数式であり、編集や変更ができないようにする必要があります。
まず、左上隅にある「三角形」アイコンをマウスでクリックするか、ショートカット キー「Ctrl A」を使用してテーブル全体を選択します。
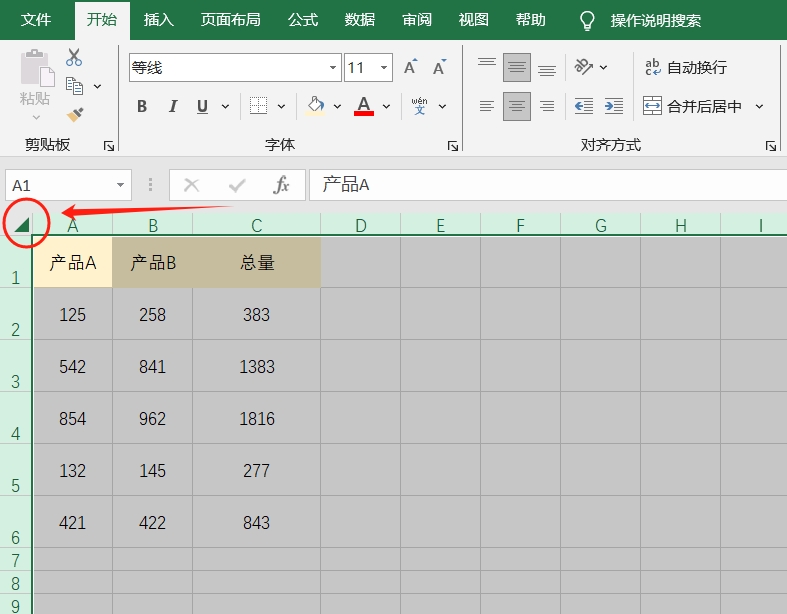
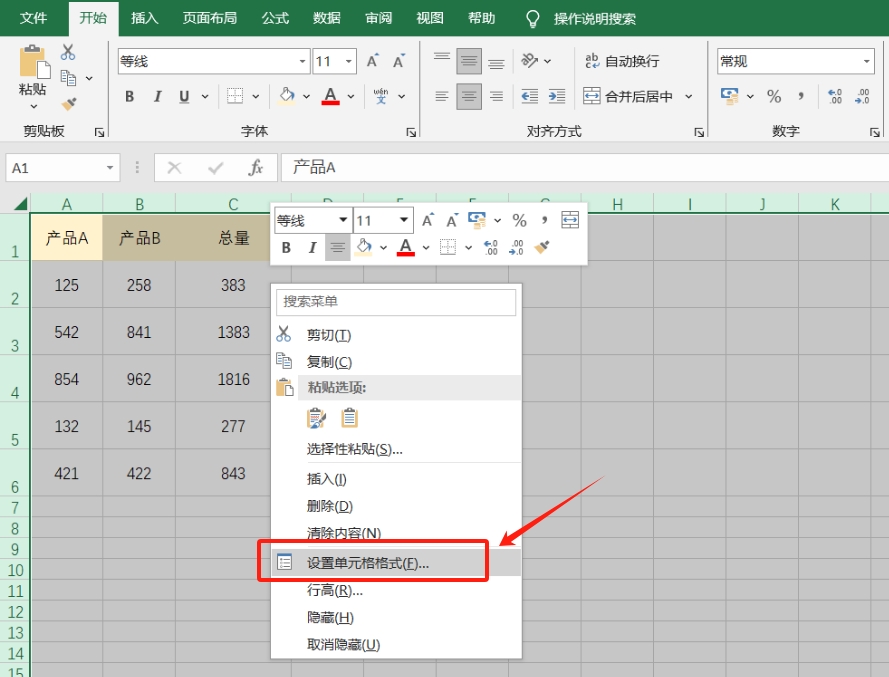
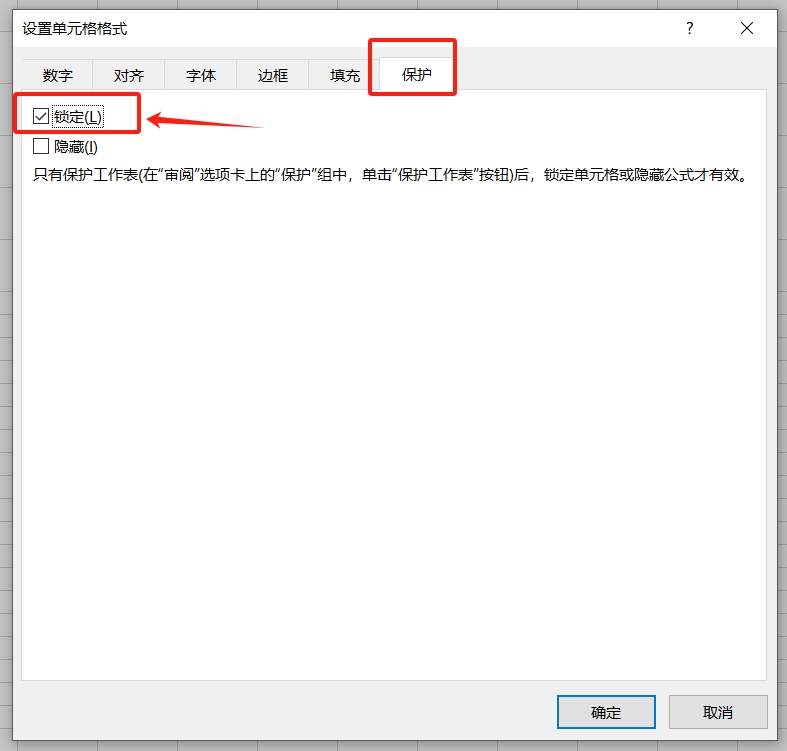 セルに戻り、保護する必要があり、数式が含まれているセルをマウスを使用して選択し、マウスを右クリックしてリストから [セルの書式設定] を選択します。
セルに戻り、保護する必要があり、数式が含まれているセルをマウスを使用して選択し、マウスを右クリックしてリストから [セルの書式設定] を選択します。
ダイアログボックスが表示されたら、今度は[保護]インターフェースで[ロック]オプションをチェックし、[OK]をクリックします。
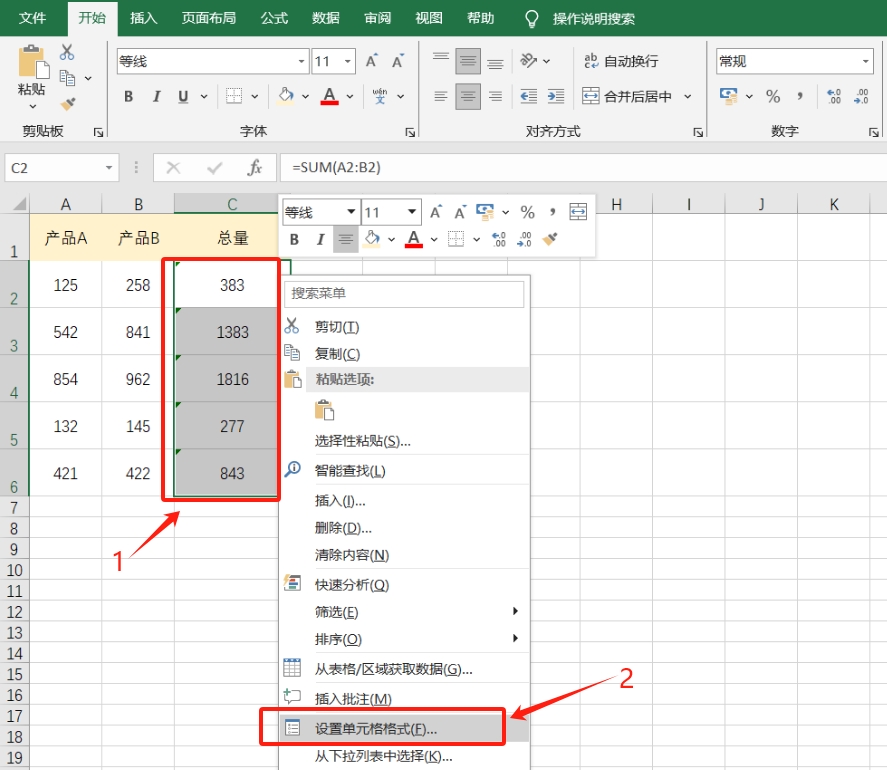
上記の操作が完了したら、フォームのメニュータブ[レビュー]インターフェースにある[ワークシートの保護]をクリックし、ダイアログボックスが表示されたら、パスワードフィールドに設定したいパスワードを入力し、再度入力します。 [OK]をクリックすると設定されます。
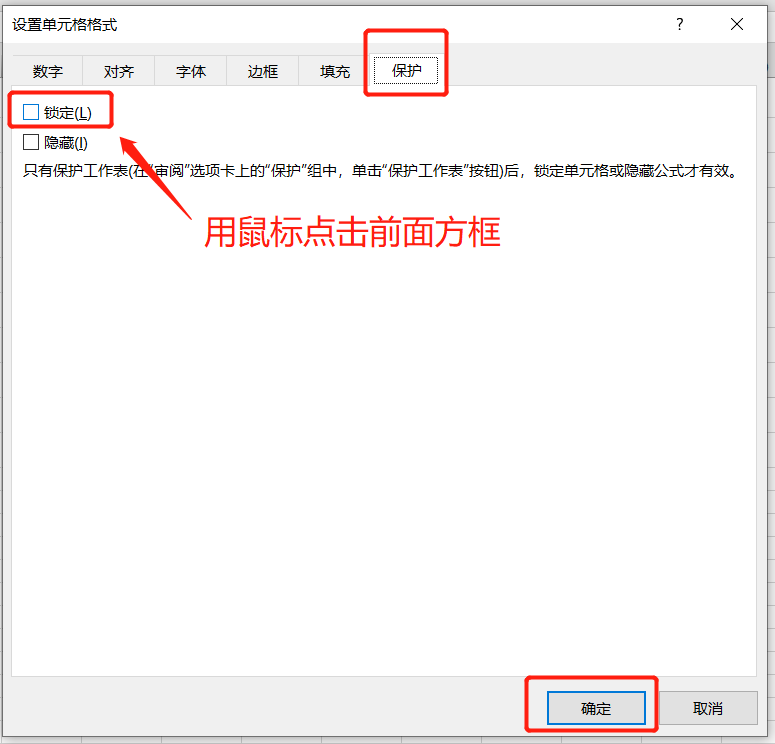
設定後、最初に選択した数式を含むセルは編集および変更できないことがわかり、「セルは保護されたワークシートにあります」というダイアログ ボックスが表示されます。
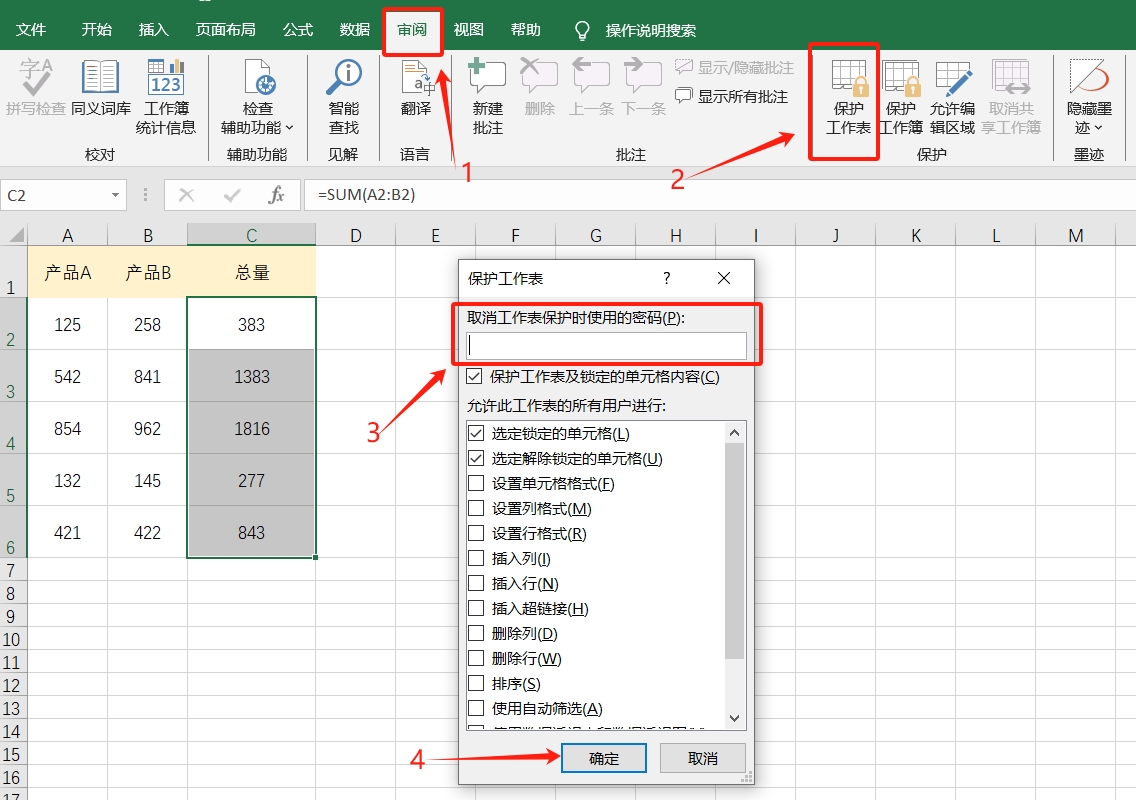

引き続き表内のメニュータブ[レビュー]をクリックし、[ワークシートの保護を解除]をクリックします。ダイアログボックスが表示されます。[OK]をクリック後、パスワード欄に最初に設定したパスワードを入力します。リリースされると、式を変更および編集できます。
もう 1 つの注意点は、設定したパスワードを覚えておくか保存する必要があることです。パスワードを忘れた場合、Excel テーブルから「制限付き編集」をキャンセルすることはできません。Excel には「パスワードを忘れた場合」関連のオプションがありません。 。
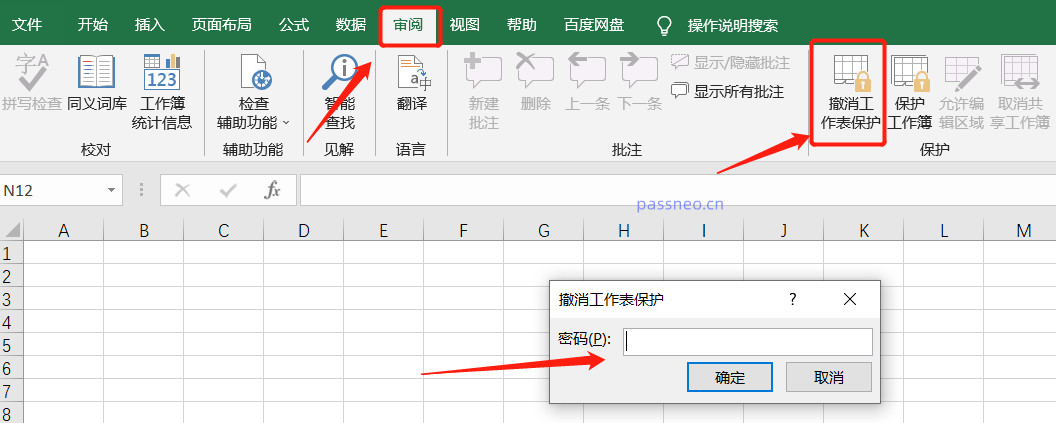 うっかり忘れてしまった場合はどうすればよいですか?この場合、他のツールの助けが必要です。
うっかり忘れてしまった場合はどうすればよいですか?この場合、他のツールの助けが必要です。
たとえば、多くの人が推奨し、編集者も使用している
Pepsi Niu Excel パスワード回復ツールを使用すると、パスワードなしで最初に設定されていた「編集制限」を直接解除できます。
ツールで[制限解除]モジュールを選択し、「制限」が設定されたExcelテーブルをツールにインポートするだけで、ワンクリックで制限が解除されます。
制限が解除された後の Excel テーブルは、ツールで作成されたフォルダーに新しいテーブルとして保存され、フォルダーを開くと、新しい Excel テーブルが表示されます。
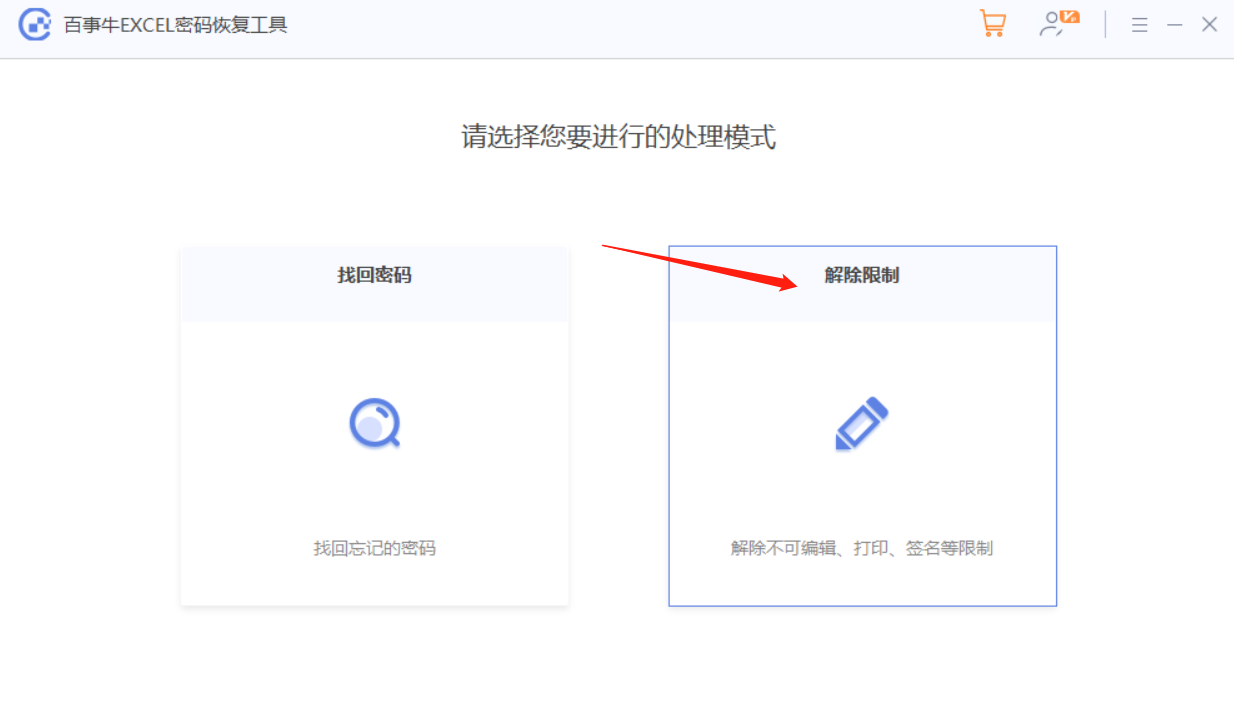
以上がExcel の数式の変更を無効にするにはどうすればよいですか?の詳細内容です。詳細については、PHP 中国語 Web サイトの他の関連記事を参照してください。