
PPT で「読み取り専用モード」を設定するにはどうすればよいですか? PPT が任意に変更されるのを防ぐために、PPT を「読み取り専用モード」に設定できます。 PHP エディター Xigua は、誰もが PPT ファイルのセキュリティを保護できるようにする 3 つのシンプルで簡単な設定方法を共有します。 「読み取り専用モード」を設定すると、権限のない担当者による PPT コンテンツの変更を防止し、ファイルの整合性を確保できます。
「プロパティ」から「読み取り専用モード」を設定できます。
まず、PPT ファイルを選択し、マウスを右クリックして [プロパティ] を選択します。
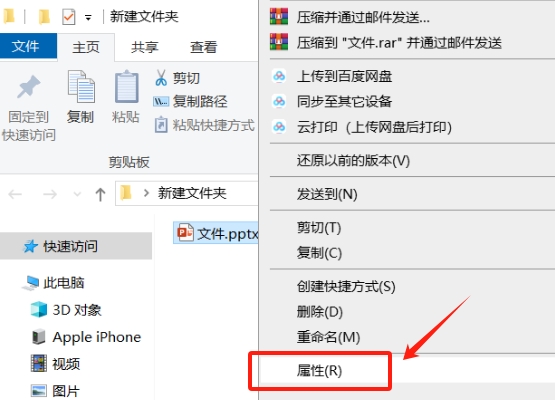
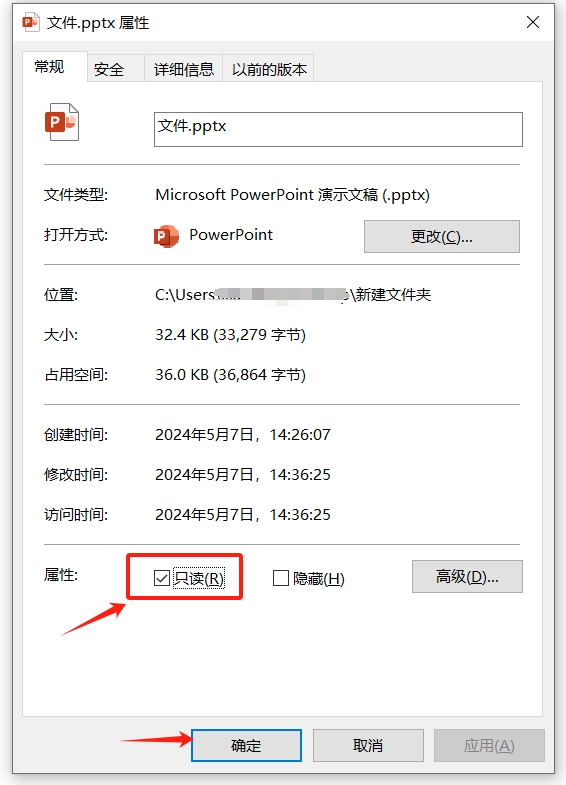
編集したPPTを保存または閉じる場合、[ファイルは読み取り専用ファイルであるため保存できません]というダイアログボックスが表示されます。名前を変更するか、保存ディレクトリを変更することによってのみ保存できます。
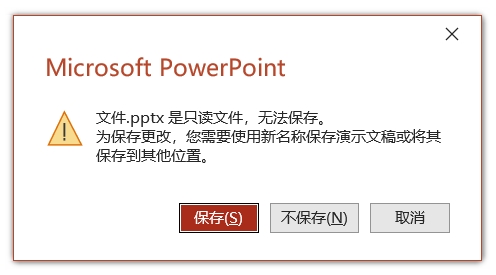
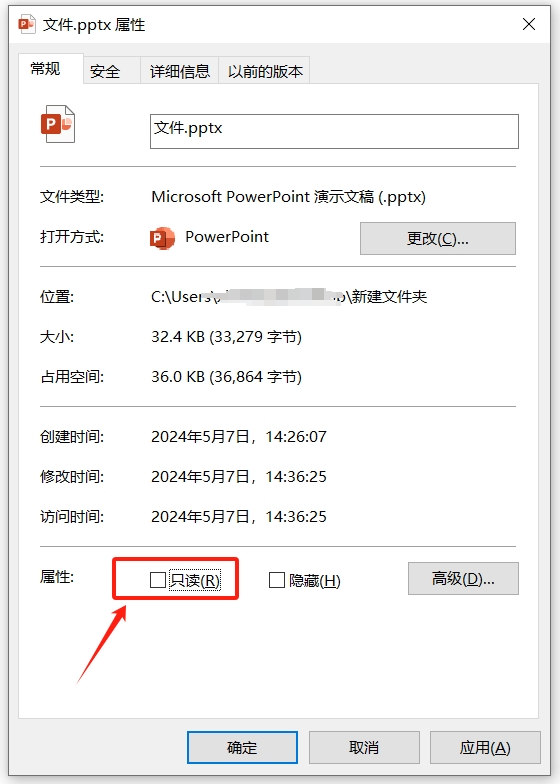
PPTファイルを開いた後、メニュータブ[ファイル]をクリックし、[情報]-[プレゼンテーションの保護]-[常に読み取り専用モードで開く]をクリックすると、「読み取り専用モード」が設定されます。
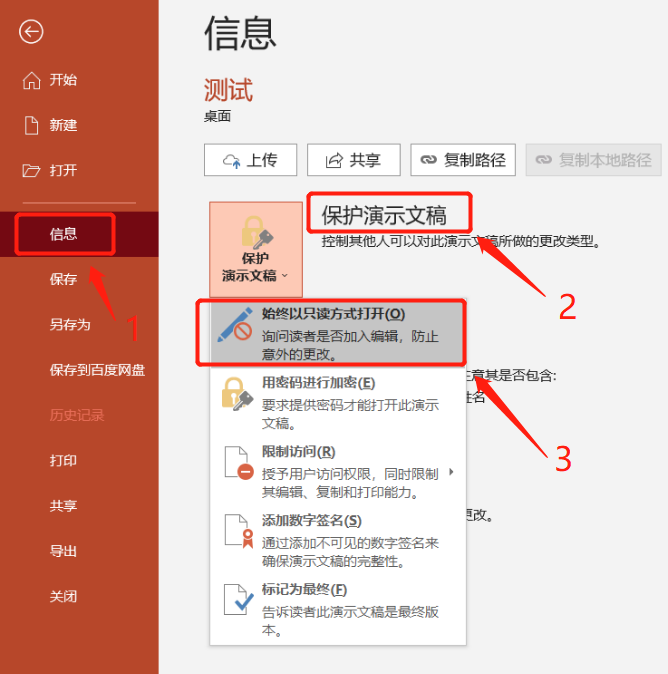
コンテンツを編集および変更したい場合は、メニューバーの下にある黄色のプロンプトバーを見つけて、[とにかく編集]をクリックして編集できます。
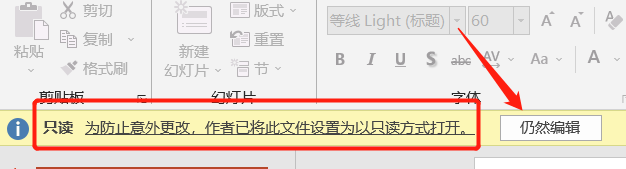
[とにかく編集]オプションをクリックして、設定プロセスに従い、[ファイル] - [情報] - [プレゼンテーションの保護] - [常に開始]をクリックします。 [読み取り専用モードで開く]を選択するとキャンセルできます。
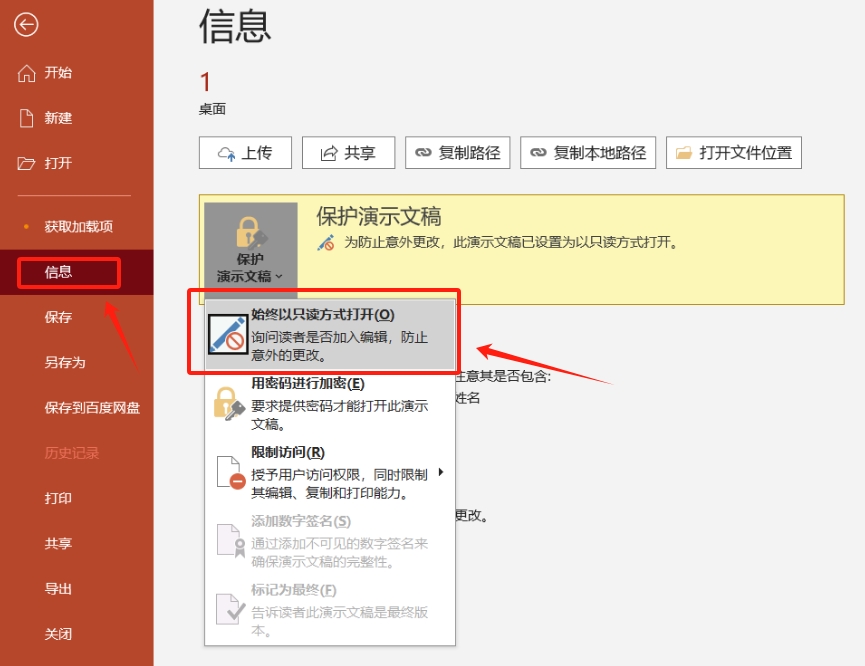
まず、PPT を開き、[ファイル] - [名前を付けて保存] をクリックし、[名前を付けて保存] ダイアログ ボックスを表示し、[ツール] オプション リストの [一般オプション] をクリックします。
[一般オプション]ダイアログボックスが表示されたら、[権限パスワードの変更]欄に設定したいパスワードを入力し、[OK]をクリックして再度パスワードを入力し、PPTを保存すると「読み取り専用モード」が解除されます。 」が設定されています。 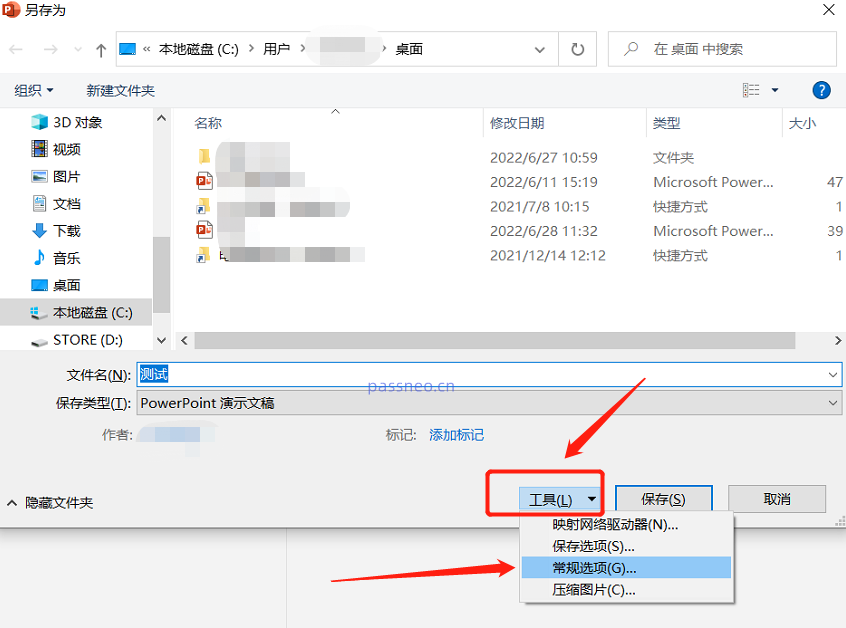
この方法で設定した「読み取り専用モード」では、PPTを開いた後、ファイルを変更するにはパスワードを入力する必要があることを求めるダイアログボックスが表示されます。それ以外の場合は、[読み取り専用]をクリックするだけで変更できます。 PPTを開きます。つまり、「読み取り専用モード」で開いた後は、PPT を編集できません。 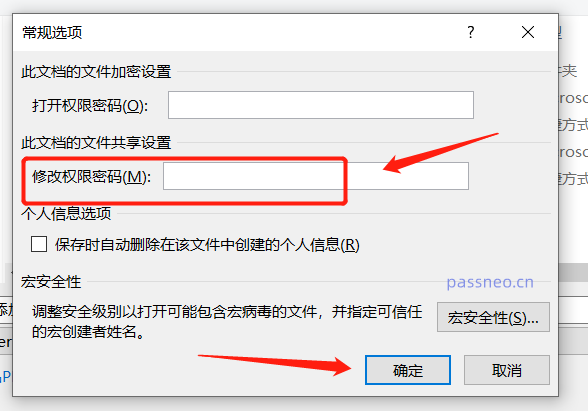
この「読み取り専用モード」を直接削除したい場合は、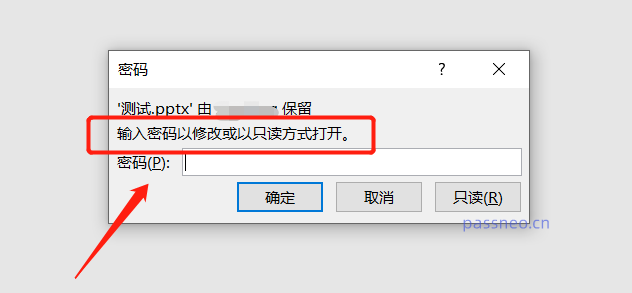 PPTを開いた後、パスワードを入力して編集権限を取得する必要があります
PPTを開いた後、パスワードを入力して編集権限を取得する必要があります
[許可パスワードの変更]欄に、元々設定されていたパスワードが設定されていることがわかります。パスワードを選択して削除し、ファイルを保存すると、PPTは「読み取り専用モード」になります。キャンセル。
上記の操作からもわかるように、パスワードの「読み取り専用モード」が設定されていますので、解除したい場合は、先にパスワードを入力する必要があります。したがって、パスワードを設定するときは、忘れずに覚えておくか保存してください。そうしないと、PPT のこの「読み取り専用モード」をキャンセルできなくなります。
うっかり忘れてしまった場合はどうすればいいですか?この場合、問題を解決するために他のツールを使用することをお勧めします。
たとえば、編集者が使用するPepsiCo PPTパスワード回復ツールは、パスワードなしでPPTの「読み取り専用モード」を直接削除できます。上記の3つの方法で設定された「読み取り専用モード」を直接削除できます。
ツールで[制限解除]モジュールを選択し、PPTファイルをインポートしてワンクリックでブロックを解除するだけです。
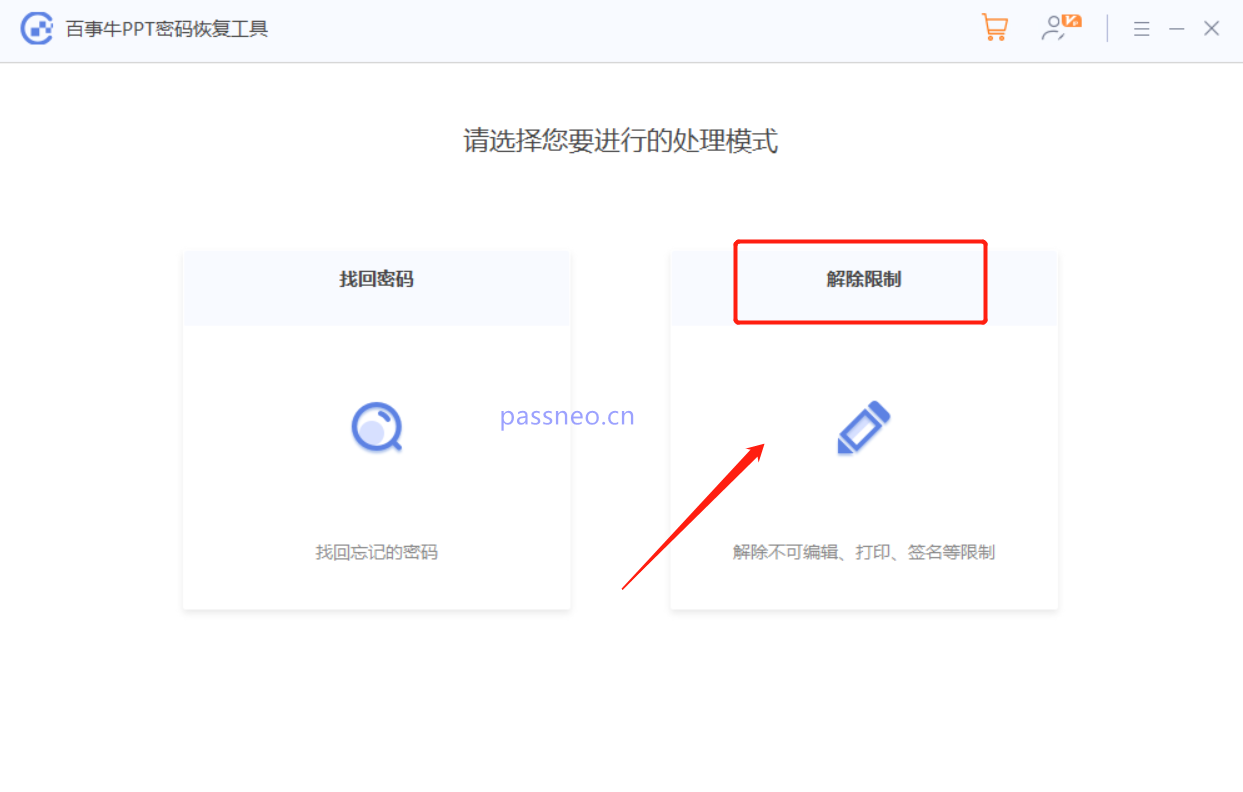
以上がPPT の「読み取り専用モード」を設定するにはどうすればよいですか?の詳細内容です。詳細については、PHP 中国語 Web サイトの他の関連記事を参照してください。