
Word テキスト ボックスに 3D 効果を作成するには? PHP エディター Yuzai がグラフィック チュートリアルを提供します。 Word のテキスト ボックスに視覚的な面白さを加えたい場合、この記事ではその質問に 1 つずつ答え、3D 効果のテキスト ボックスを作成する詳細な手順を説明します。 Word で目を引く 3D テキスト ボックスを簡単に作成する方法を学習してください。
Wordファイルを開き、メニュー[テキストボックス]→[テキストボックスリスト]を左クリックし、スタイルを選択し、テキストの段落を入力し、
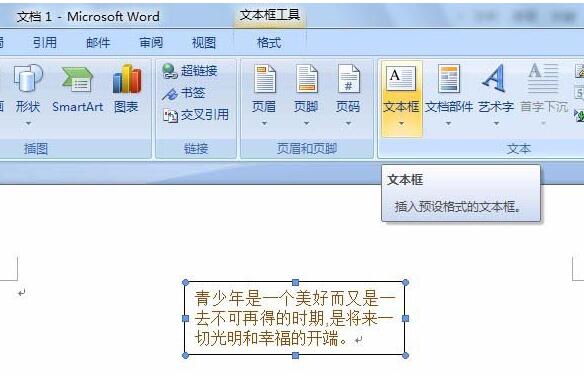
テキストボックスを選択して左クリックメニュー[書式]>>[3D効果]]>>[平行]、ドキュメント上のテキストボックスに平行な3次元効果が適用されます
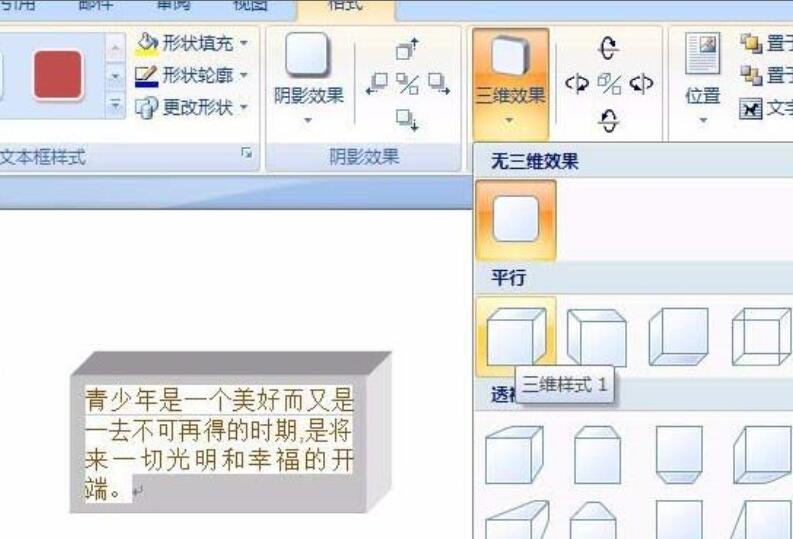
テキストボックスを選択し、メニューを左クリックします[書式] >>[立体効果]]>>[パース]を選択すると、文書上のテキストボックスにパース立体効果が付きます

テキストボックスを選択し、左クリックします。メニュー[書式]>>[3D効果]]>>[遠近回転]を選択すると、文書上のテキストボックスに遠近回転の立体効果がかかります
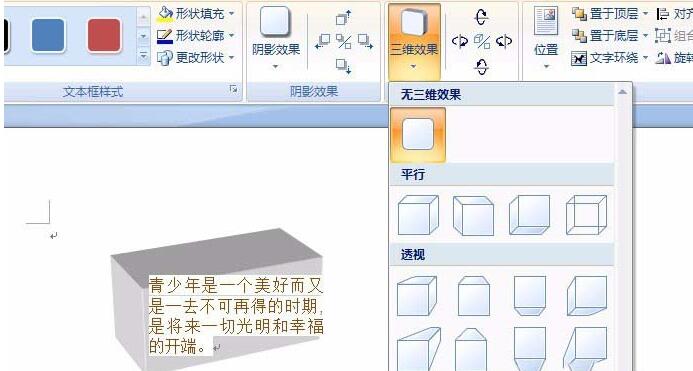
テキストボックスを選択して左クリックします。メニュー[書式]>>[3D効果]]>>[3Dカラー]を選択すると、文書上のテキストボックスに3次元のカラー効果が適用されます
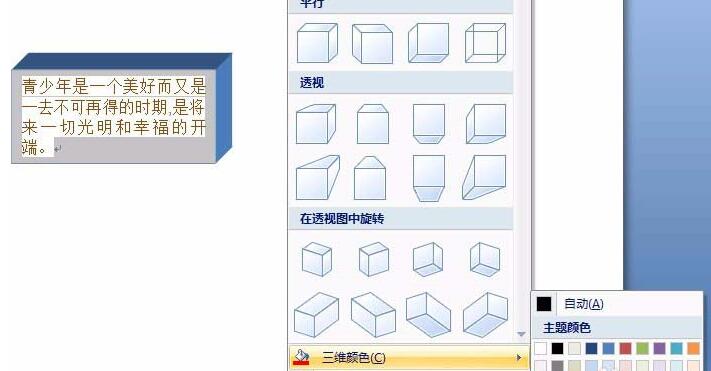
テキストボックスを選択して左クリックします。メニュー[書式]→[3D効果]→[奥行き]を選択すると、文書上のテキストボックスに奥行きのある立体的な効果がかかります。
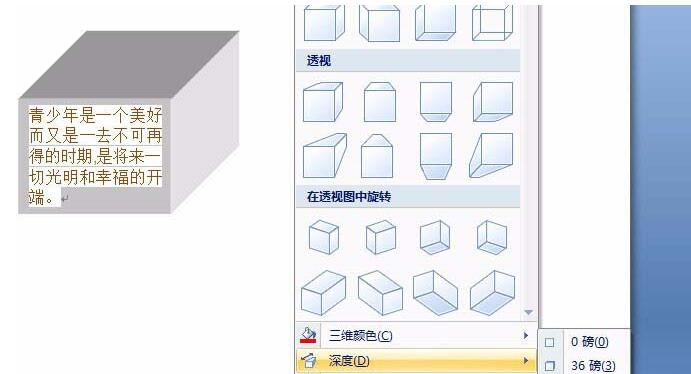
以上がWordのテキストボックスに立体感を与えるグラフィック手法の詳細内容です。詳細については、PHP 中国語 Web サイトの他の関連記事を参照してください。