
Word文書の左側にある縦線を削除するのは難しいですか? Word 文書の左側に削除できない煩わしい縦線が発生しても、心配する必要はありません。 PHP エディター Xigua は、問題を簡単に解決するためのステップごとにガイドする、シンプルで明確な方法のチュートリアルを提供します。次のコンテンツでは、Word文書の左側にある縦線をすばやく効果的に削除して、悩みを解決する方法を詳しく紹介します。
1.[レビュー]-[最終ステータス]を選択します。
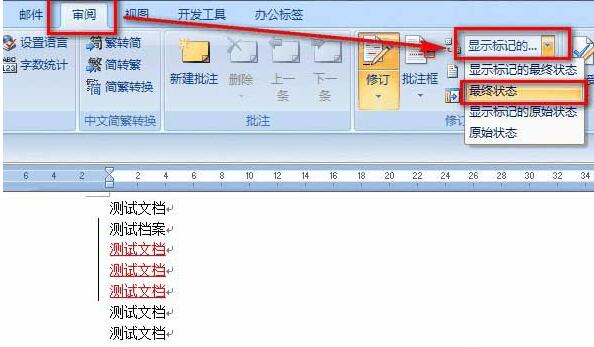
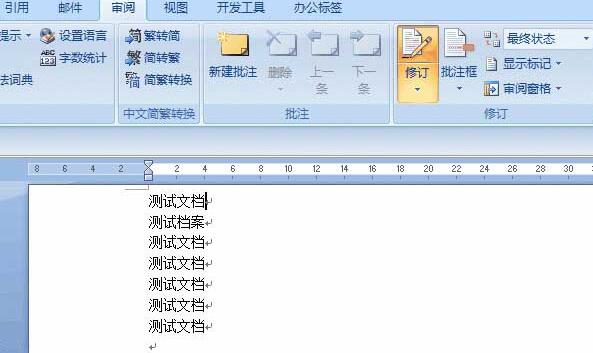
注: この状態では、ドキュメントへの改訂はまだ存在しますが、最終的な印刷状態では表示されません。
方法2:
1. [レビュー]-[改訂]-[改訂オプション]ボタンを選択します。

2. [改訂線]のプルダウンメニューを[なし]に変更し、確認します。
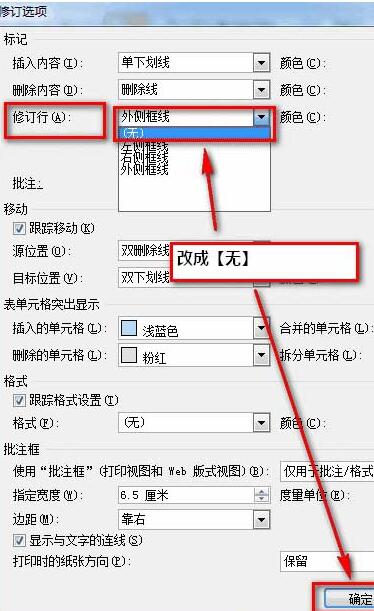
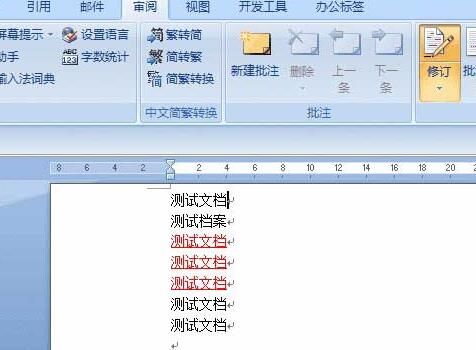
注: この状態では、ドキュメントの改訂はまだ存在しますが、改訂の境界線は表示されません。
方法 3:
[レビュー]-[承認]-[ドキュメントのすべての変更を承認する]を選択します。
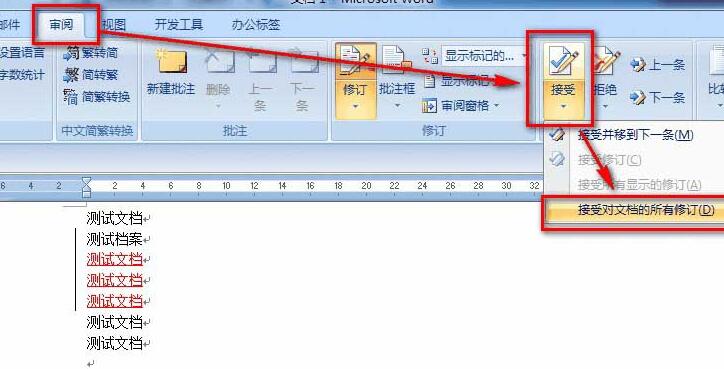
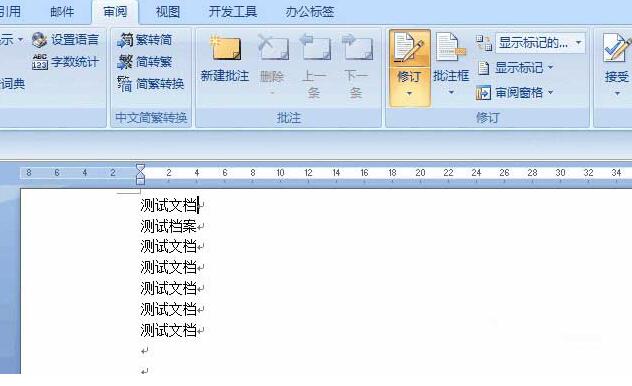
注: この状態では、ドキュメントへのリビジョンは存在しません。リビジョンステータスをオフにせずにドキュメントの変更を続けると、垂直バーが表示されたままになります。以下のボタンをクリックすると、[改訂]機能を閉じることができます。

以上がWord文書の左側にある縦線を削除する方法のチュートリアルの詳細内容です。詳細については、PHP 中国語 Web サイトの他の関連記事を参照してください。