
php エディター Youzi が Word 改訂モードの使い方を紹介します。 Word 改訂モードは、文書の編集とレビュー、変更の追跡、コメントの提供を容易にする機能です。改訂モードを使用すると、複数のユーザーが共同でドキュメントをより効率的に編集できると同時に、いつでも他のユーザーの変更提案を表示して受け入れることができ、ドキュメントの整合性を維持できます。 Word で改訂モードを使用すると、文書の変更プロセスを効果的に管理し、作業効率を向上させることができます。
1. まず、修正する必要がある Word 文書を開き、メニュー バーの [レビュー] を選択し、[改訂] をクリックして Word 改訂モードを開きます。 。
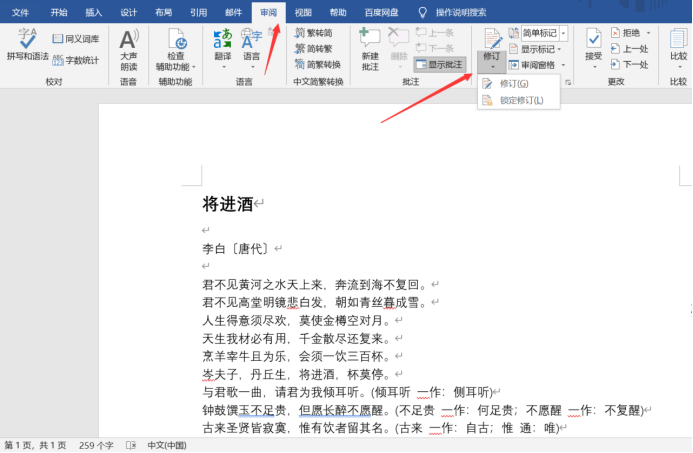
#2. ドキュメントに変更が加えられると、図に示すように、すべての変更が記録されます。
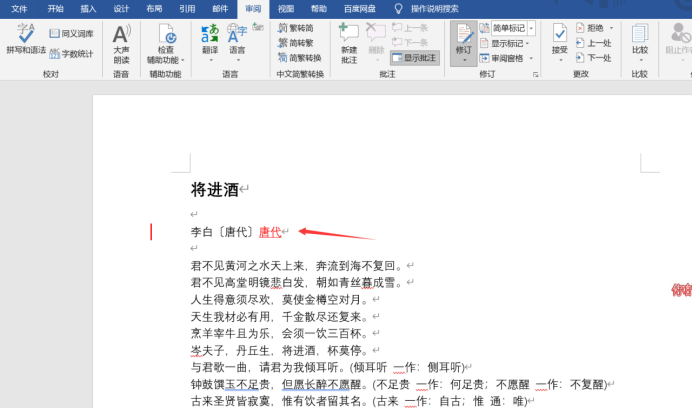
#3. Word の改訂プロセス中に、一部のスタイルを好みに応じて変更できます。「改訂」の横にある小さな矢印をクリックして、「改訂オプション」を開きます。 」。
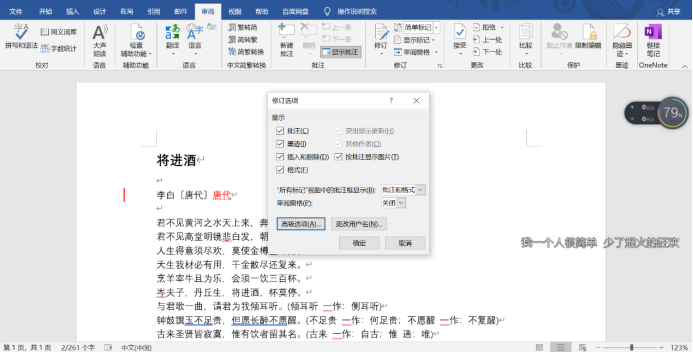
#4. 通常、図に示すように、下線、取り消し線、その他の設定の色を変更するだけで、最後に [OK] をクリックします。
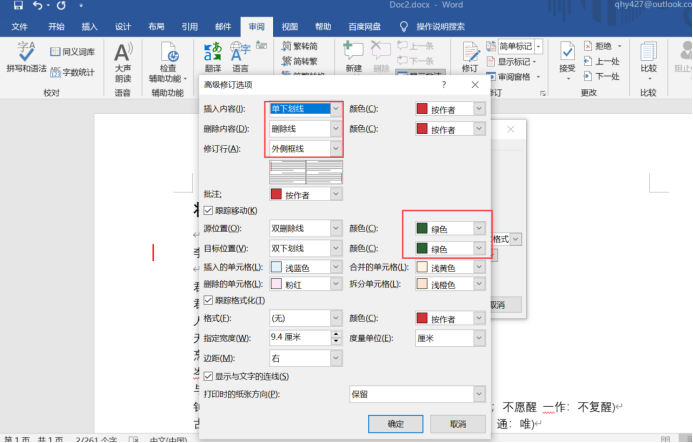
#5. 設定後、文書内のコンテンツの下線と取り消し線の色が変わっていることがわかります。
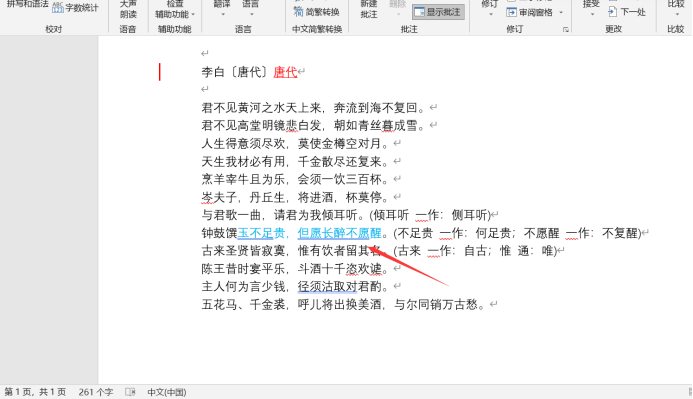
#6. 改訂中にユーザー名を変更することもできるため、複数の人が変更したり区別したりするのに便利です。これにより、全員が一緒に文書を完成させることができ、非常に便利です使いやすい。
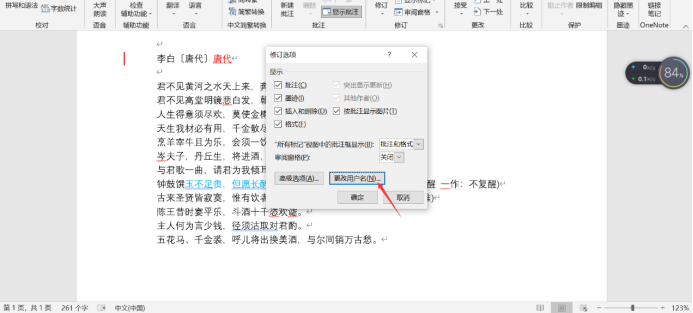
#7. 最後に、修正箇所にマウス カーソルを置くと、修正を受け入れる単語を選択するか、すべての修正を受け入れる単語を選択できます。
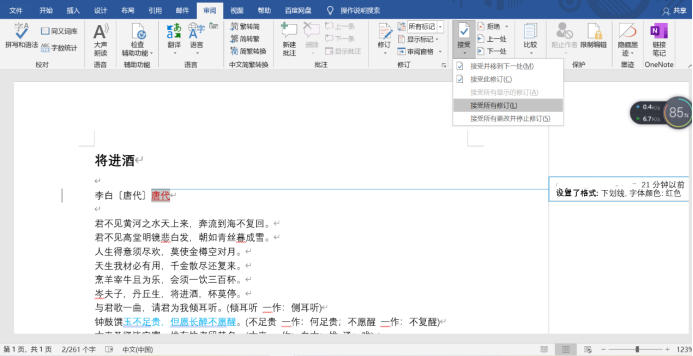
以上 7 つの手順で Word の修正モードの使い方を説明しました。とても便利ではないでしょうか。Word の多くの機能設定は非常に使いやすいものです。気に入っていただけましたら幸いです。 、保存できます。次回使用できるかもしれません。
以上がWord改訂モードの使い方は?の詳細内容です。詳細については、PHP 中国語 Web サイトの他の関連記事を参照してください。