
php Editor Yuzi Business PPT のシンプルな履歴書作成は、就職活動プロセスの重要な部分です。簡潔で明確な履歴書は、採用担当者の注意をよりよく引き付けることができます。作成プロセスでは、履歴書のレイアウト、内容の概要、デザインスタイルの選択に注意を払う必要があり、慎重にデザインされたビジネスPPTを通じて、個人の専門能力と利点を証明し、就職の成功率を向上させることができます。次に、簡潔でエレガントなビジネス PPT 履歴書の作成方法を紹介します。
今日のチュートリアルを始めましょう。
まず、次の図に示すように、このレッスンのケース ファイルを開いて、ケース ファイルに基づいて説明し、その作成手順を簡単に理解しましょう。
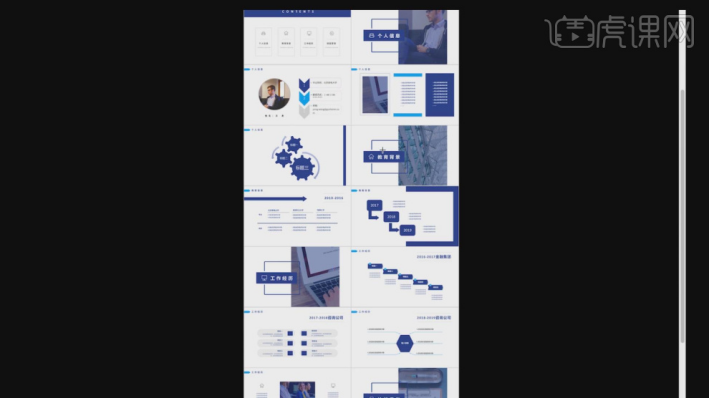
#2. ソフトウェアでは、図に示すように、まずプロジェクト ファイルをプレビューし、PPT ページの効果を確認します。
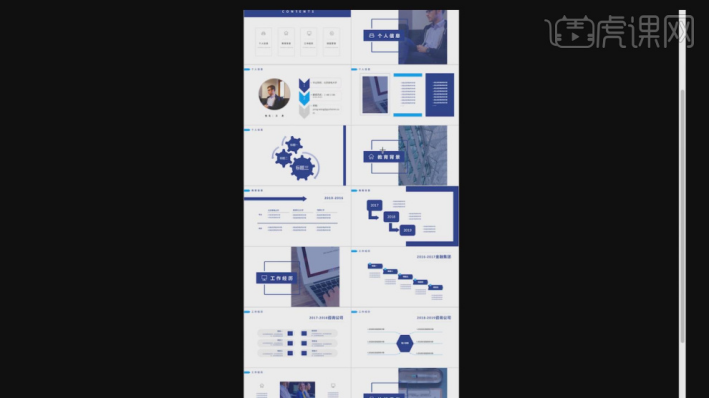
#3. ここでは、この事例ファイルをもとに、図のようにこのページの制作過程を先生が説明します。
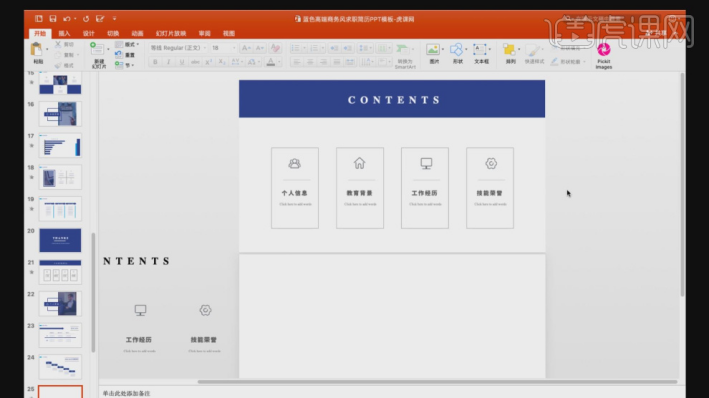
4. まず[図形]ツールで長方形を作成し、[カラー]パネルを開き、塗りつぶしの色を調整します。図に示すように。
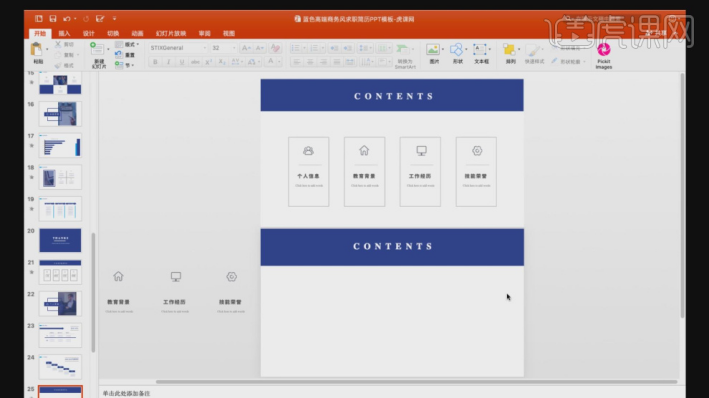
#5. 次に、図に示すように、再度四角形を作成し、その四角形を選択して [ストローク] 効果を設定します。
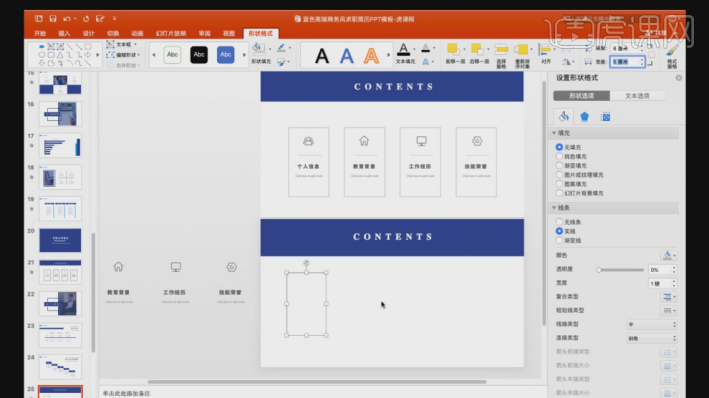
#6. 作成が完了したら、図のように用意した素材ファイルをドラッグして配置調整していきます。
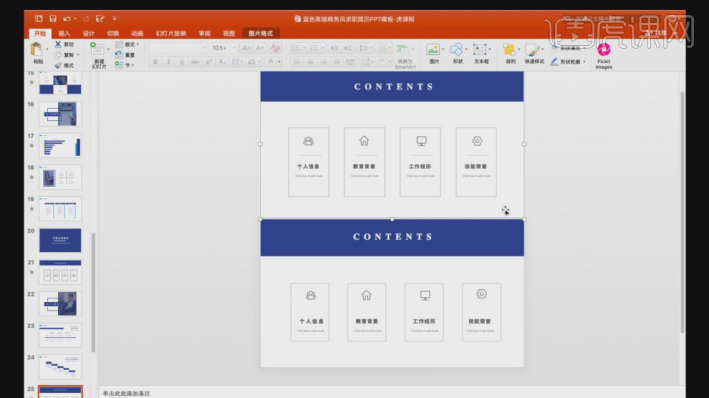
#7. 次のケースの作成方法を説明していきます。このページの作成方法は、図に示すように、前のページと同様であることがわかります。図。
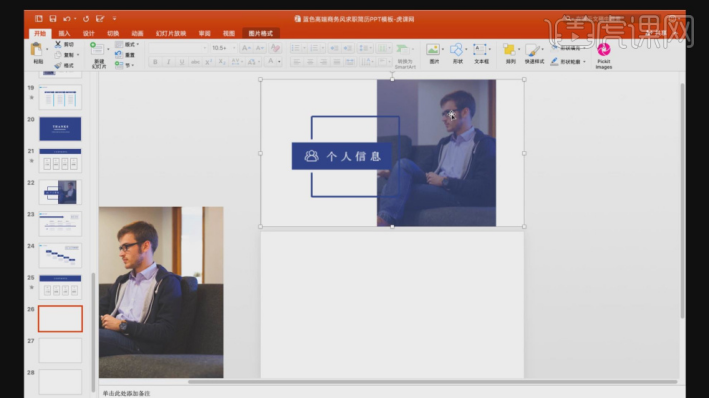
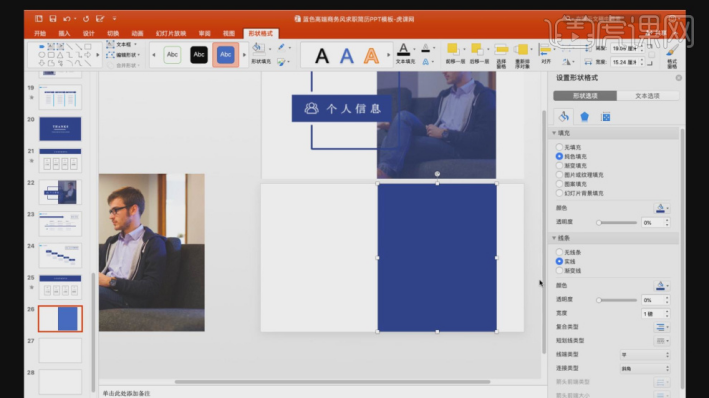
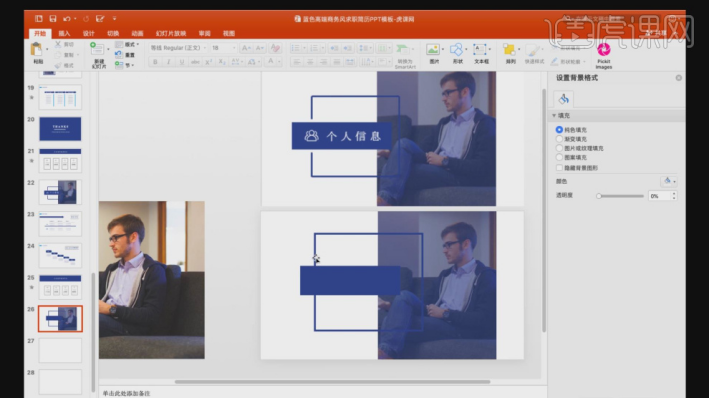
10. 次のケースの制作説明に続きますが、ここでは[グリッド]ツールを使って図のように調整していきます。 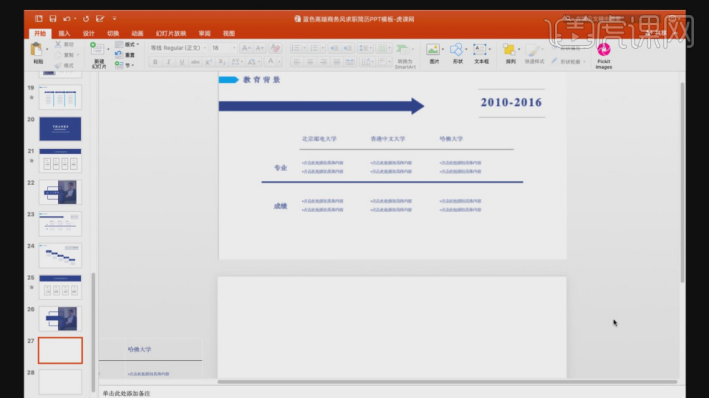
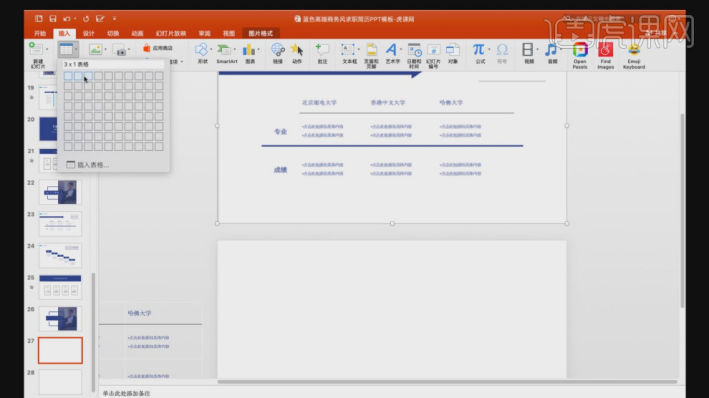
12. 作成したグリッドを選択します。図に示すように、ここでテーブル デザインの他のスタイル効果を調整できます。
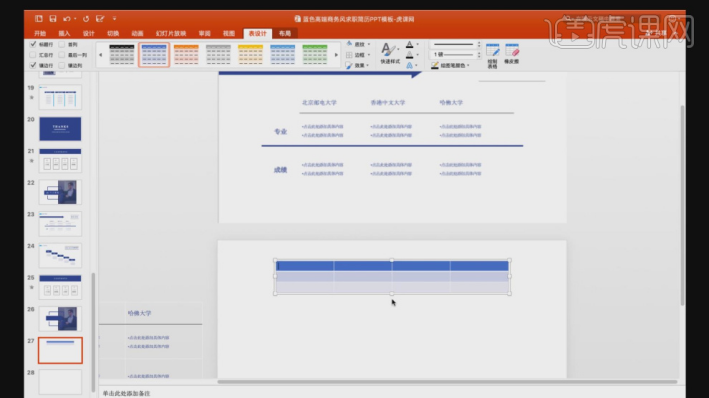
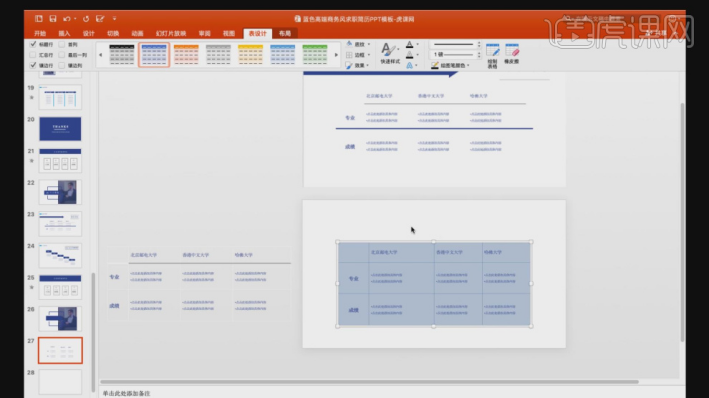
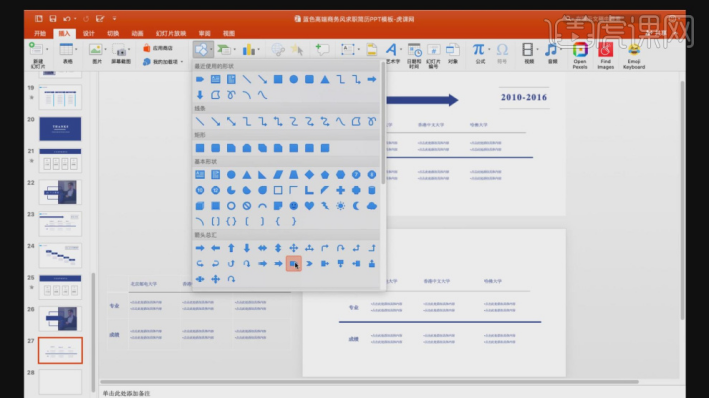
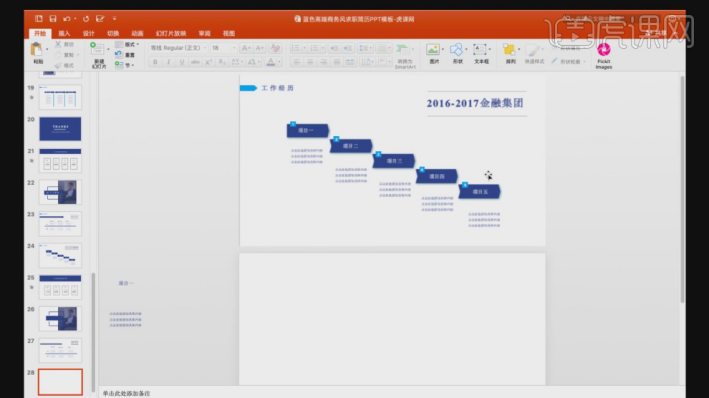
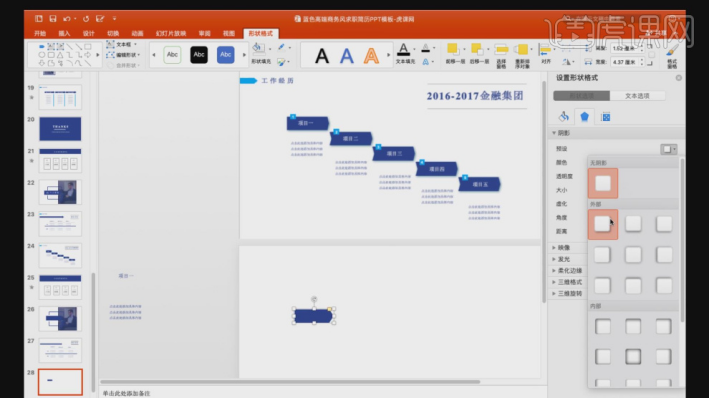
#17. 作成した図形をコピーし、図のように先ほど用意したテキストをコピーして配置を調整していきます。 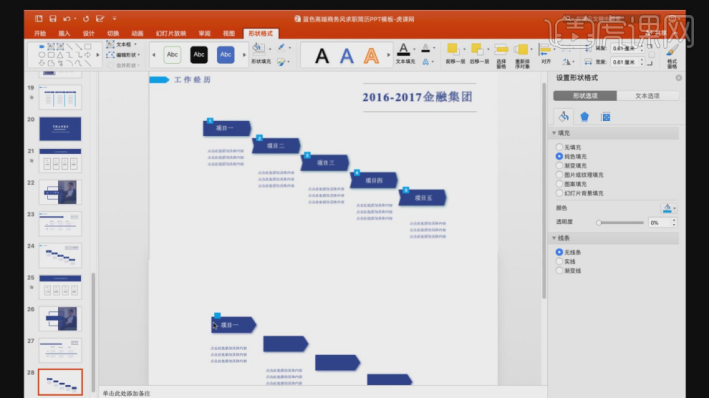
18. コースの最後に、教師はこのレッスンの概要も作成しました。このレッスンの学習を通じて、生徒は PPT 作成に関するある程度の知識を習得したはずです. 図のように仕事や勉強に活かしていただければ幸いです。 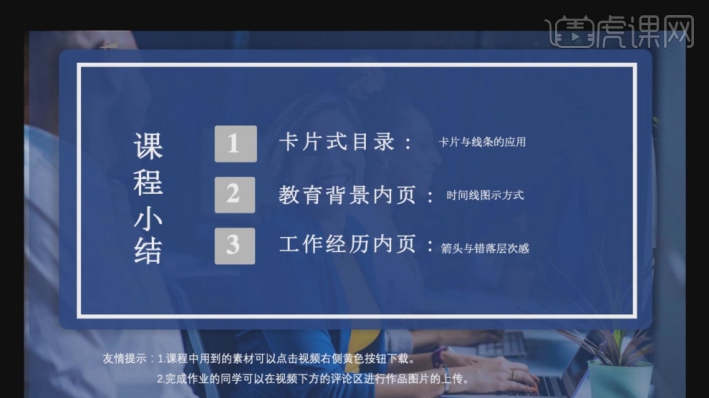
19. ご覧いただきありがとうございます。 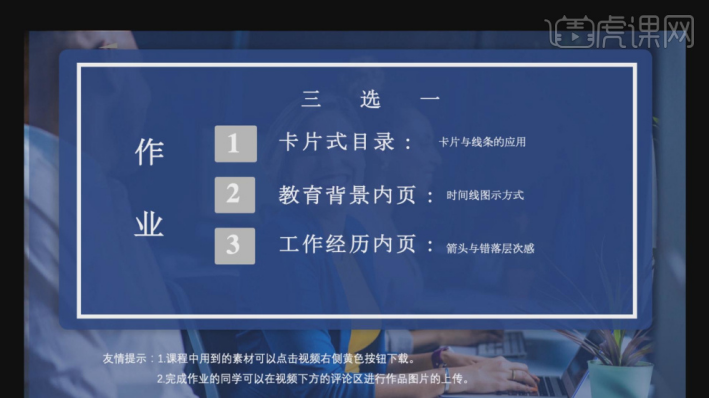
以上がビジネス用の簡単な履歴書PPTの作り方の詳細内容です。詳細については、PHP 中国語 Web サイトの他の関連記事を参照してください。