
Win10 システムは、ユーザーが他のコンピューターにリモート アクセスできるようにする便利なリモート デスクトップ接続機能を提供します。リモート デスクトップ接続コマンドを設定するには、簡単な手順に従うだけです。この記事では、Win10でリモートデスクトップ接続コマンドを設定する方法を詳しく紹介し、簡単にリモート制御を実現します。 PHP エディター Xiaoxin のガイダンスに従って、この実践的なスキルをマスターしましょう。
方法 1: コマンドを実行してリモート接続する
1. 「win R」ショートカット キーを押して、「mstsc」と入力します。
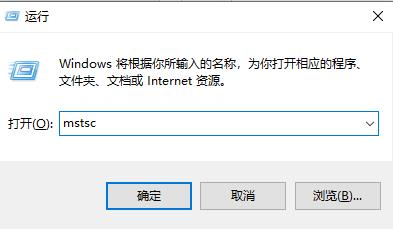
#2. ウィンドウの左下隅にある [表示オプション] をクリックします。
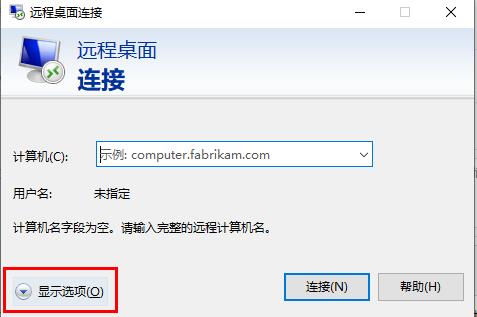
#3. 次に、[全般] オプションに IP アドレスを入力し、[接続] をクリックします。
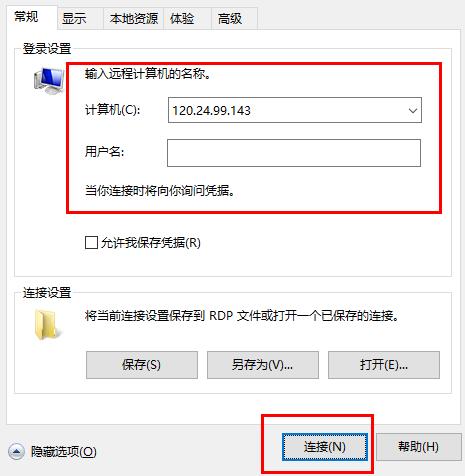
#4. ウィンドウに接続中が表示されるだけです。
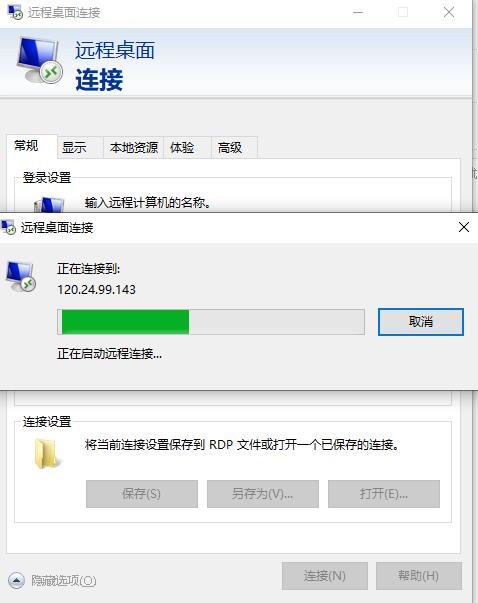
方法 2: コマンド プロンプトを介したリモート接続
1. ショートカット キー「win R」で実行を開始し、「cmd」と入力して Enter キーを押します。開ける。
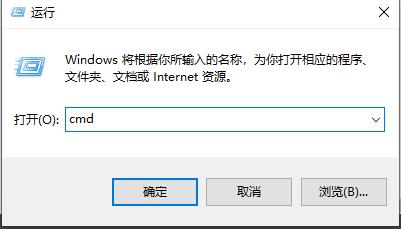
2. コマンド プロンプト ウィンドウに「mstsc /v: 192.168.1.250 /console」と入力し、Enter キーを押してコマンドを実行します。
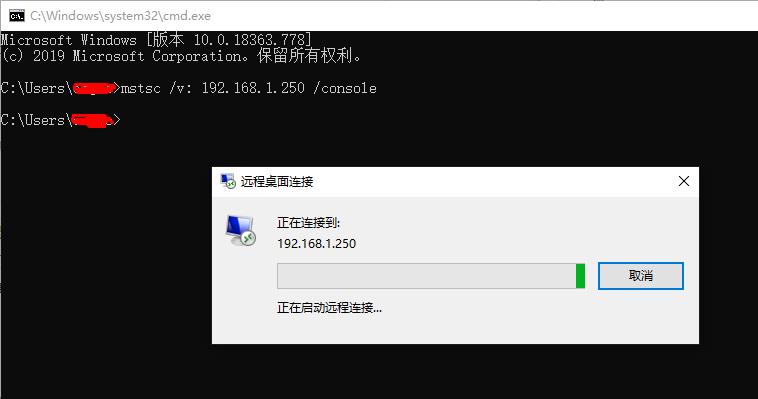
以上がWin10でリモートデスクトップ接続コマンドを設定する方法 Win10でリモートデスクトップ接続コマンドを設定する方法の詳細内容です。詳細については、PHP 中国語 Web サイトの他の関連記事を参照してください。