
php エディタ Xiaoxin は、Win11 システムで Bluetooth アイコンが表示されない問題の解決策を紹介します。 Win11システムでは、右下のBluetoothアイコンが突然消えてしまい、ユーザーにご不便をおかけする場合があります。しかし、心配しないでください。このようなことが起こっても、いくつかの簡単な手順で解決できます。次に、Win11システムでBluetoothアイコンが表示されない問題を簡単に解決できる具体的な解決策を詳しく紹介します。
Win11 Bluetooth アイコンが突然消える問題の分析
デバイスの Bluetooth のトラブルシューティングを開始する前に、次の点を確認してください:
Bluetooth がオンになっていることを確認してください
本体に物理的な Bluetooth スイッチがあるラップトップを使用している場合は、スイッチがオンになっていることを確認してください。
Windows 10 では、Bluetooth がオンになっているかどうかを確認する方法が 2 つあります。操作方法は以下の通りです。
タスクバーを表示します。アクション センター ( または ) を選択します。 Bluetooth が表示されない場合は、[展開] を選択して Bluetooth を表示し、[Bluetooth] を選択してオンにします。 Windows 10 デバイスが Bluetooth 外部デバイスとペアリングされていない場合は、「未接続」と表示されます。
設定を表示します。 [スタート] ボタンを選択し、[設定] > [デバイス] > [Bluetooth とその他のデバイス] を選択します。 Bluetooth がオンになっていることを確認してください。
注:
ペアリングするコンピュータで:
機内モードがオフになっていることを確認します: [スタート] を選択し、[設定] > [] を選択します。ネットワークとインターネット」 > 「機内モード」。機内モードがオフになっていることを確認してください。
Bluetooth をオンまたはオフにする: [スタート]、[設定] > [デバイス] > [Bluetooth とその他のデバイス] の順に選択します。 Bluetooth をオフにし、数秒待ってから再びオンにします。
Bluetooth デバイスを削除してから再度追加する: [スタート]、[設定] > [デバイス] > [Bluetooth とその他のデバイス] の順に選択します。 [Bluetooth] で、接続に問題があるデバイスを選択し、[デバイスの削除] > [はい] を選択します。
Bluetooth が動作しない、または Bluetooth アイコンが表示されない場合
Bluetooth が正常に動作しない場合は、次の手順をお試しください。その他の一般的な問題は次のとおりです。
1. まずは最新の Bluetooth ドライバーをインストールし、インストール完了後、再起動して正常に使用できるか確認してください。
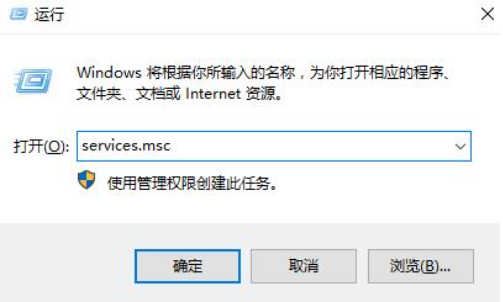
#2. まずキーボードの [Win] [R] を押して実行ウィンドウを開き、[services.msc] と入力して開きます。
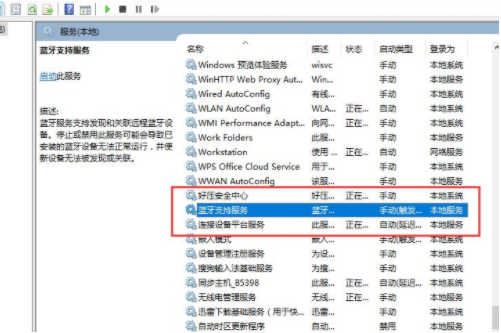
#3. サービス インターフェイスに入ったら、下方向に検索して [Bluetooth サポート サービス] を見つけます。
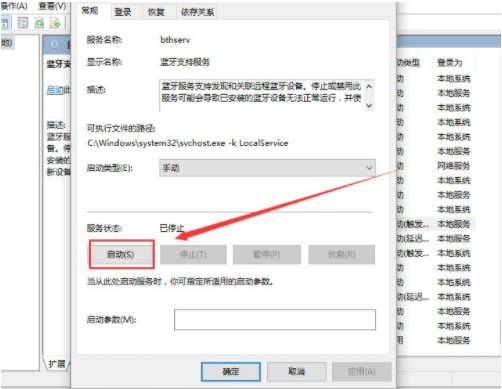
4. ダブルクリックして [Bluetooth サポート サービス] を開きます。サービスのステータスは停止しています。[開始] をクリックしてください。
5. 起動はそのまま起動を完了させます。
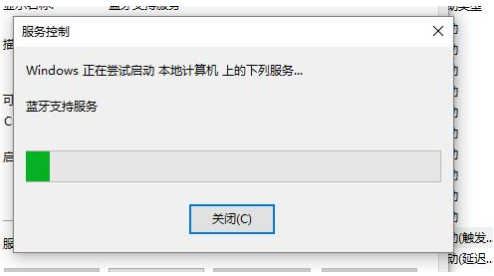
1. まず、下部にある「スタートメニュー」をクリックします。
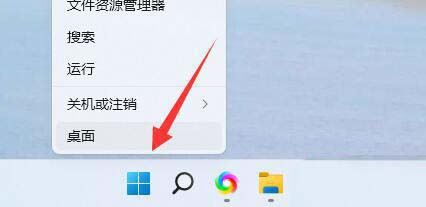
2. 次に、「設定」を開きます。
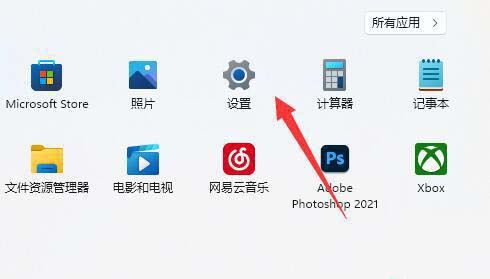
#3. 次に、左側に「Bluetooth とその他のデバイス」と入力します。
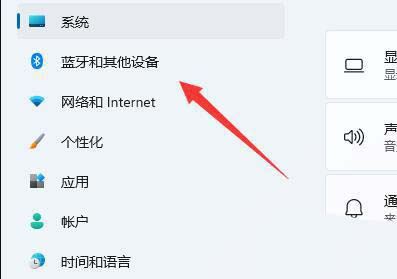
4. 次に、Bluetooth をオンにします。
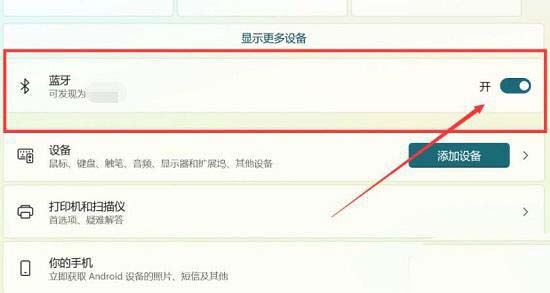
#5. それでも Bluetooth アイコンが表示されない場合は、下の「その他の Bluetooth 設定」を開きます。
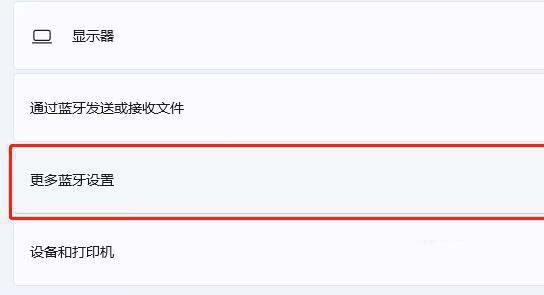
#6.「通知領域に Bluetooth アイコンを表示する」にチェックを入れます。
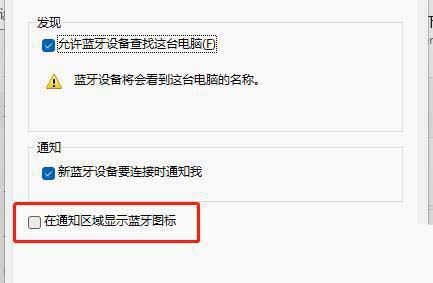
#7. Bluetooth アイコンが正常に表示されます。
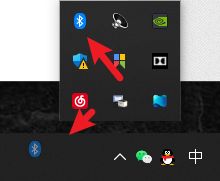
以上がWin11 で Bluetooth アイコンが表示されない場合はどうすればよいですか? Win11 の右下に Bluetooth アイコンが表示されない問題の解決策の詳細内容です。詳細については、PHP 中国語 Web サイトの他の関連記事を参照してください。