
php Xiaobian Yuzai は、Win10 の右クリック メニューで AMD グラフィック カード設定オプションを削除する簡単で効果的な方法を紹介します。 AMD グラフィックス カードを使用しているコンピュータでは、デスクトップを右クリックすると AMD 関連のオプションが表示されますが、これらのオプションによりインターフェイスが乱雑に見える場合があります。次の手順を実行すると、これらのオプションを簡単に削除して、右クリック メニューをすっきりとシンプルにすることができます。
Win10 の右クリック メニューで AMD オプションを削除する方法
注: レジストリを変更する前にデータをバックアップしてください。
1. ショートカット キー「win R」が起動し、「regedit」と入力して Enter キーを押してレジストリ エディタを開きます。
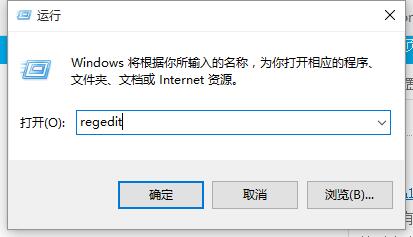
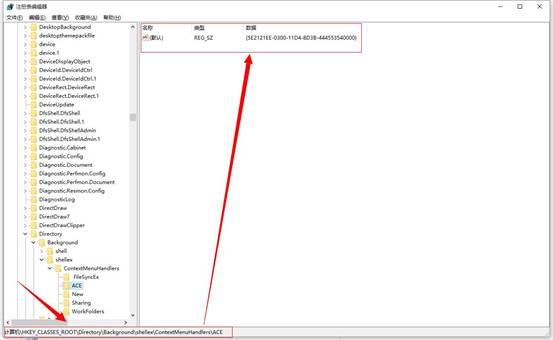
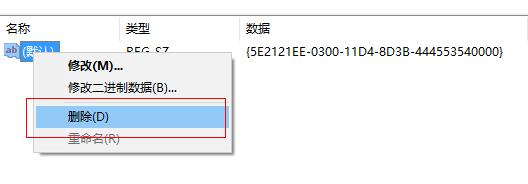
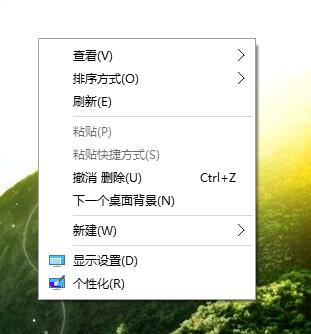
以上がwin10を右クリックしてamdグラフィックカードの設定を削除するにはどうすればよいですか? Win10の右クリックメニューからAMDオプションを削除する方法の詳細内容です。詳細については、PHP 中国語 Web サイトの他の関連記事を参照してください。