
「win11 ハードドライブ暗号化を削除するにはどうすればよいですか? win11 ハードドライブ暗号化を削除する方法」は、多くの win11 ユーザーが懸念している質問です。 win11 システムを使用している場合、パスワードを忘れたなどの理由で、ハードディスクの暗号化を解除する必要がある状況に遭遇することがあります。 PHP エディタ Xinyi は、簡潔なソリューションを提供します。次の方法により、win11 システムのハードドライブをすぐに復号化し、通常の使用を再開できます。
Win11ハードディスク暗号化解除方法
1. まず、キーボードの「win r」を押して実行インターフェイスを開きます。
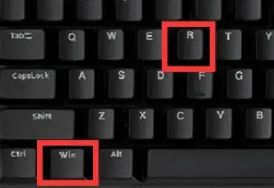
#2. 次に、「control」と入力します。
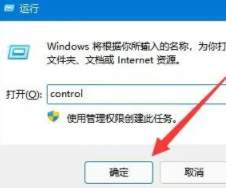
3. 次に、[bitlocker ドライブ暗号化] をクリックします。
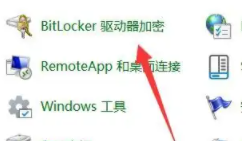
4. 次に、[bitlocker を閉じる] をクリックします。
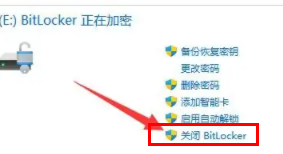
5. 最後に、「bitlocker を閉じる」をクリックします。
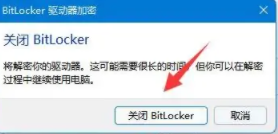
以上がWindows 11でハードドライブの暗号化を削除するにはどうすればよいですか? Windows 11でハードドライブの暗号化を削除する方法の詳細内容です。詳細については、PHP 中国語 Web サイトの他の関連記事を参照してください。