
Web サイトは、さまざまな理由で突然動作しなくなることがあります。 Web サイトへのリクエストが成功すると、通常、ステータス コード 200 が返されます。 Web サイトが動作していない場合、最初に行うことの 1 つは、サーバーから返されたステータス コードを調べることです。これは常に問題の根本原因に直接つながるとは限りませんが、サイトを迅速に復旧して実行するために実行できる次の一連の手順を決定するのに役立つ場合があります。
この記事では、WordPress Web サイトの 500 エラーを修正する方法を学びます。
500 エラーは基本的に、サーバーが対処方法を知らない予期しない状況に遭遇したことを意味します。したがって、500 エラー ページまたは完全に白い画面がユーザーに表示されます。
この説明はあまり役に立ちませんが、このエラーの原因となる一般的なことがいくつかあります。ここではいくつかの例を示します:###
破損した.htaccessファイル
.htaccess ファイルの構成に誤りがあると、500 エラーが発生する可能性があります。このファイルにまだ慣れていない場合は、.htaccess のスタート ガイドを読んで詳細を学ぶことを検討してください。
この問題を解決する最も簡単な方法は、現在の.htaccess ファイルをバックアップし、サーバーから削除することです。通常、WordPress ホスティング アカウントのルート ディレクトリにあります。
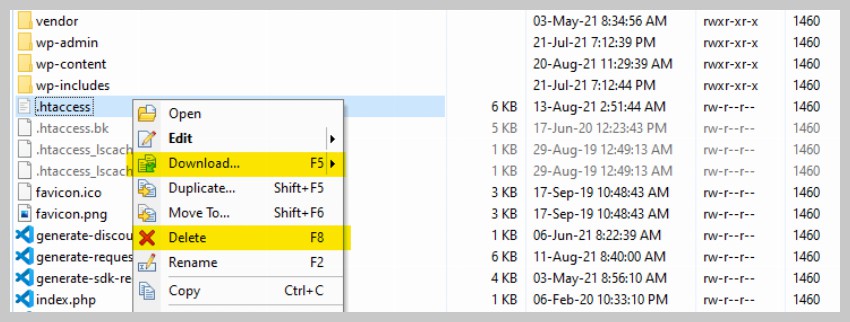
.htaccess ファイルでエラーが発生しないことが判明した場合は、ファイルを再度アップロードできます。
.htaccess ファイルを削除した後、Web サイトにアクセスしてみてください。ファイルを削除することで 500 エラーが解決された場合は、[設定] > [パーマリンク] にアクセスし、[変更を保存] をクリックして、新しい .htaccess ファイルを生成できます。それ以外の場合は、古い .htaccess ファイルをサーバーにアップロードして戻します。
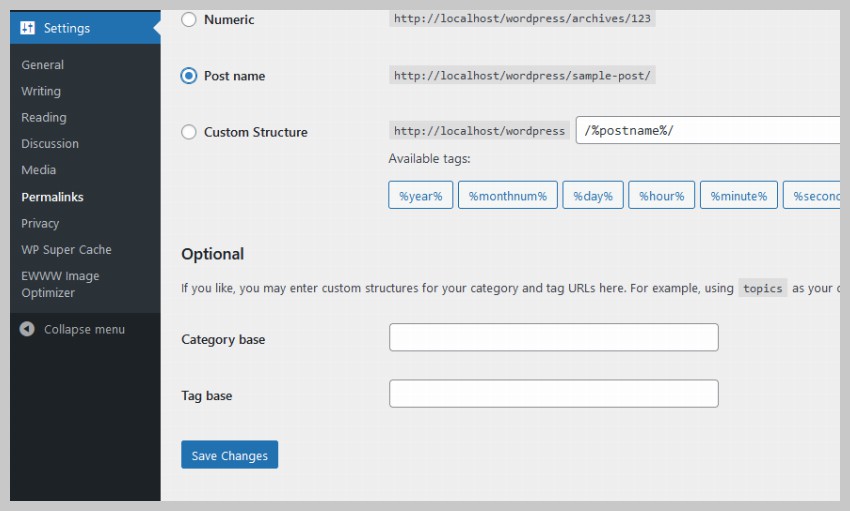
すべてのプラグインを非アクティブ化することで問題が解決する場合は、プラグインの 1 つが 500 エラーの原因であることを意味します。これで、それらを 1 つずつアクティブ化し、どれが問題の原因となっているかを確認できます。各プラグインを有効化した後、引き続き Web サイトに 500 エラーがないか確認してください。
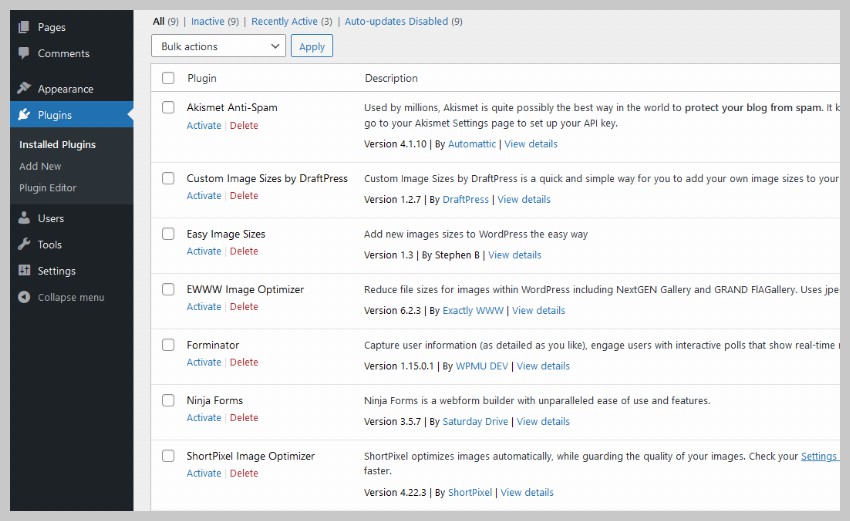
PHP のメモリには限界があります
パート 1 で学習した
.htaccess ファイルを開き、次の行をそこに挿入します。 リーリー
予期せぬ事態を避けるために、# END WordPress の前に置くのが最善です。これにより、割り当てられたメモリが増加するはずです。新しい値を確認するには、WordPress 管理ダッシュボード内の [ツール] > [サイトの健全性] > [情報] > [サーバー] に移動します。
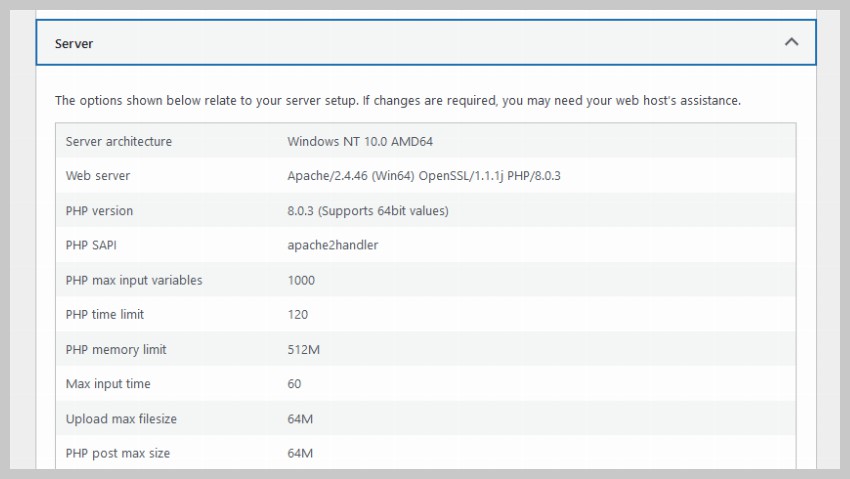
WordPressコアファイルの破損
ここでやろうとしていることは、
wp-admin および wp-includes ディレクトリにある 2 つのコア WordPress ファイルを置き換えることです。これらのディレクトリ内のファイルは WordPress を適切に実行し続けるために使用されるため、内容を変更しないでください。意図的か非意図的かに関わらず、その内容を変更すると 500 エラーが発生する可能性があります。
最初のステップは、WordPress ダウンロード ページにアクセスして最新バージョンを入手することです。その後、ダウンロードしたファイルの内容を抽出し、WordPress インストール内の wp-admin および wp-includes ディレクトリ内のファイルを、これらの新しい未変更のコピーに置き換えることができます。クライアント。
###最終的な考え###以上がWordPress サイトの 500 エラーを修正する方法の詳細内容です。詳細については、PHP 中国語 Web サイトの他の関連記事を参照してください。