Windows 10 の起動時に黒い画面の問題が発生した場合はどうすればよいですか? まず、コンピューターをハイエンド修復ページに移動させ、[設定の開始] をクリックしてセーフ モードに入ります。その後、システム設定ページを開きます。 cmd ダイアログ ボックスで、[すべて使用を無効にする] をクリックしてすべての Microsoft サービスを非表示にし、最後にスタートアップ項目の使用を無効にしてコンピューターを再起動すると、問題は解決します。
Windows 10 ブート ブラック スクリーンの解決策
1. ハイエンド修復ページに入るまで、起動プロセス中に F8 キーを押し続けます。この方法が適切でない場合は、次のときにロック画面キーを押してください。システム ソフトウェアを起動します。3 回待って、
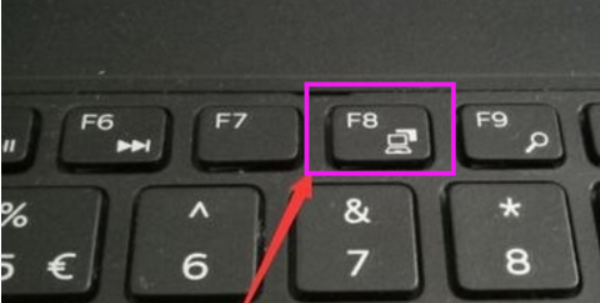
#2 に進みます。ハイエンド修復が発生するページで、「トラブルシューティング」オプションをクリックし、「ハイエンド」をクリックしますオプション」をクリックし、「スタートアップ設定」をクリックし、「再起動」をクリックしてセーフ モードを選択します。
3. セーフ モードに入ったら、キーボード ショートカット「win R」を押したままにして、ファイル名を指定して実行テキスト ボックスを開き、「cmd」と入力します。管理者コマンド ウィンドウを開き、「msconfig」と入力して Enter キーを押します。
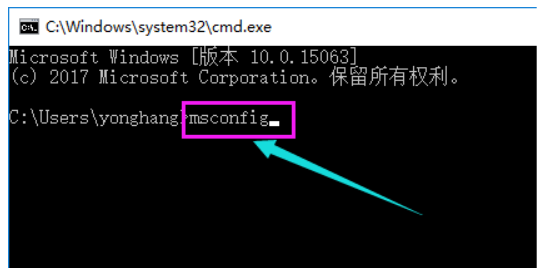
をクリックします。 4. この基本を見つけて、スタートアップ項目をクリアし、[サービス] タブに切り替えて、[非表示] をクリックします。 [すべての Microsoft] サービスを選択し、[すべての使用は禁止されています
5] をクリックします。次に、スタートアップ オプションに切り替え、[リソース マネージャーを開く] をクリックすると、[タスク マネージャー] にすべてのスタートアップ項目が表示されます。オフにする必要があるスタートアップ項目をクリックし、[禁止] を選択し、[OK] をクリックして保存し、システムを再起動します
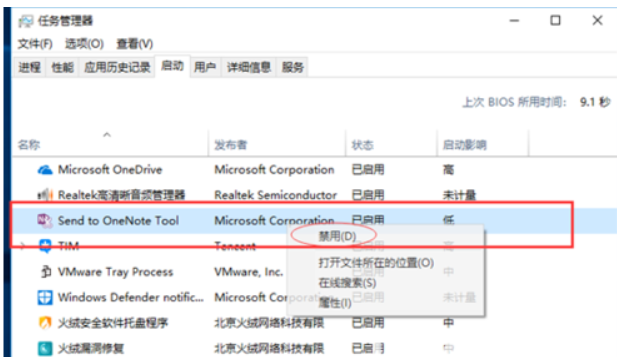
6。グラフィックス カード ドライバーに問題がある場合は、セーフ モードに入り、[マイ コンピューター] を右クリックして [プロパティ] を選択し、[ネットワーク アダプター] をオンにして、グラフィックス カード ドライバーを見つけてアンインストールします。
7. 上記の場合は、この方法では問題を解決できない場合は、システム ソフトウェアを再インストールして一般的な障害を解決してみてください。 Xiaobaiのワンクリック再インストールシステムソフトウェアを使用してUSBブートディスクを作成し、システム
システム
をやり直すことができます。以上がWindows 10 の起動時に画面が真っ暗になった場合はどうすればよいですか? Windows 10 の起動時に画面が真っ暗になった場合の解決策の詳細内容です。詳細については、PHP 中国語 Web サイトの他の関連記事を参照してください。