win7 システムを長期間使用すると、ブルー スクリーンやクラッシュなど、システムにアクセスできなくなるなど、さまざまな問題が必ず発生します。現時点では、通常は次の方法で win7 を再インストールできます。 USBフラッシュドライブの助けでシステムは解決しました。以下のエディタでは、Win7 を例として、USB フラッシュ ドライブを使用してシステムを再インストールする方法を詳しく紹介します。
具体的な手順は次のとおりです:
1. 利用可能なコンピュータを見つけて、Xiaobi のワンクリック システム再インストール ツールをダウンロードしてインストールし、それを開きます。8g 以上の空の USB ディスクを挿入します。そして生産を開始することを選択します。
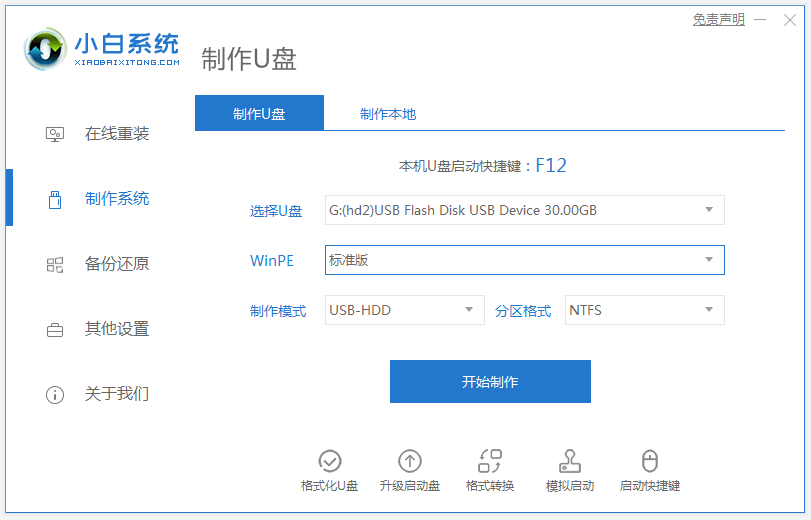
#2. システム選択インターフェイスに入り、インストールする必要がある win7 システムを選択し、[運用開始] をクリックします。
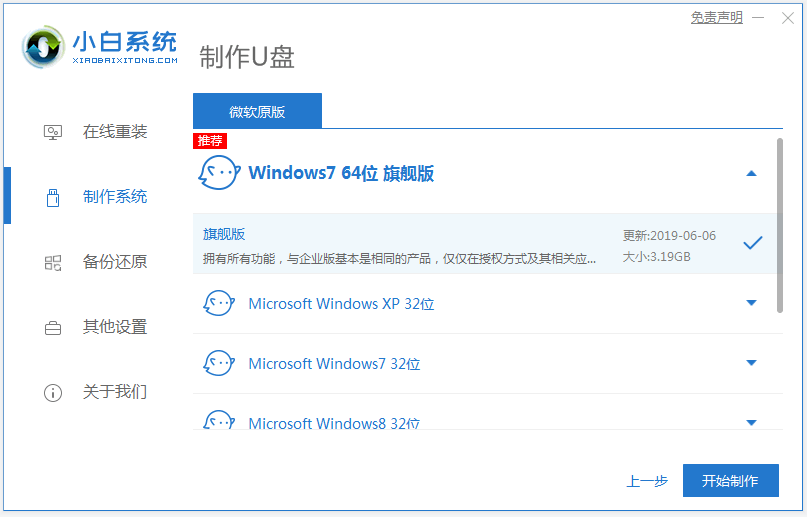
#3. USB ブート ディスクの作成が完了したら、システムをインストールする必要があるコンピューターのマザーボードの起動ショートカット キーを参照し、USB ブート ディスクを取り外します。 USBディスク。
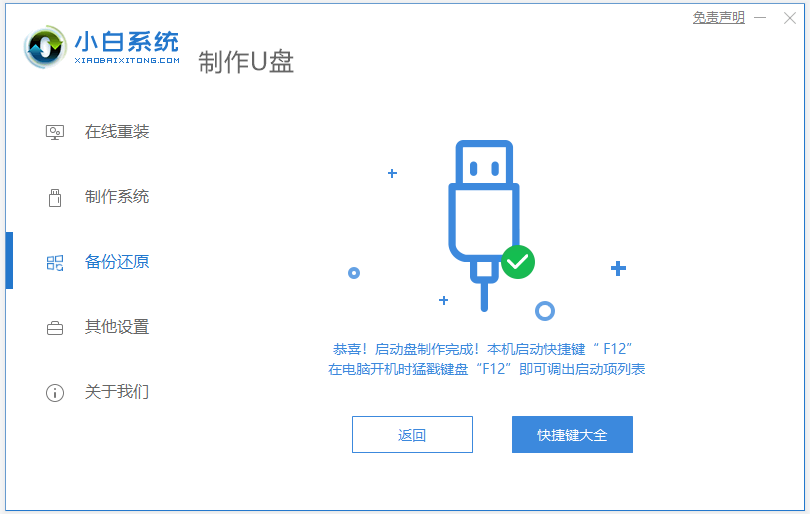
#4. 再インストールするコンピューターに USB ブート ディスクを挿入し、コンピューターを再起動します。起動ショートカット キーをすばやく断続的に押して、クイック スタートアップに入ります。インターフェイスを選択し、USB から始まる u を選択し、Enter キーを押してディスク起動項目に入ります。
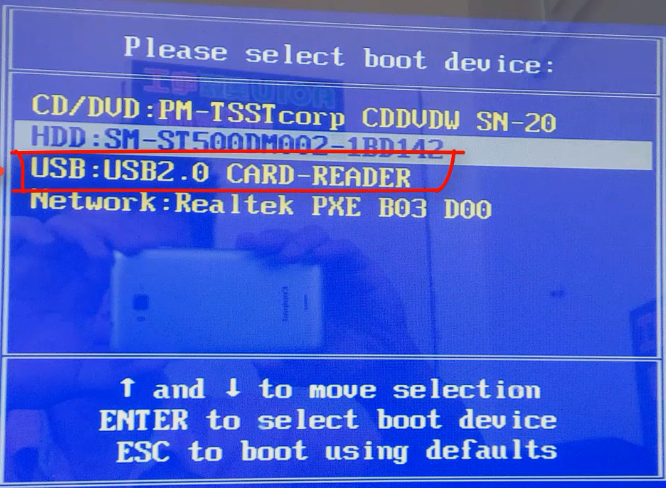
#5. ここでは「win10x64PEを起動する(メモリ2G以上)」を選択してEnterを押して入ります。
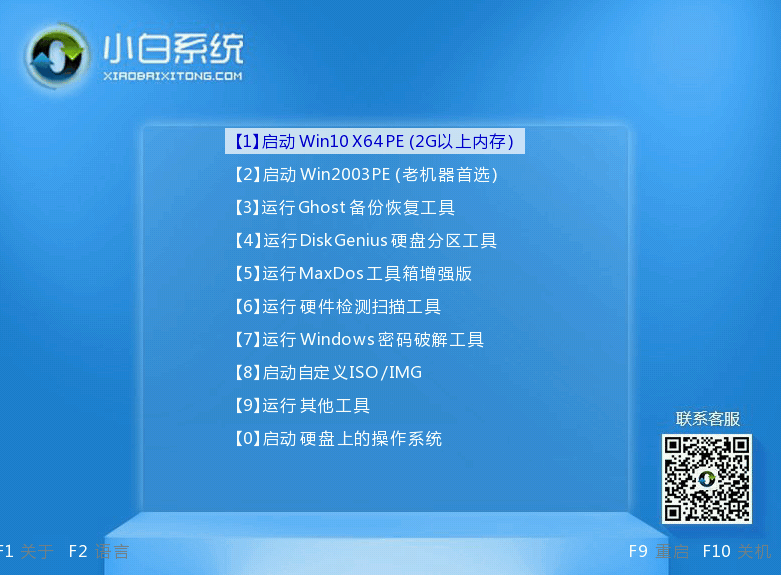
#6. pe で Xiaobai インストール ツールを開き、インストールを実行するためにインストールする必要がある win7 システムを選択し、ターゲット パーティションとして「C ドライブ」を選択します。 。
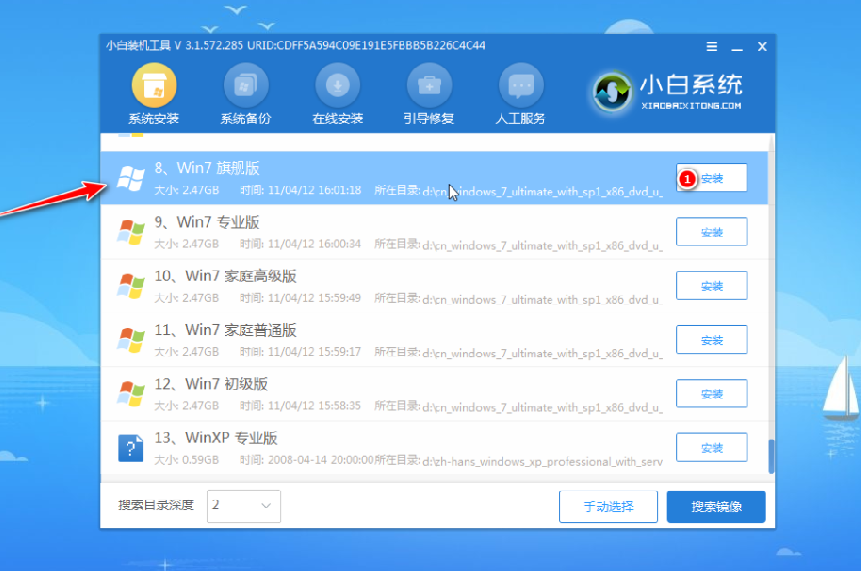
#7. システムのインストールが完了したら、プロンプトに従って USB ディスクを取り外し、コンピューターを再起動します。
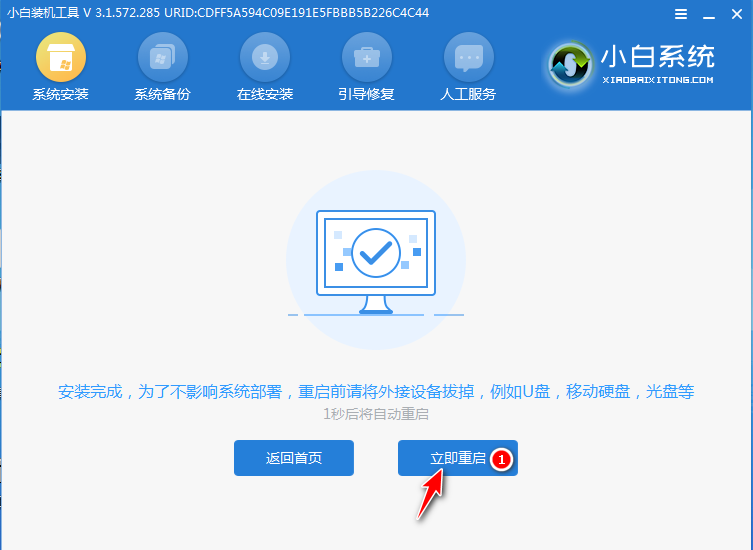
#8. コンピューターが再起動するまで待ちます。この期間中に複数回再起動する可能性があります。win7 システム インターフェイスに入ると、インストールは完了です。

上記は、Win7 インストール USB ディスク再インストール システムの作成方法です。コンピュータ初心者に非常に適しています。USB ディスク再インストール システムが必要な友人は、それをダウンロードしてインストールできます。初心者向けのツールを見つけて使用してください。
以上がwin7 インストール USB ディスクの作成とシステムの再インストールの詳細な手順を示します。の詳細内容です。詳細については、PHP 中国語 Web サイトの他の関連記事を参照してください。