win10で画面を分割するにはどうすればよいですか? Win10 システムにはマルチウィンドウ分割画面機能が組み込まれており、この機能は非常に実用的ですが、多くのユーザーはコンピュータの画面を分割する方法を知りません。実際、実際の操作は非常に簡単です。エディターをフォローしてみよう Win10 での分割画面表示の設定方法を紹介しますので、困っている方は必見です。

ステップ 1: (Windows キー I) を同時にクリックして Windows の設定を開きます。 Windows の [スタート] ボタンをクリックし、[設定] をクリックします。
ステップ 2: [システム] をクリックし、[マルチタスク] オプションが表示されるまで左ペインを下にスクロールします。 「マルチタスク」をクリックします。
ステップ 3: 右側のペインで、トグル バーをクリックしてスナップ ウィンドウを有効にします。さらに、以下の 3 つのチェックボックスをクリックします。この機能は現在有効になっています。
ステップ 4: ウィンドウを 2 つの部分に分割する場合、一般的には、ニーズや使いやすさに合わせてウィンドウを左上隅または右上隅にドラッグします。この文を次のように書き換えます。完了すると、そのタブが画面の半分に表示され、開いている他のタブが反対側に表示され、それらをクリックして任意のウィンドウを選択できます。これは画面の残りの半分をカバーします。
ステップ 5: ショートカット キーを使用して画面のサイズを変更することもできます。 Windows キーと左または右矢印キーを同時に押すと、ウィンドウが 2 つの部分に分割されます。 ( Win > ) または ( Win
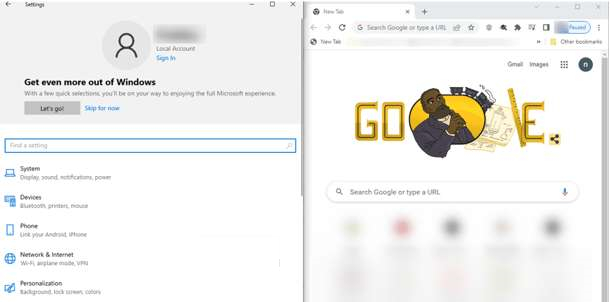
ステップ 6: 選択したウィンドウを分割して隅の端に表示するには、Windows キーも使用し、左または右の矢印キーを使用して画面を 2 等分し、Windows キーと上または下矢印キーを使用してコーナービューを表示します。
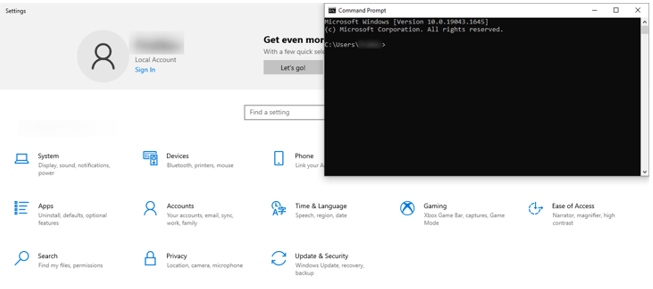
ステップ 7: 最初に Windows キーと左または右矢印キーを一緒に使用し、次に Windows 上矢印キーを 3 回使用することで、さらにサイズを変更することもできます。
以上がWin10 分割画面ガイド: 分割画面表示の設定方法の詳細内容です。詳細については、PHP 中国語 Web サイトの他の関連記事を参照してください。