Win11 でピン ログインをオフにするにはどうすればよいですか? コンピュータを使用する際、インターネットのセキュリティを強化し、より安全に使用できるよう、ログインパスワードを設定しますが、長期間ログインしないとパスワードを忘れてしまうユーザーもいます。この場合、PIN ログインをオフにすることができます。方法がわからない場合は、Win11 で Pin ログインをオフにする手順がエディターにまとめられています。興味がある場合は、エディターをフォローして、以下をご覧ください。

1. 図に示すように、まず下の [スタート] メニューをクリックし、次に [設定] をクリックします。
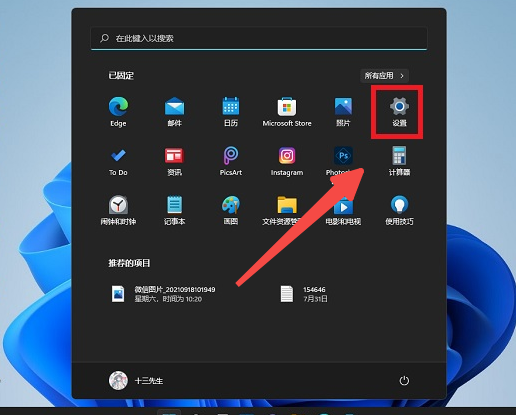
2. 次に、図に示すように、左側の列の「アカウント」をクリックします。
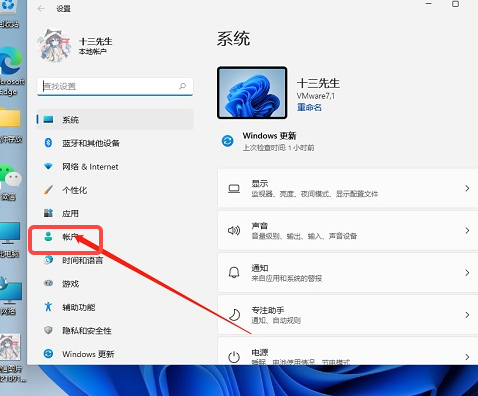
3. 図に示すように、右側で「ログイン オプション」を見つけてクリックして入力します。
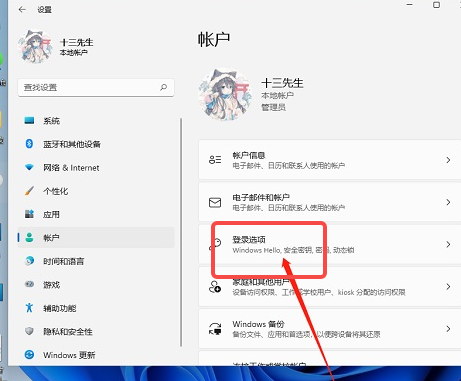
4. 次に、図に示すように、ログイン方法の下で「ピン」を見つけて展開し、「削除」をクリックします。
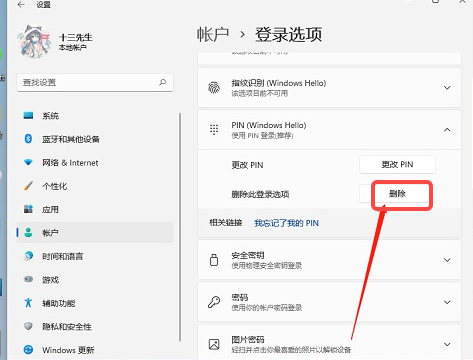
5. 次に、図に示すように、PIN コードの削除結果を読み、「削除」をクリックします。
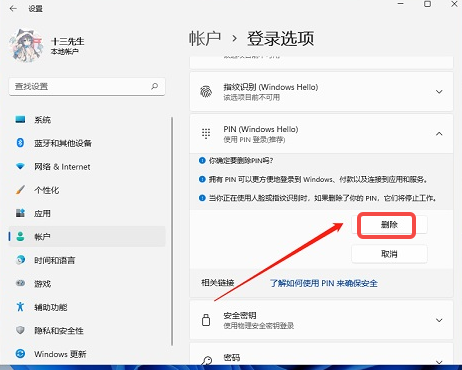
6. 最後に、図に示すように、アカウントのログイン パスワードを入力するだけです。
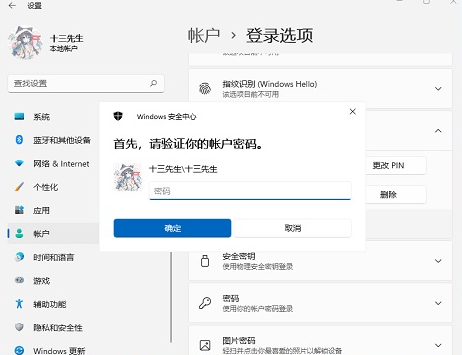
上記は [Win11 でピン ログインをオフにする方法 - Win11 でピン ログインをオフにする手順] の全内容です。さらに興味深いチュートリアルはこのサイトにあります。
以上がWin11でPINログインを無効にする方法の詳細内容です。詳細については、PHP 中国語 Web サイトの他の関連記事を参照してください。