Win11のゲームラグの問題を解決するにはどうすればよいですか? 最近、あるユーザーが自分のコンピュータを Win11 システムにアップグレードしましたが、その後そのコンピュータを使用してゲームをプレイすると、ゲームに遅延やフレームの低下が発生しました。何が起こっているのでしょうか?この状況には多くの理由が考えられますが、以下では、エディターがそれを解決するためのいくつかの方法を提供しますので、見てみましょう。

1. 放熱
1. 一部のデバイスの温度が上昇した場合が高すぎる場合、周波数を下げることで温度が下がります。
2. この時点では、まずシステム設定を開き、左上隅で電源を検索し、クリックしてすべての結果を表示できます。

3. 次に、ドロップダウン リストで選択した電源プランを開きます。
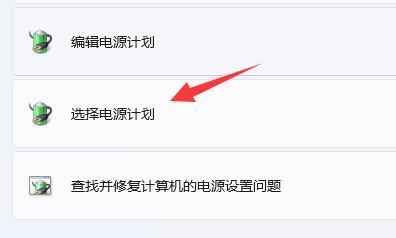
4. 次に、高パフォーマンス モードを有効にするためにチェックを入れます。
5. ハイパフォーマンスモードで問題を解決できない場合は、社外ラジエーターを購入してみてください。
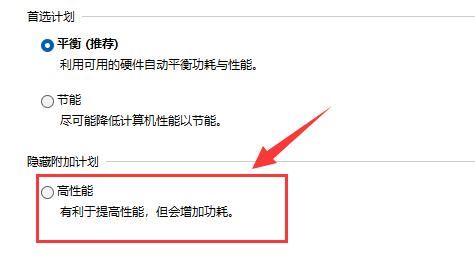
2. ドライバー
1. N カードを使用しているか A カードを使用しているかに関係なく、公式のグラフィック カード ドライバーがあります。
2. したがって、NVIDIA または AMD の公式 Web サイトにアクセスして、対応するドライバーをダウンロードしてインストールし、試してみることができます。
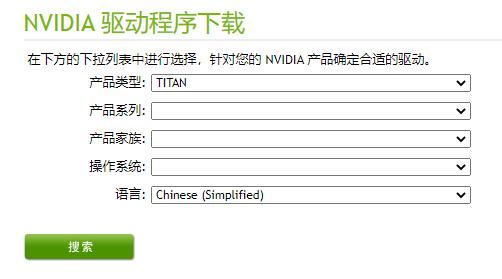
3. すべての Microsoft サービスを非表示にします。
1. Win R キーを押して実行ウィンドウを開き、「msconfig」と入力します。
2. [サービス] タブをクリックし、[Microsoft サービスをすべて非表示にする] をオンにして、[すべて無効にする] をクリックします。
3. [スタートアップ] タブをクリックし、タスク マネージャーをクリックして開き、すべてのスタートアップ項目を無効にして確認します。
4. コンピュータを再起動します。
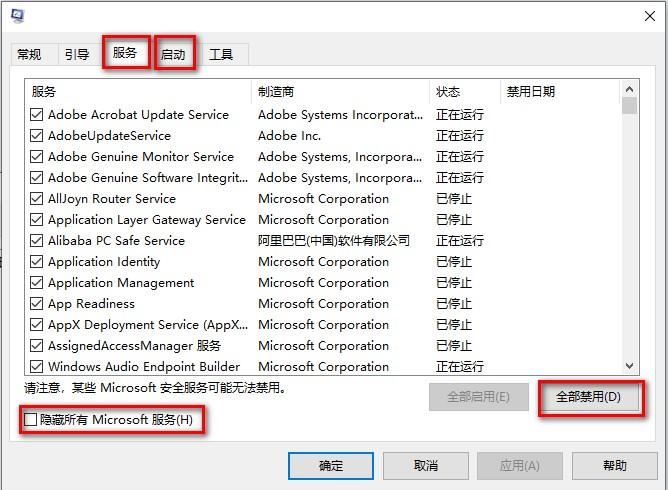
以上がWin11でのゲームラグの問題を解決する方法の詳細内容です。詳細については、PHP 中国語 Web サイトの他の関連記事を参照してください。