Win11 の優れたパフォーマンス モードを有効にするにはどうすればよいですか?Windows 11 システムを使用している場合、多くのユーザーは優れたパフォーマンス モードという言葉を耳にするでしょう。では、この優れたパフォーマンス モードは具体的に何をするのでしょうか?また、電源を入れた後はコンピュータにどのような悪影響を与えるのでしょうか?具体的な開設手順は何ですか?今日は、Win11 優れたパフォーマンス モードを有効にする方法に関する詳細なチュートリアルを説明します。

エクセレント パフォーマンス モードは、CPU の電力供給を減らすことで、温度をわずかに下げ、パフォーマンスをより安定させることができます。これがメモリ オーバークロックです。も役立ちます。オーバークロックしてハードウェアをいじりたいコンピューター ゲーマーは、「エクセレント パフォーマンス」モードをオンにすることを選択できます
ただし、ゲームの実際の効果から、エクセレント パフォーマンス モードの効果は実際の使用では明らかではありません。 。
ただし、バランス モードと比較して一定の改善があり、必要に応じてオンにすることができます。

win11 の優れたパフォーマンス モードをオンにする方法
1. タスク バーの検索アイコンをクリックし、入力ボックスに「コントロール パネル」と入力して Enter キーを押します。見つけてクリックします。 コントロール パネル ウィンドウを開くことができます。
2 コントロール パネル ウィンドウで、表示方法として大きなアイコンを選択し、[電源オプション] を見つけて、クリックして入力します。
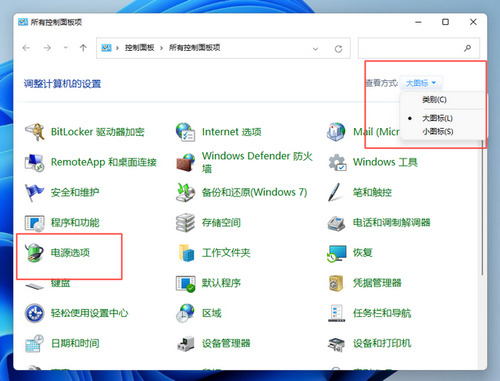
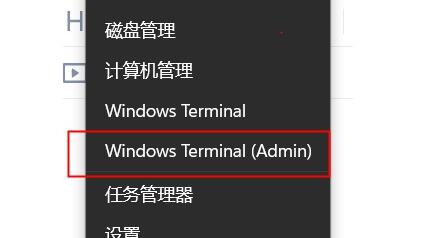
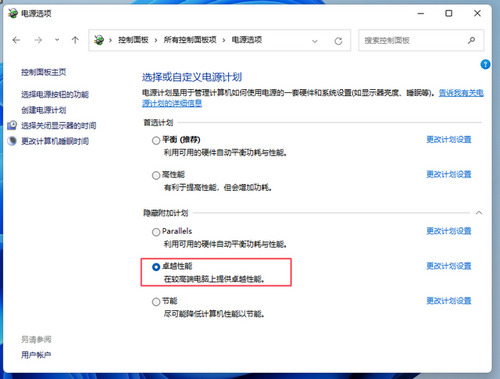
以上がWin11 優れたパフォーマンス モードを有効にする方法の詳細内容です。詳細については、PHP 中国語 Web サイトの他の関連記事を参照してください。