Windows 10 または 11 PC で構文の問題が発生している場合は、この記事が問題の解決に役立ちます。
Grammarly は、文法、スペル、明瞭さなどを修正するための最も人気のあるタイピング アシスタントの 1 つです。それは執筆の専門家にとって不可欠な部分となっています。ただし、それが適切に機能しない場合は、非常にイライラする経験になる可能性があります。
多くの Windows ユーザーが、このツールが自分のコンピュータでうまく動作しないと報告しています。私たちは詳細な分析を行い、この問題の原因と解決策を見つけました。
PC 上の Grammarly は、いくつかの一般的な理由により正しく動作しない可能性があります。これには次のものが含まれます:
他の問題が見つかる可能性があります。ただし、これらはほとんどの Windows PC ユーザーにとって最も一般的な理由です。
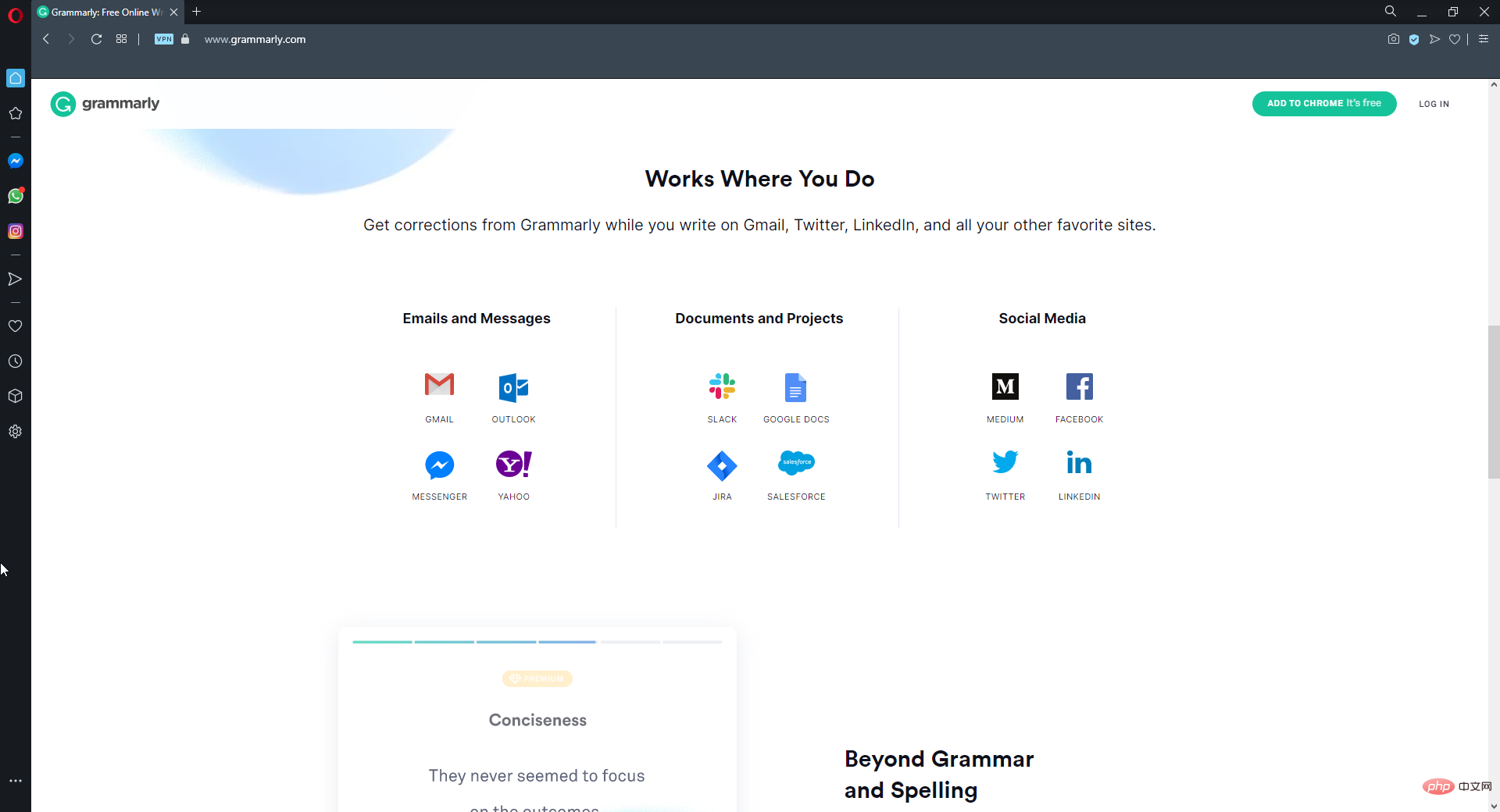 Opera をインストールすることをお勧めします。
Opera をインストールすることをお勧めします。 ブラウザは、さまざまなハードウェアおよびソフトウェア構成に合わせて最適化されています。これにより、ブラウザの互換性の問題が発生するリスクが事実上排除されます。
私たちはここ数か月間、Opera で Grammarly を使用していますが、何も問題はありません。 2. ブラウザの互換性を確認する構文はすべてのブラウザに適用されるわけではありません。 6 つのブラウザのみと互換性があります。 Grammarly をサポートするブラウザは、Google Chrome、Firefox、Safari、Internet Explorer、Opera、Edge の 5 つです。 したがって、このエディタは Maxthon や Vivaldi のようなブラウザユーザーには適していません。したがって、必要に応じて、互換性のあるブラウザのいずれかに切り替えてください。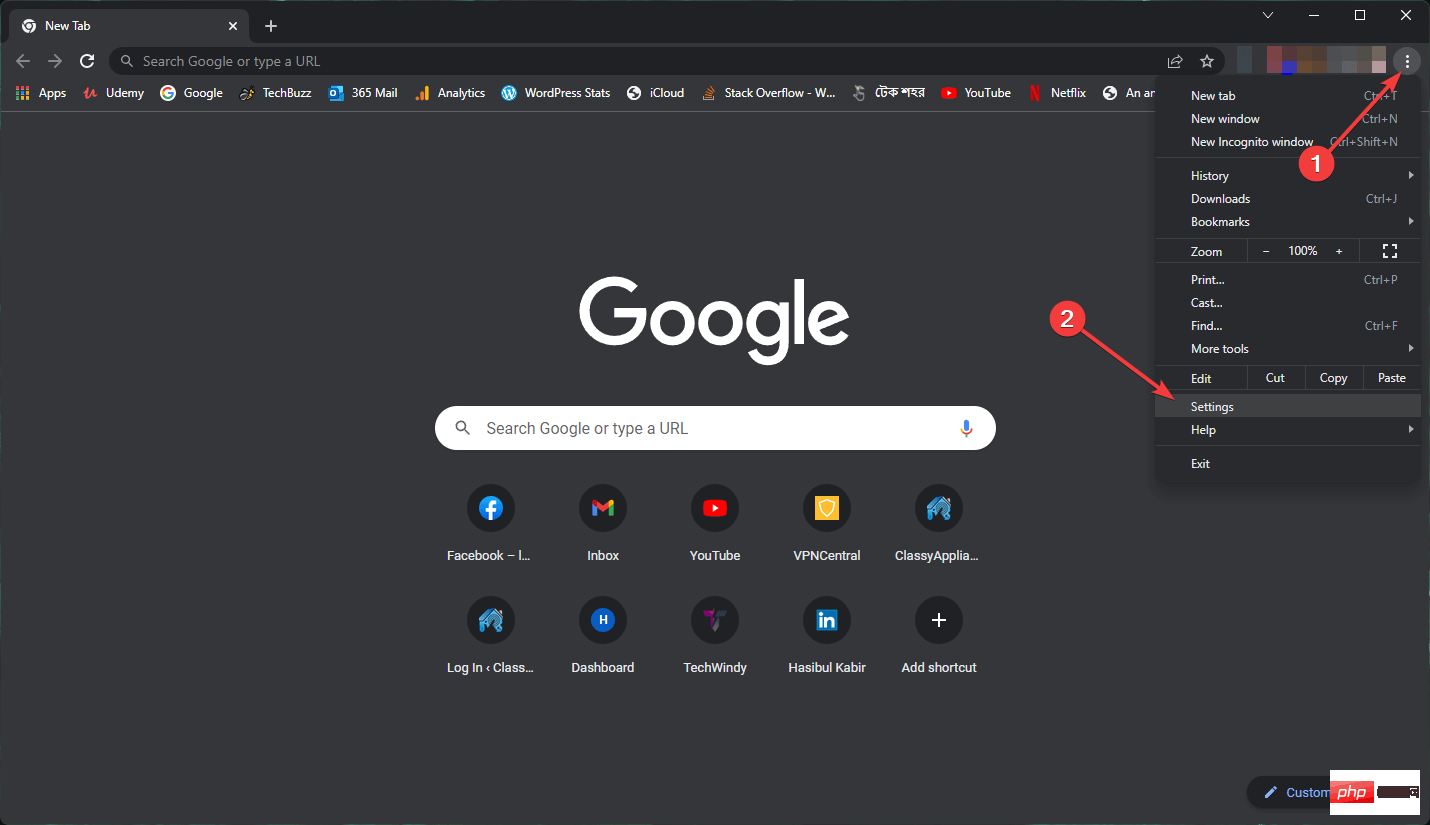
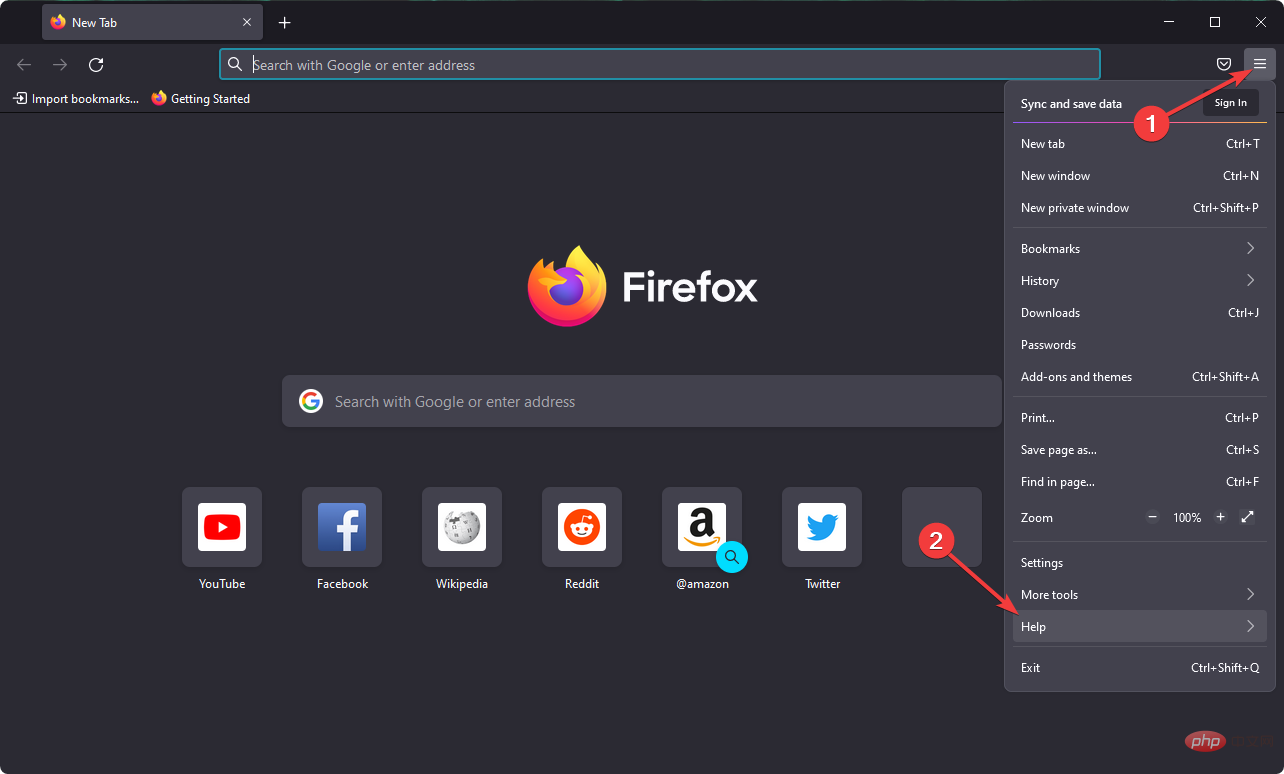
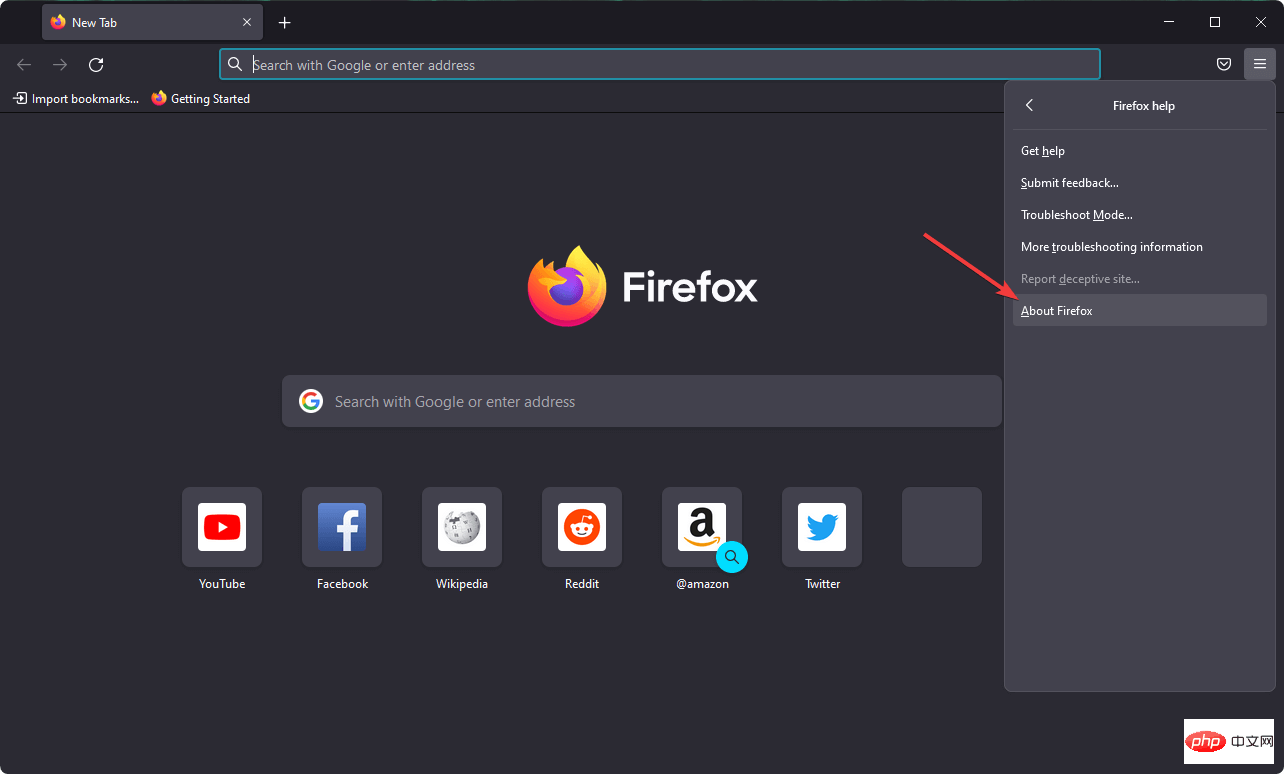
Grammarly は、Chrome、Explorer、Edge、Safari、Opera、Firefox のすべてのバージョンと互換性があるわけではありません。したがって、これらのブラウザの古いバージョンもエディタと互換性がありません。
したがって、互換性を確保するために、最新のブラウザ バージョンを使用していることを確認してください。さらに、Windows 10/11 コンピューターで構文の問題が発生する可能性が低くなります。
ドキュメントを Grammarly にアップロードできない場合、ファイルは 4 MB を超える可能性があります。 Grammarly にアップロードできるドキュメントの最大ファイル サイズは 4 MB です。また、60 ページを超える書類はアップロードできませんのでご注意ください。
ドキュメントの長さを短くすると、ドキュメントからページが削除され、ファイル サイズが小さくなります。現在 Grammarly の最大ページ数を超えている場合は、元の文書の半分を別のファイルに保存することを検討してください。
その後、ドキュメントの両方の半分を個別に Grammarly にアップロードし、編集後に再度結合できる場合があります。
Grammarly サーバーは WebSocket 接続に依存しています。したがって、エラー チェックが一時的に利用できないことを示す構文エラー メッセージが表示された場合は、サードパーティのウイルス対策ユーティリティが WebSocket をブロックしている可能性があります。
これが発生すると、ブラウザだけでなく、Outlook クライアント、Microsoft Word、またはその他のオフィス ソフトウェアなどの他のソフトウェアでも Grammar が機能しないという問題に直面することになります。
AVG、Avast、Browser Guard、Bitdefender、Pokki、ZoneAlarm Firewall、Internet Download Manager などは、WebSocket をブロックするウイルス対策ソフトウェア パッケージの一部です。
したがって、ウイルス対策ソフトウェアを一時的にオフにすると、「エラー チェックは一時的に利用できません」というエラーが解決される可能性があります。ウイルス対策ユーティリティを無効にするには、通常、システム トレイ アイコンを右クリックして、オプションを無効にするかオフにするかを選択します。
または、メイン ウィンドウでウイルス対策ユーティリティの [設定] タブを表示し、無効な設定を選択します。
これを無効にすると、Windows 11 または 1 台の PC で構文の問題が発生しなくなります。
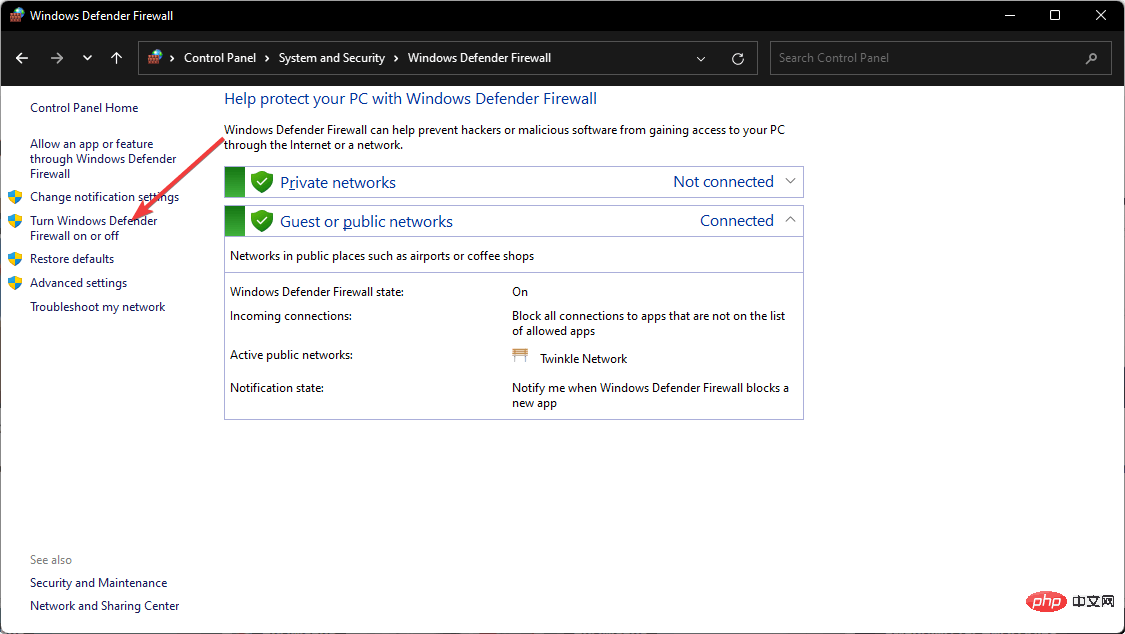
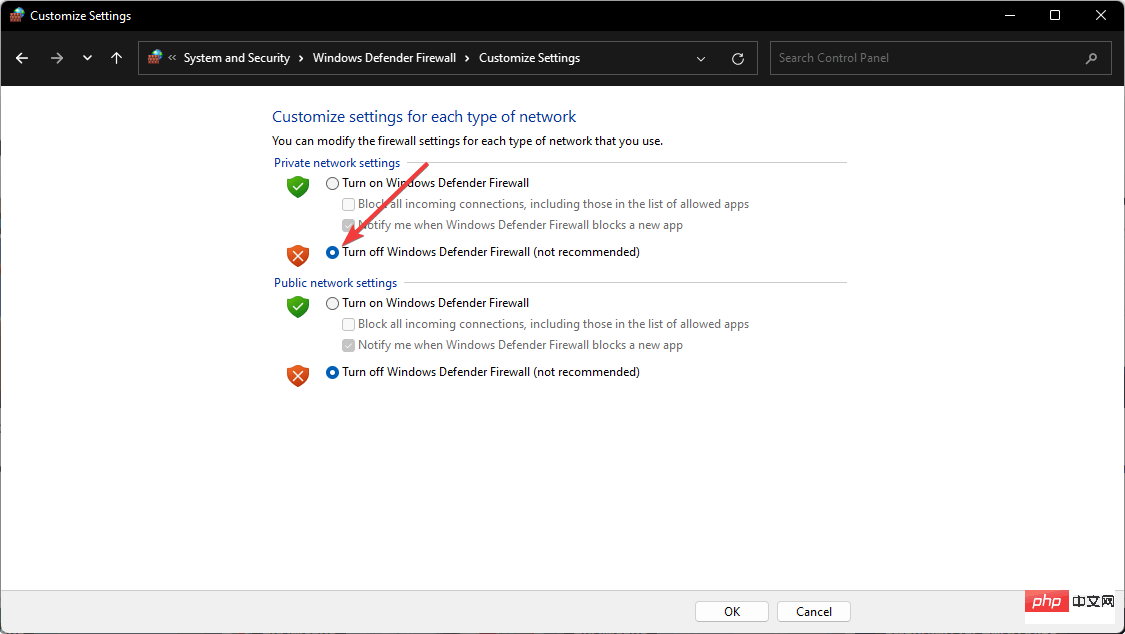
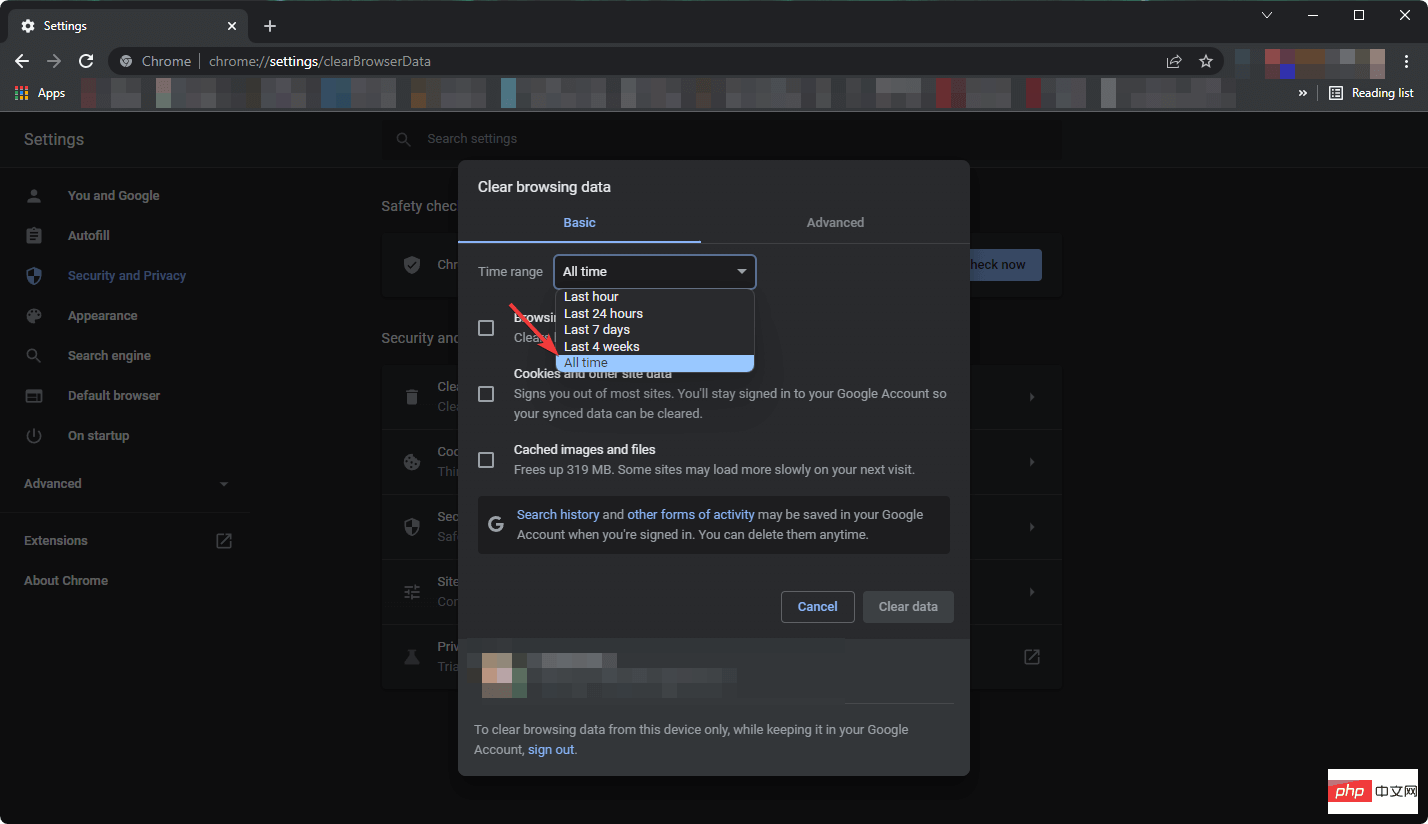
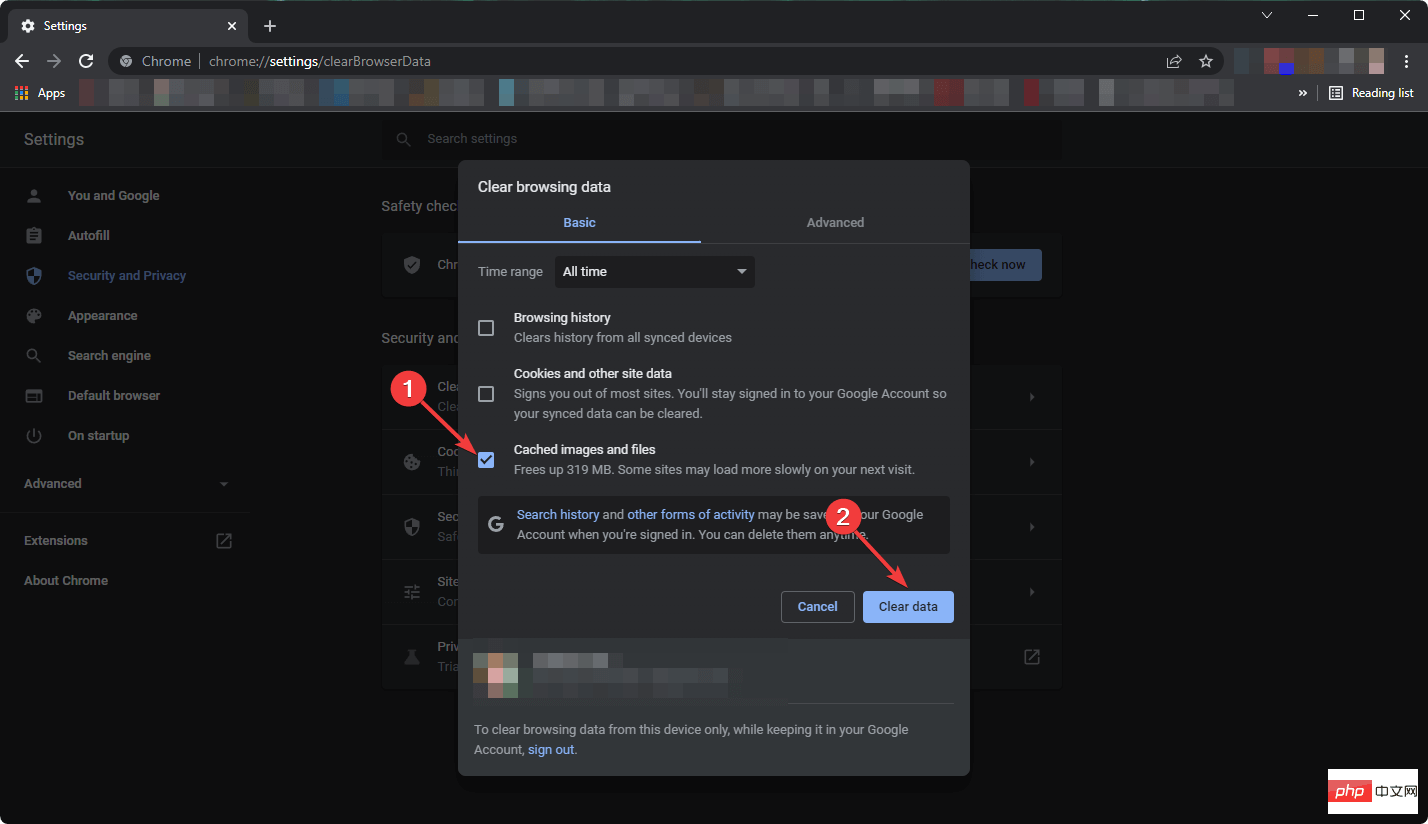
PC に保存されているキャッシュや一時ファイルをクリアし、定期的に実行するようにスケジュールを設定するソフトウェアを利用することもできます。これらすべてを続行するには、最高の Cookie クリーニング ソフトウェアを使用することをお勧めします。
「文法ボットが充電中です」は、エディタを開いたときに表示される可能性のあるもう 1 つの文法エラー メッセージです。このエラー メッセージは、Cookie ファイルの破損が原因である可能性があります。したがって、Cookie をクリアすると Grammarly が修正される可能性があります。
ただし、これらの Cookie を削除すると、特定のサイトでログイン情報が忘れられたり、再ログインが求められたり、その他の保存データが失われる可能性があることに注意してください。
CCleaner 自動ソリューションを使用して、プログラムの [オプション] > [Cookie] セクションにある [保持する Cookie] 列の Cookie を除く Cookie を適切に削除することもできます。
スキャン中に特定の重要な Web サイトがコンピュータ上で検出された場合、CCleaner のスマート Cookie スキャンにより、それらの Web サイトが Cookie リストに追加されます。たとえば、保持する Cookie のリストにより、ソーシャル ネットワーキング サイトや電子メール サービスを終了できなくなります。
8.1 Chrome をリセットします
chrome://settings
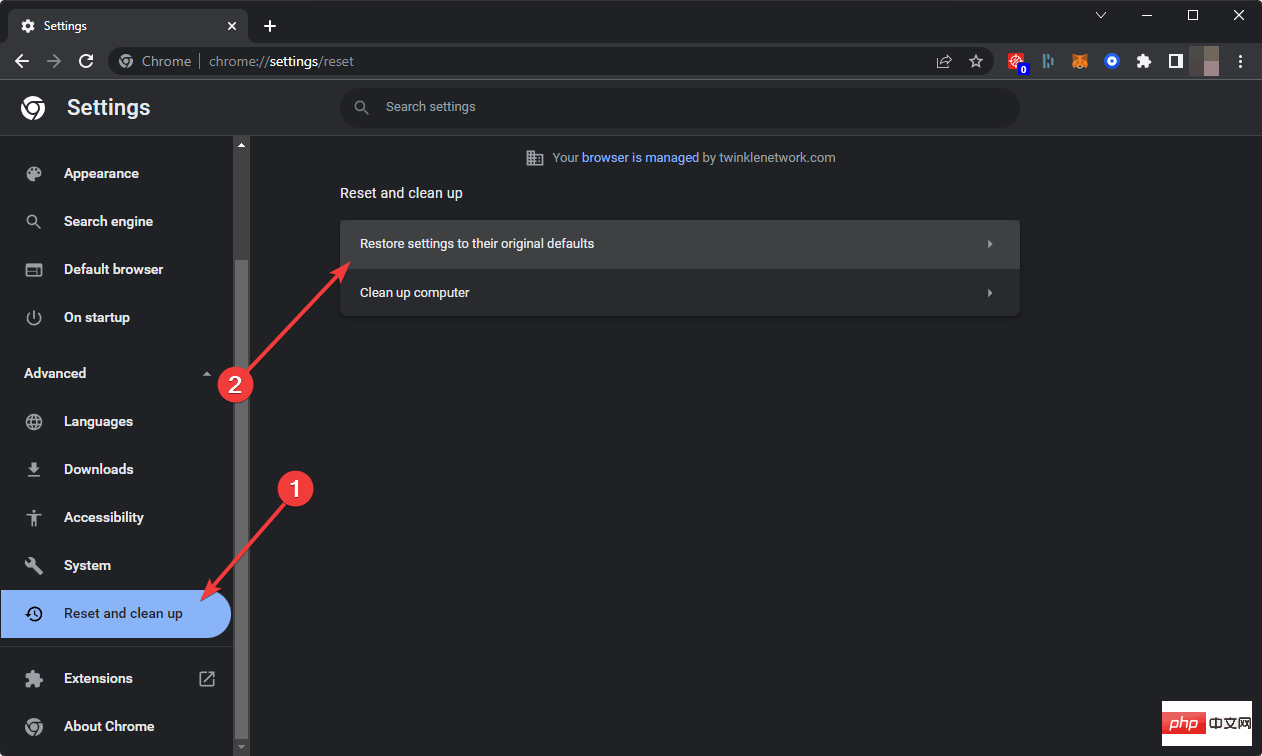
8.2 Firefox のリセット
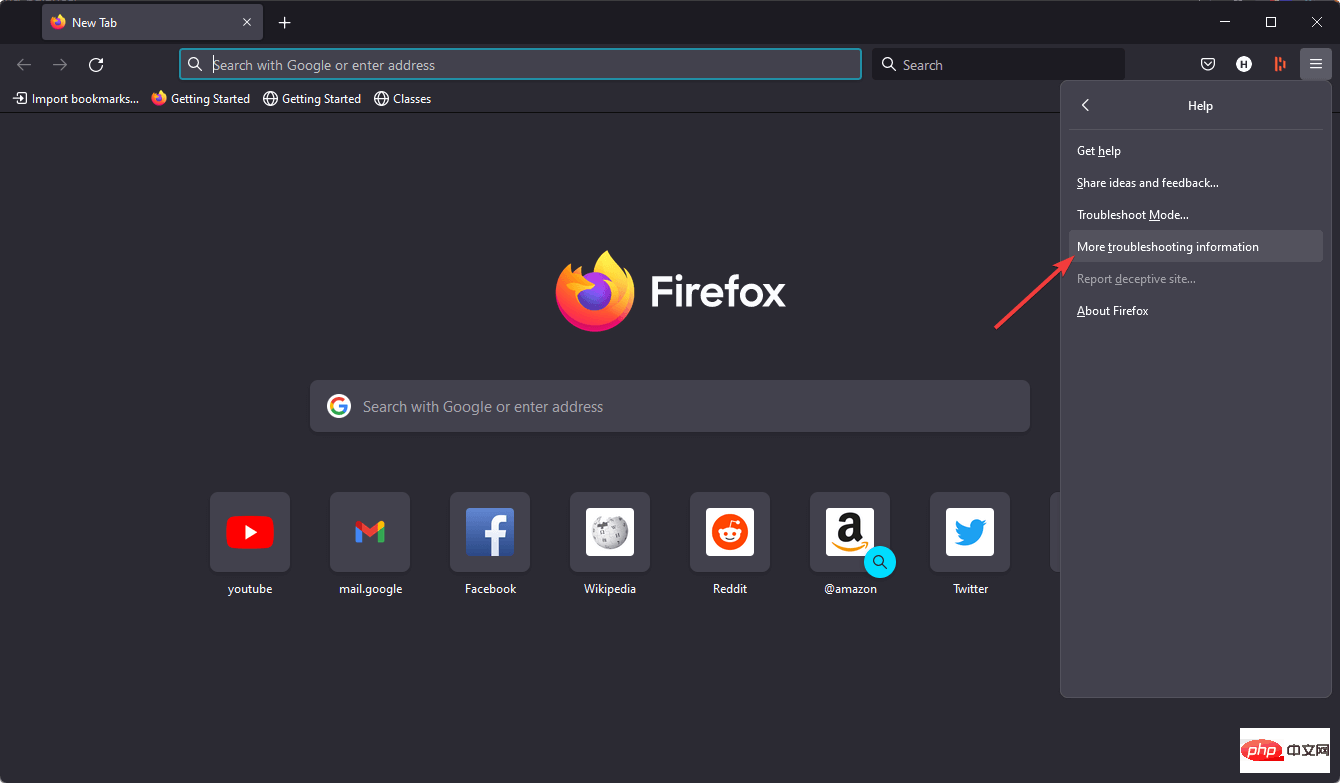 クリックして Firefox を更新します。
クリックして Firefox を更新します。 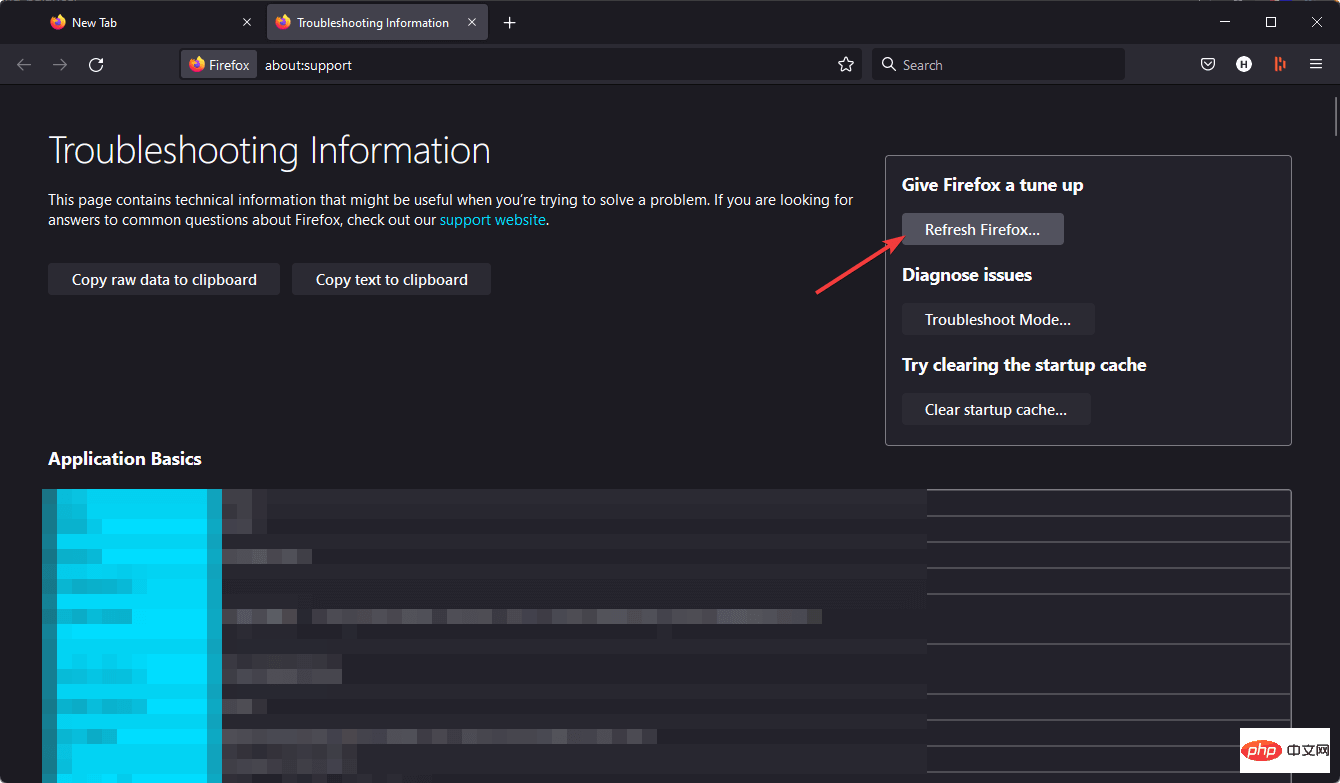
最も簡単な方法はブラウザをリセットすることです。これにより、すべての拡張機能が削除されます (または少なくとも無効になります)。さらに、これにより閲覧データが消去され、構文エラー メッセージも修正される可能性があります。
私の Grammarly が Google ドキュメントで機能しないのはなぜですか?
上記を含め、Google ドキュメントのエラーは次の理由が考えられます:
文法拡張機能が有効になっていませんこのページから、Windows 10 用の代替 Grammarly デスクトップ アプリをダウンロードすることもできることに注意してください。それでも Grammarly Web アプリが動作しない場合は、いつでも代替のデスクトップ ソフトウェアを使用できます。
以上がWindows 10 ブラウザで文法的に動作しない場合の 8 つの大きな修正の詳細内容です。詳細については、PHP 中国語 Web サイトの他の関連記事を参照してください。