多くのゲーマーは、FPS 設定が Windows 11 で変更されておらず、場合によっては Windows 10 よりもパフォーマンスが低下していると考えています。
ただし、Microsoft によると、Auto HDR や DirectsStorage などの最近のゲーム テクノロジが、この新しく発売されたオペレーティング システムに統合されています。
とはいえ、Windows 11 には、ゲーマーがより良いフレーム レートを取得し、より良いゲーム エクスペリエンスを得ることができるように調整できる設定がいくつかあります。
この記事では、Windows 11 で FPS とパフォーマンスを強化し、遅延のないゲーム体験を実現するためのいくつかのソリューションについて説明します。それでは、詳しく見ていきましょう。
まず、複雑な方法や手順を行わずにすべてのドライバーを自動的に処理するドライバー アップデーター プログラムのインストールを検討できます。
FPS の低下は主に GPU ドライバーの欠陥が原因である可能性がありますが、数回クリックするだけで問題を簡単に解決できることに留意してください。したがって、次の手順を試す前に、すべてが更新されていることを確認すると便利です。
#⇒ドライバー修正
#Windows 11 でのゲーム体験を向上させるための最適な FPS 設定は何ですか? 1. ゲーム モードをオンにする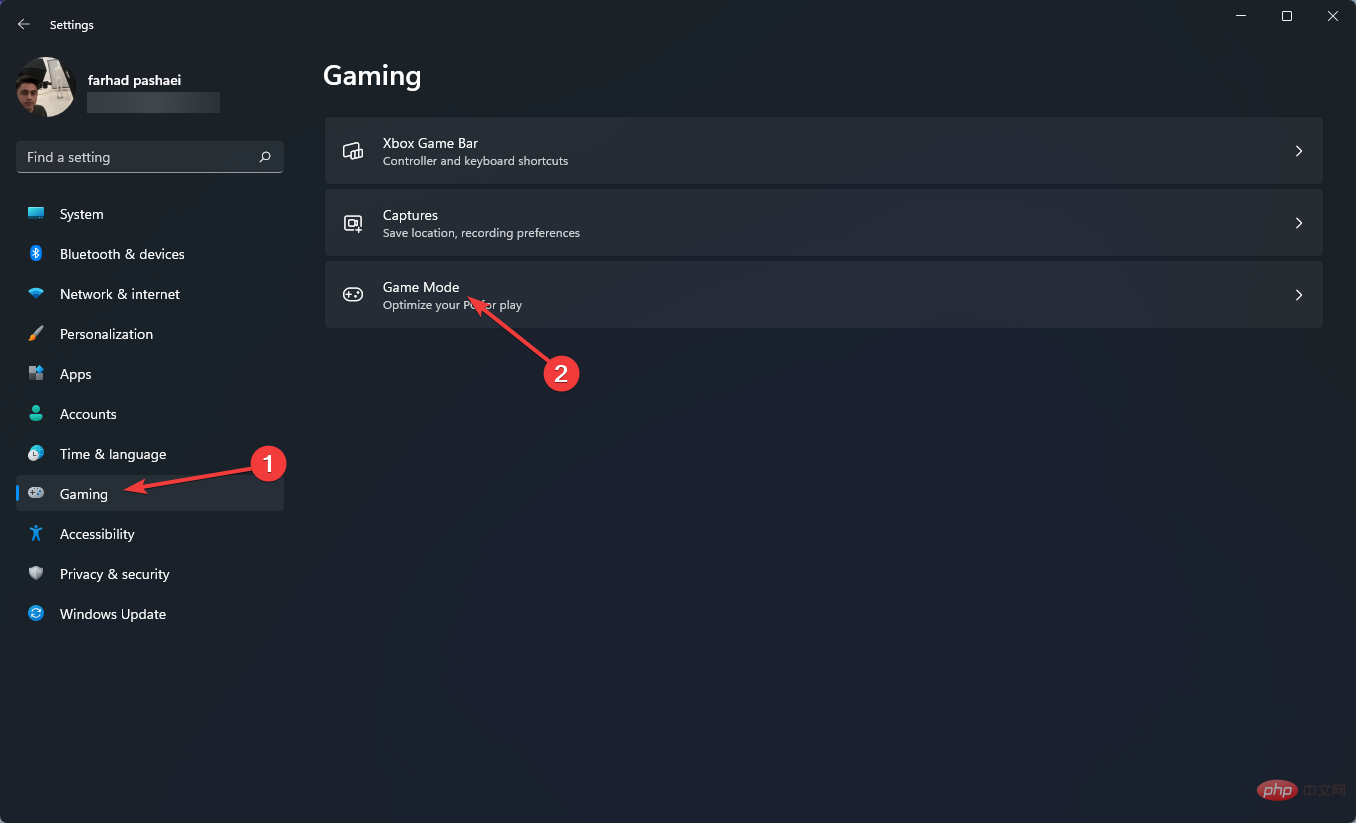 次に、下のメニューからトグルを有効にします。
次に、下のメニューからトグルを有効にします。 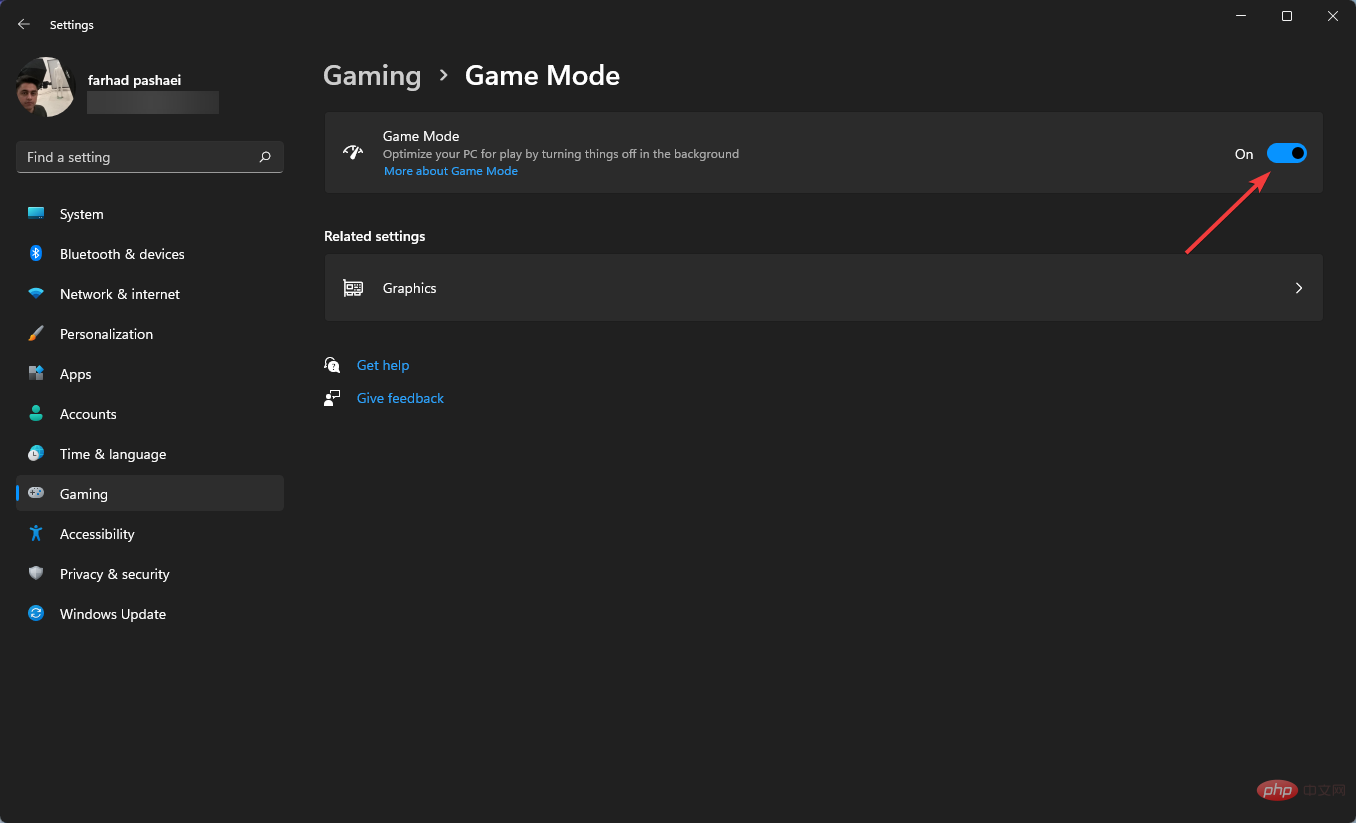
ゲーム モードは以前は機能しませんでしたが、Microsoft がこの機能を大幅に改善したことに注意してください。このオプションはフレーム レートを安定させるのに役立ちます。
2. 特定のゲームの GPU 優先度を設定します
キーを押して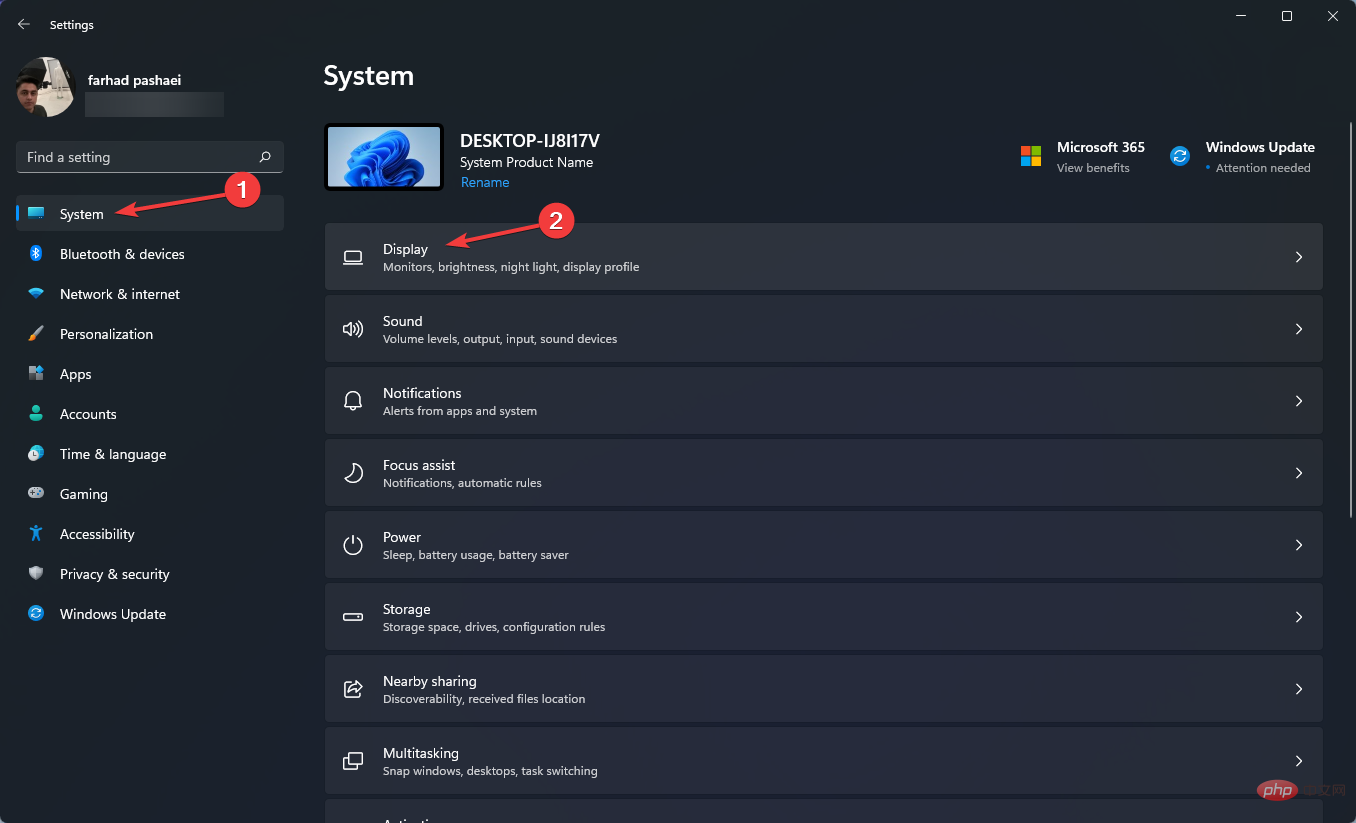 その後、下にスクロールして、
その後、下にスクロールして、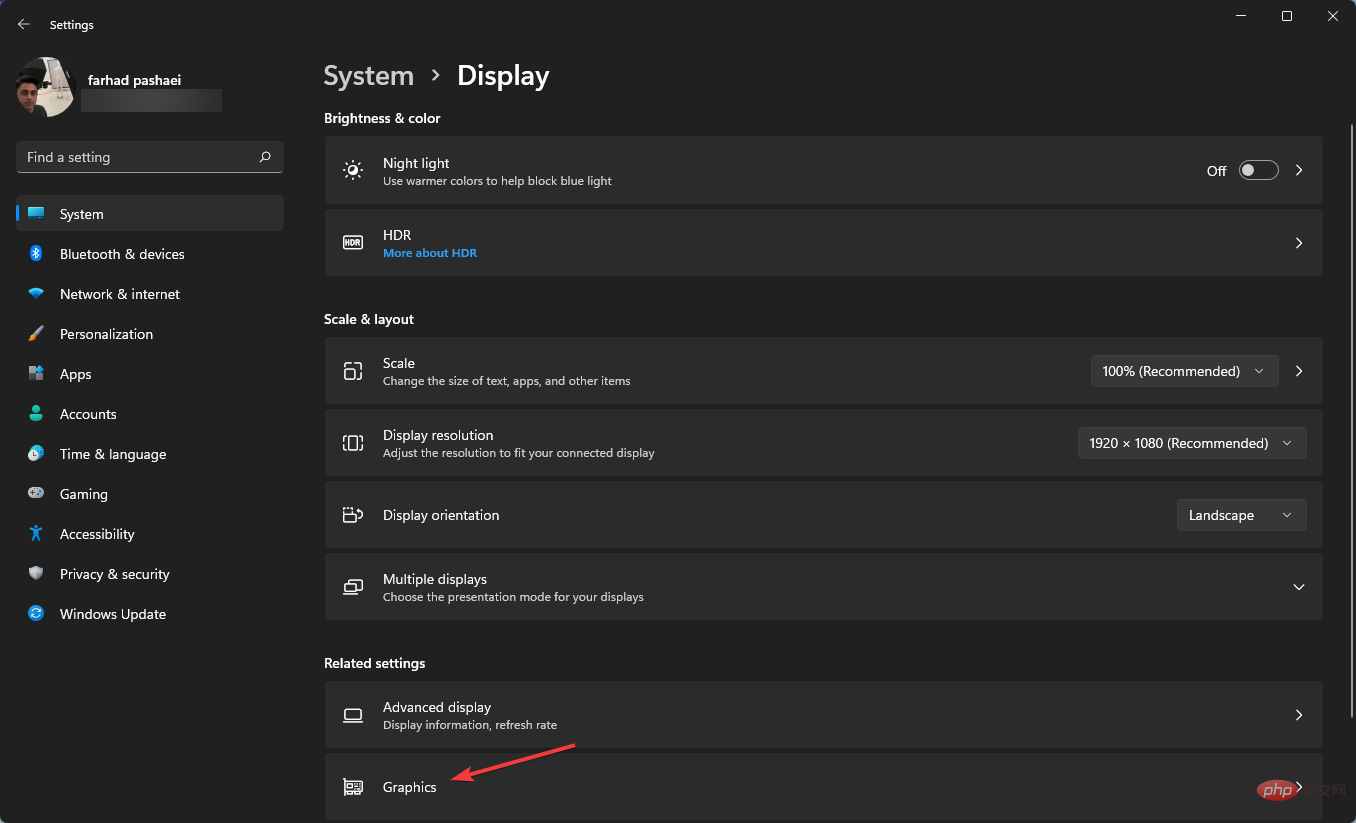 ゲームを選択し、
ゲームを選択し、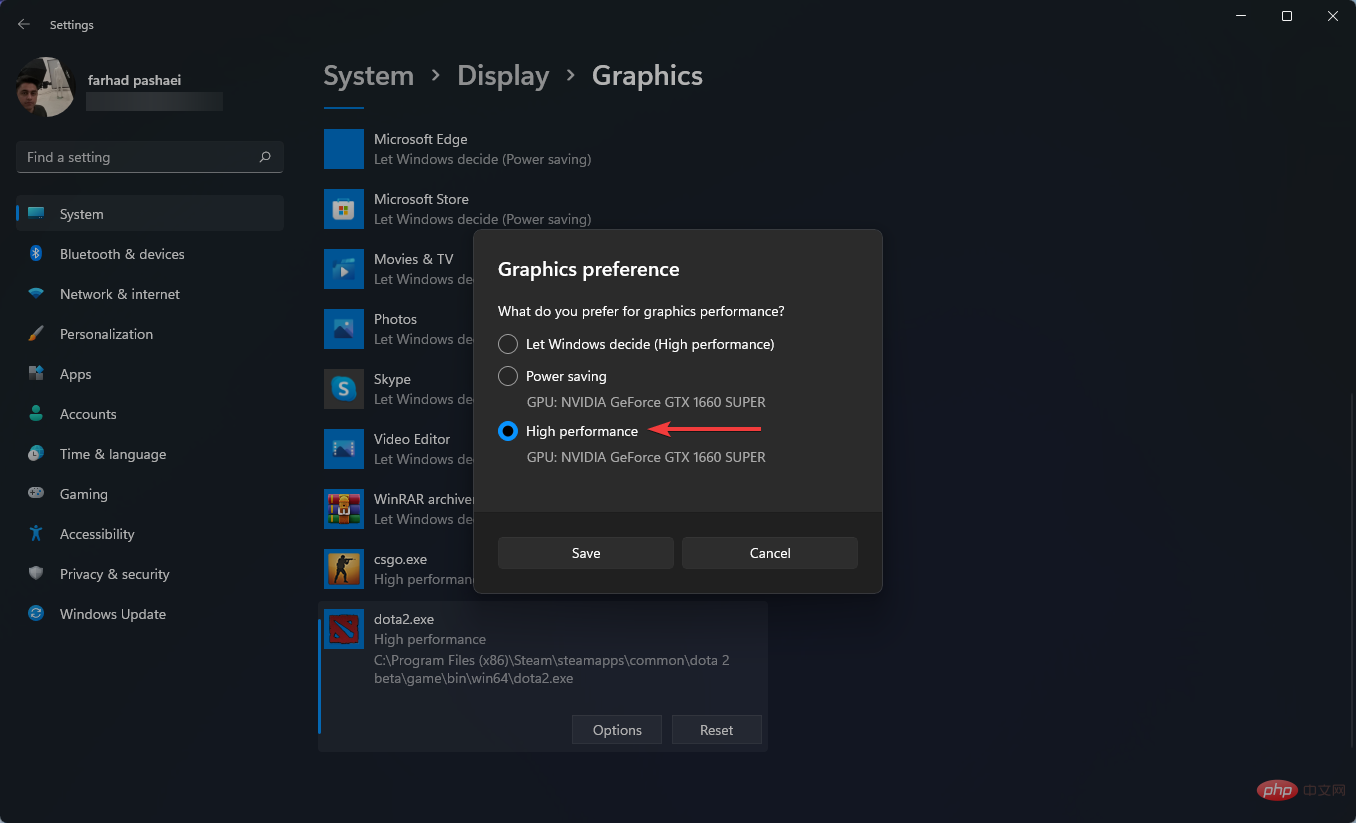
3. 再起動可能なアプリケーションを無効にする
キーを押して、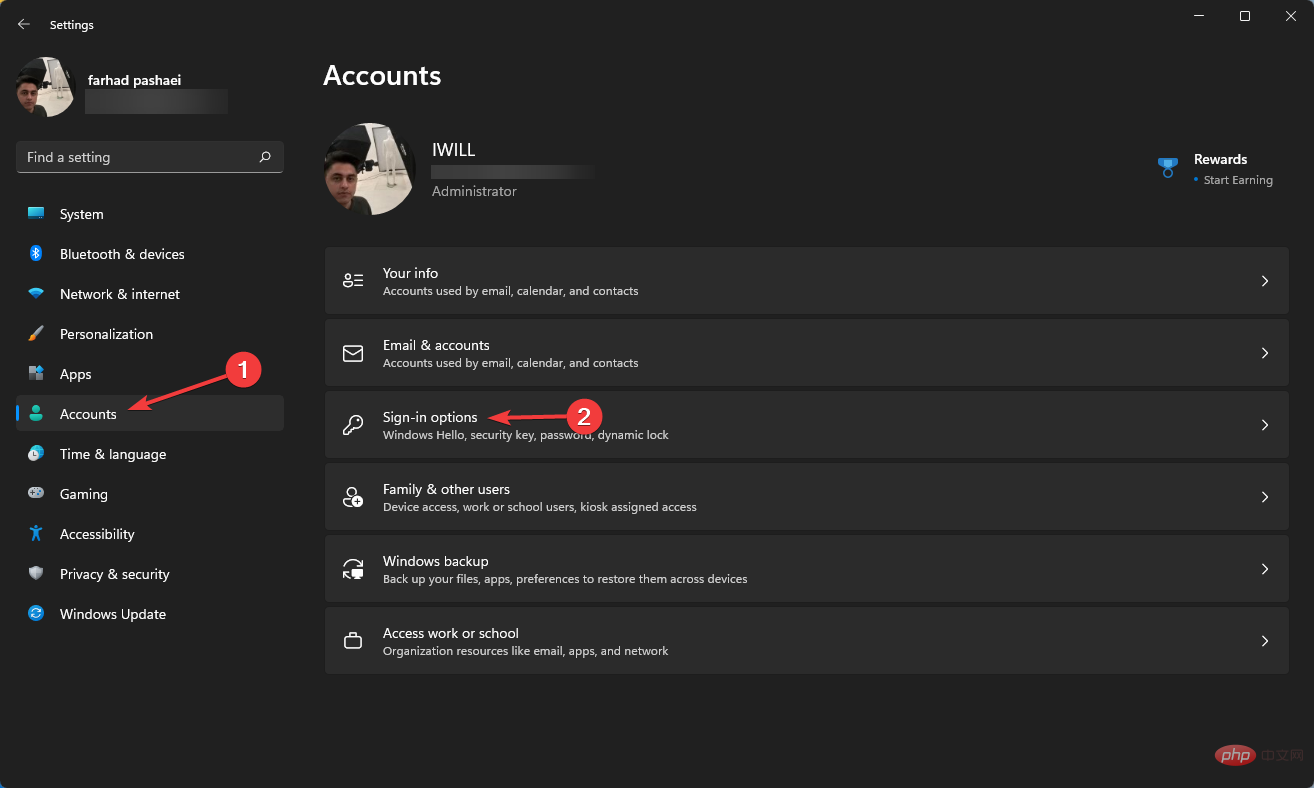 次に、再起動可能なアプリケーションを
次に、再起動可能なアプリケーションを 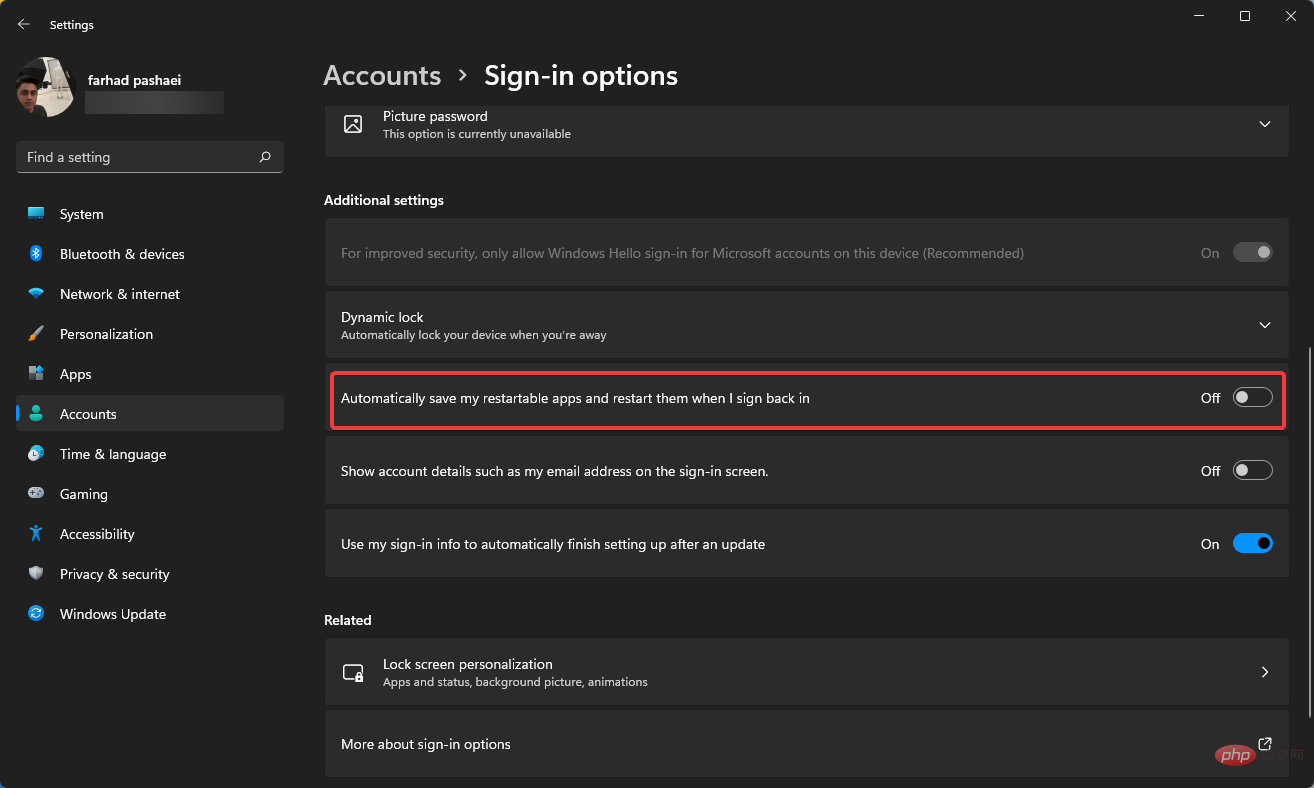
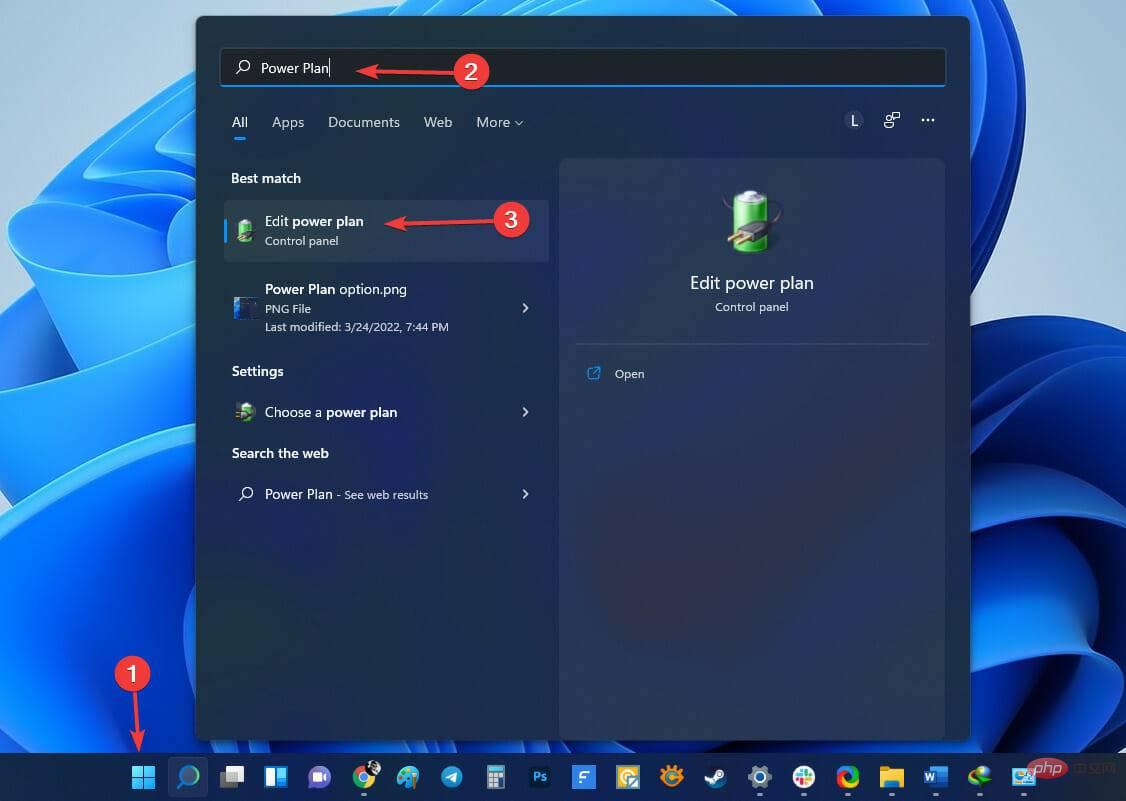 ウィンドウが開いたら、
ウィンドウが開いたら、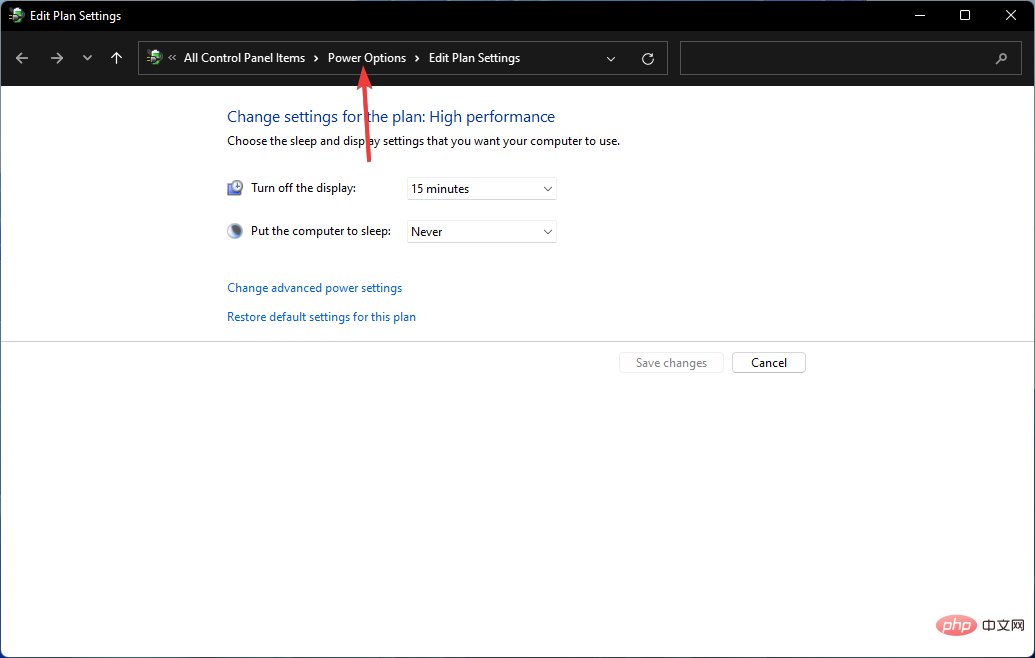 「高パフォーマンス」が表示されない場合は、「
「高パフォーマンス」が表示されない場合は、「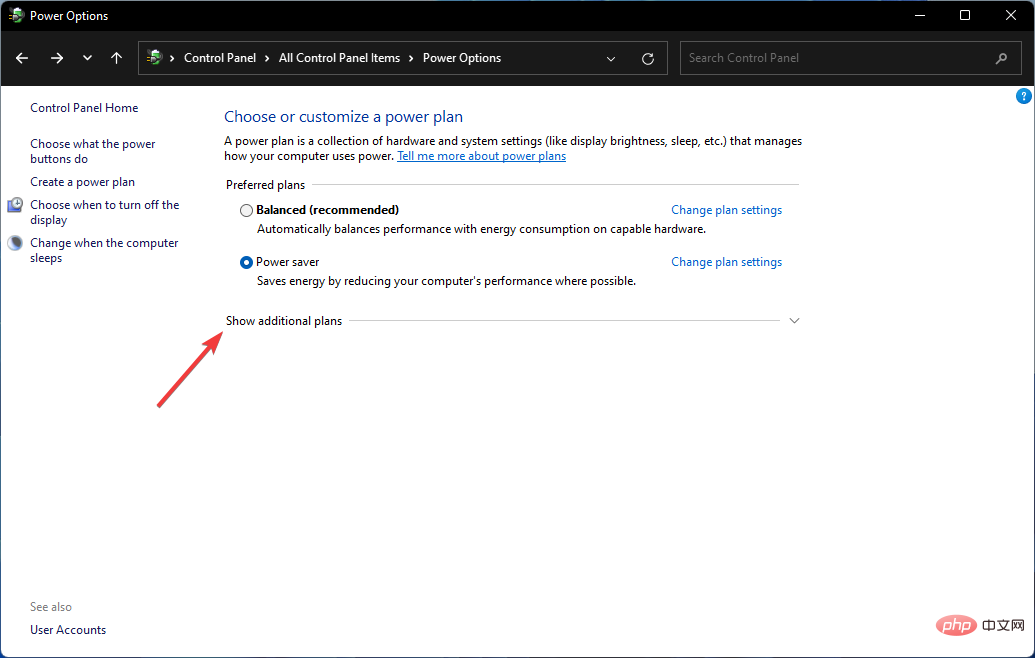 リストから
リストから 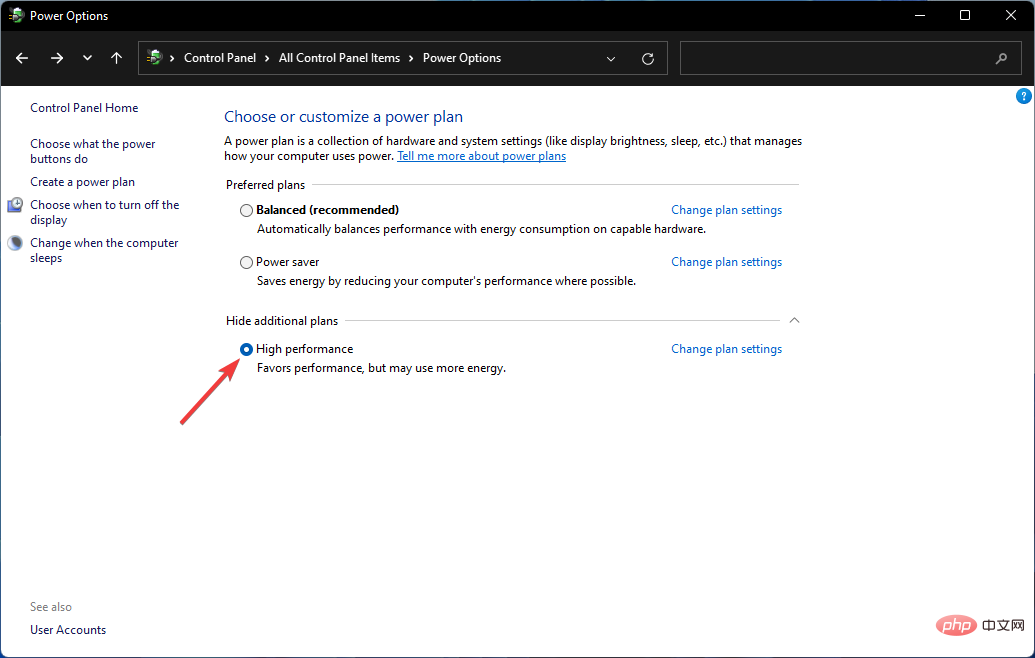
ただし、より高い FPS 数値を取得したい場合には、常に推奨されるオプションです。
注意事項 PC は動作するために内蔵バッテリーを必要としないため、このセットアップは主にラップトップに適しています。5. 自動 HDR を有効にする
を押して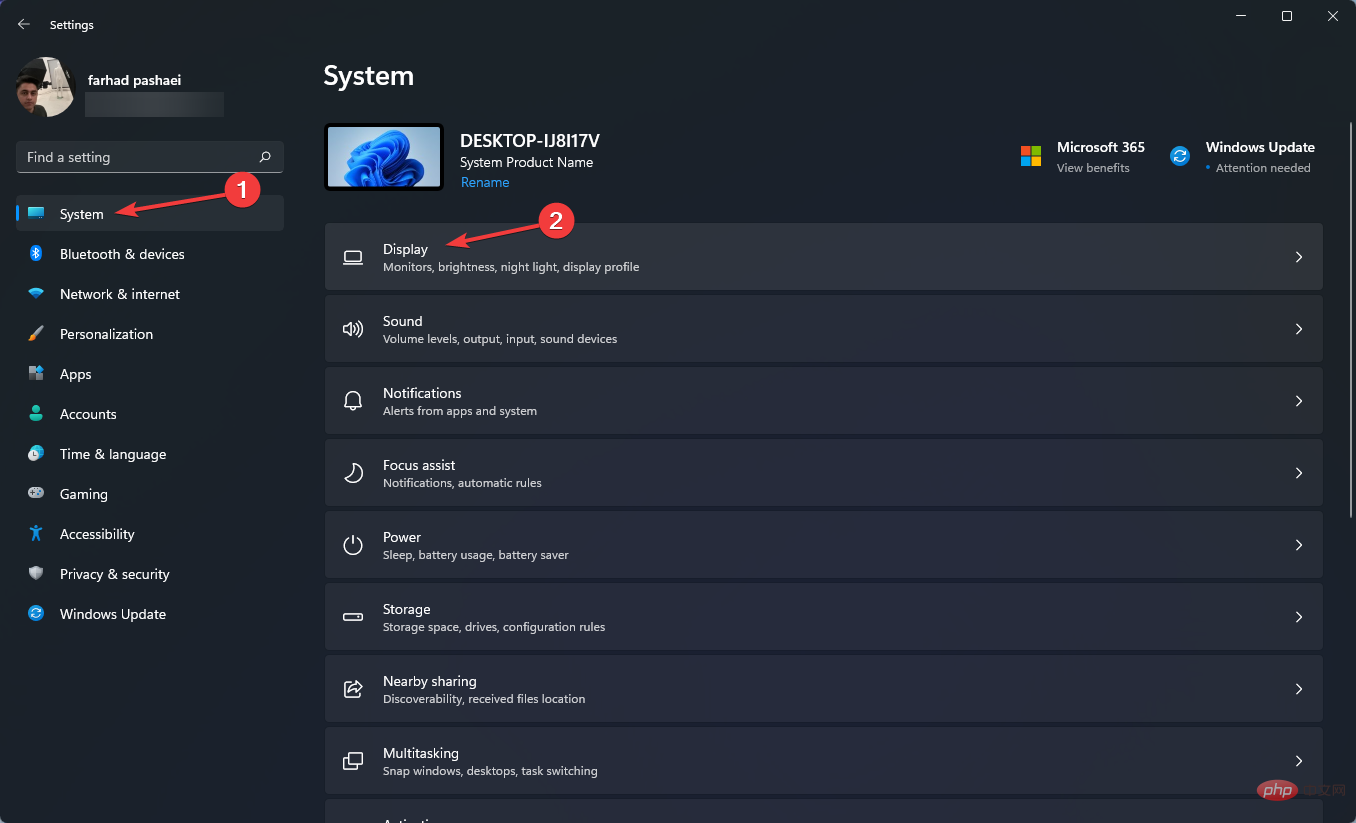
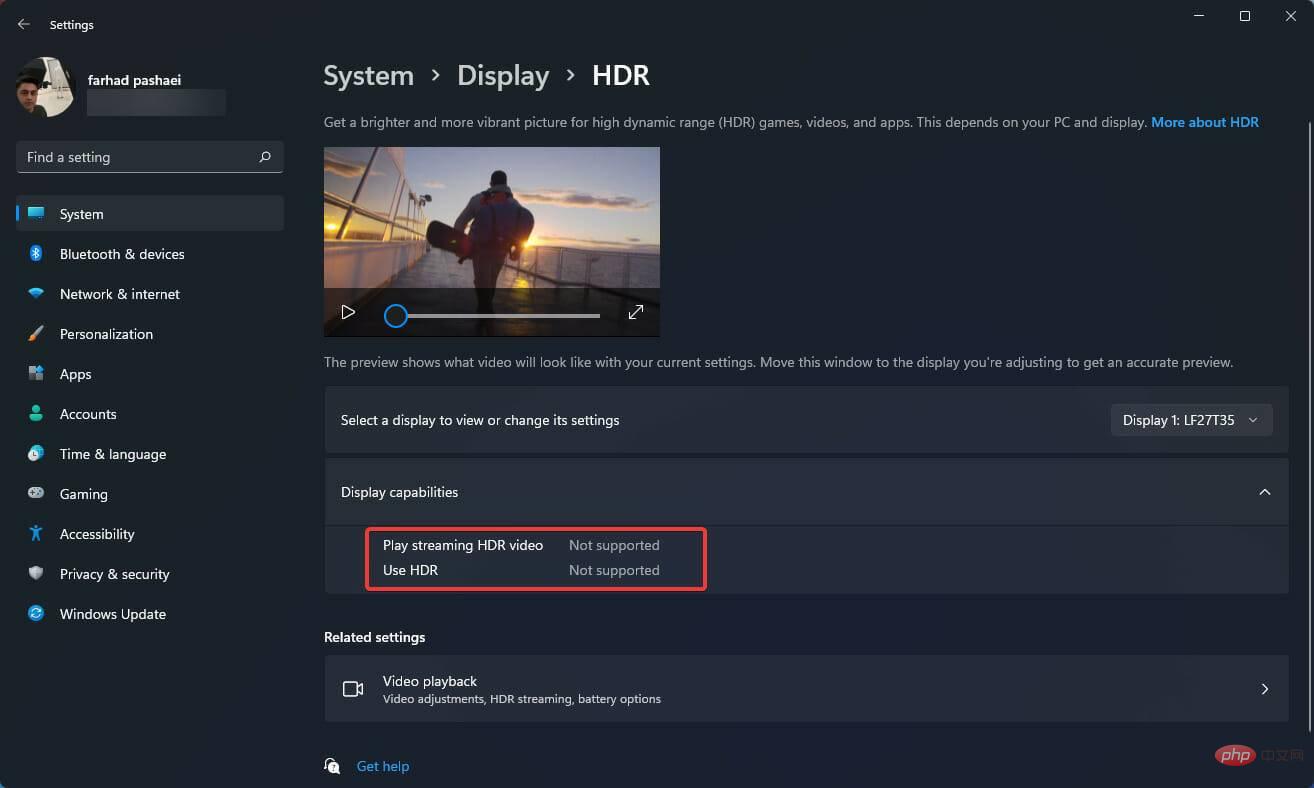
SDR と HDR の違いは、並べて比較しなくても明らかです。
このオプションはゲーム体験を向上させることができますが、前述したように、HDR 対応モニターが必要であり、ゲーマーには強くお勧めします。
最高の FPS を実現することは、ゲームにとって非常に重要です。FPS が低いと、スムーズなゲーム体験が得られないだけでなく、ゲームの対戦相手に対して不利になる可能性もあります。
コンピューター ハードウェア (グラフィックス カード、マザーボード、CPU、メモリ)、ゲーム内のグラフィックスと解像度の設定、ゲーム コードが最適化されているという事実など、FPS レートを決定する要因は数多くあることに留意してください。グラフィックス性能を考慮して開発されました。
したがって、最適なパフォーマンスを確保するために、すべての機器やその他の設定 (ゲーム内のものなど) が正しいことを確認してください。
以上がWindows 11 で最適な FPS 設定を構成する方法の詳細内容です。詳細については、PHP 中国語 Web サイトの他の関連記事を参照してください。