Windows 11 でワイヤレス ネットワークに接続するにはどうすればよいですか?
WiFi ネットワークがリストに表示されているにもかかわらず、Windows 11/10 PC で WiFi に接続する際に問題が発生していますか? WiFi を使用してインターネットに接続すると、 「どのネットワークにも接続されていません。」というエラー メッセージが表示されると多くのユーザーが報告しています。 WiFi 接続がリストに表示され、ネットワークに接続すると接続しないか、上記のエラー メッセージが表示されることに気付いたかもしれません。
Windows 11/10 PC での WiFi 接続に関する上記の問題にも直面している場合は、適切な投稿にたどり着いていることになります。この記事では、この WiFi 問題の解決に役立ついくつかのトラブルシューティング方法のリストをまとめました。
方法 1 – ネットワーク アダプターを再起動します
ステップ 1。 Windows R を押して、[Run] ボックスを開きます。 ######ステップ2。 「
ncpa.cpl」と入力し、Enter を押して、「ネットワーク接続」ウィンドウを開きます。
#ステップ 3.このページにリストされているネットワーク アダプターのうち、 WiFi
WiFi
無効にする] をクリックします。
#ステップ 4. WiFi アダプターが無効になっていることを確認したら、もう一度右クリックして、「有効にする」をクリックします。 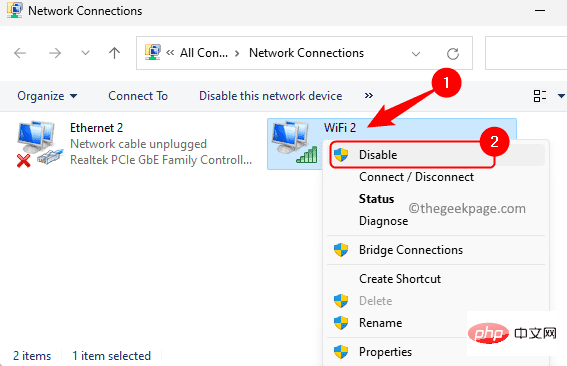
問題が解決したかどうかを確認してください。
方法 2 – ネットワーク リセットを実行します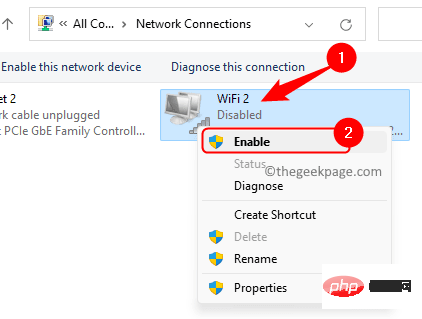 ステップ 1。
ステップ 1。
キーの組み合わせを使用して、
Runボックスを開きます。 ######ステップ2。 「ms-settings:network」と入力し、Enter を押して、
Settingsアプリの [ネットワーク] と [インターネット] に移動します。 #ステップ 3.このページで、「ネットワークの詳細設定」をクリックします。
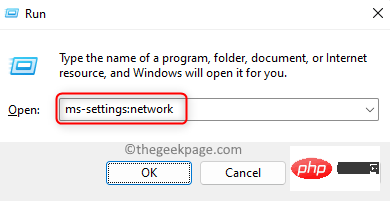
その他の設定セクションで、ネットワークのリセットをクリックします。
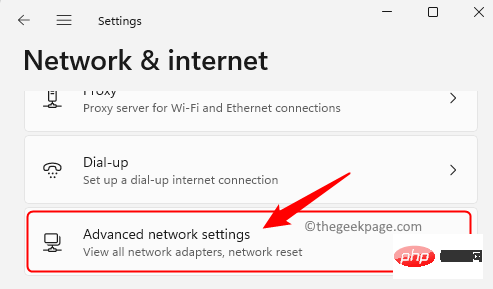
#ステップ 5. ネットワーク リセットに関連付けられている今すぐリセットボタンをクリックします。
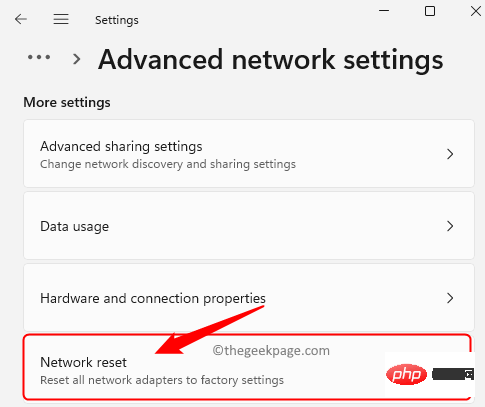
ポップアップ確認プロンプトで 「はい 」をクリックします。
#ステップ 6.これにより、Windows PC が再起動されます。 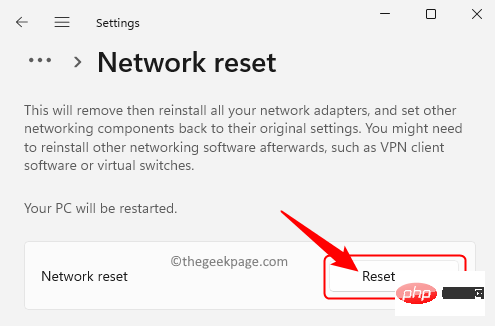
WiFi ネットワークに接続して、問題が解決したかどうかを確認してください。
方法 3 – 忘れて再接続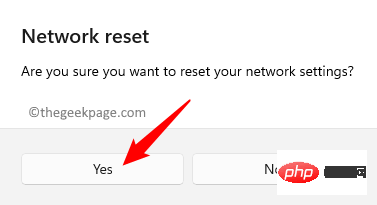 1. WiFi がオンになっていることを確認します。
1. WiFi がオンになっていることを確認します。
物理キーがある場合は、そのキーを使用して WiFi をオンにしてみてください。
それ以外の場合は、システム トレイで
インターネットなしを示す
地球記号をクリックし、
Wi-Fiの上の矢印をクリックします。
次に、トグル スイッチをオンにして、コンピュータの Wi-Fi をオンにします。
また、フライト  mode
mode
2. 接続を忘れて、再度接続を試みることもできます。 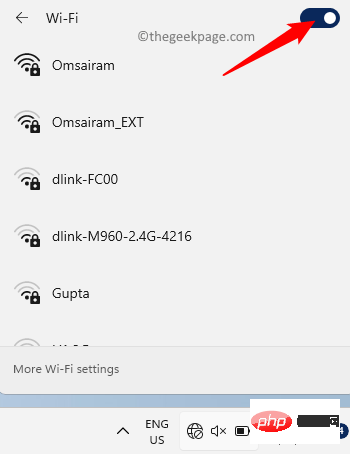
地球記号 をクリックし、Wi-Fi
の上の矢印をクリックします。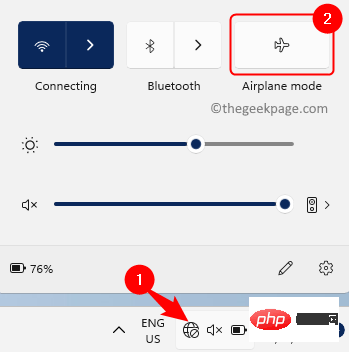
Forget を選択します。
ネットワークを終了したら、WiFi ネットワークに戻り、接続したい WiFi ネットワークの横にある  Connect
Connect
次に、ネットワーク セキュリティ キー を入力し、[次へ] をクリックして ネットワークに接続します。
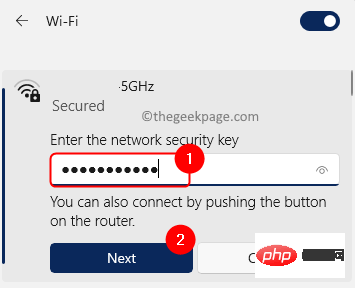
Windows R を押して 「ファイル名を指定して実行」を開きます。 #########ステップ2。 ncpal.cpl と入力し、
Enter を押します。ステップ 3. WiFi アダプターを右クリックし、「
プロパティ」を選択します。 
#ステップ 4.
WiFi プロパティ ウィンドウで、 インターネット プロトコル バージョン 4 (TCP/IPv4)
インターネット プロトコル バージョン 4 (TCP/IPv4)
次に、「プロパティ」ボタンをクリックします。
#ステップ 5. 「IP
を自動的に取得する」および「DNS サーバー アドレスを自動的に取得する」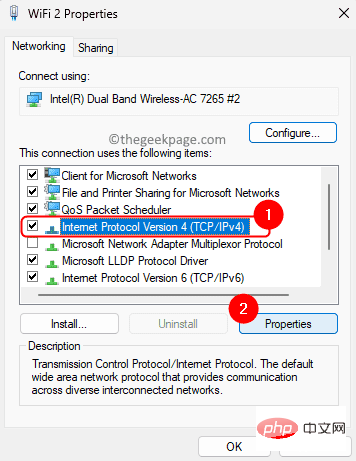 オプションが選択されていることを確認します。
オプションが選択されていることを確認します。
手動値は存在しないでください。 次に、「OK」をクリックします。
ステップ 6. WiFiに接続できるか確認してください。
#方法 5 – 詳細なインターネット設定を復元する
ステップ 1.
Windows キーと R キーを同時に押して、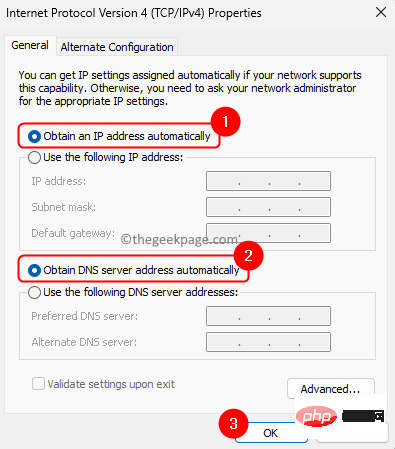 Run
Run
inetcpl.cpl
と入力し、Enter を押して、インターネット プロパティを開きます。
#ステップ 3. [インターネット プロパティ] ウィンドウで、[詳細] タブに移動します。
ステップ 4.ここで、「詳細設定を復元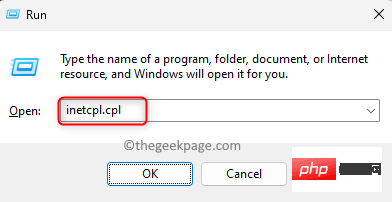 」ボタンをクリックします。
」ボタンをクリックします。
ステップ 5.最後に、Apply をクリックし、次に OK をクリックして変更を保存します。
ステップ6。 Windows システムを再起動し、エラーなしで WiFi に接続できるかどうかを確認します。
方法 6 – ソケット エラーを修正し、IP ログをリセットしますステップ 1。
Windowsキーをクリックし、Windows 検索ボックスに コマンド プロンプト と入力します。 ######ステップ2。
コマンド プロンプトを右クリックし、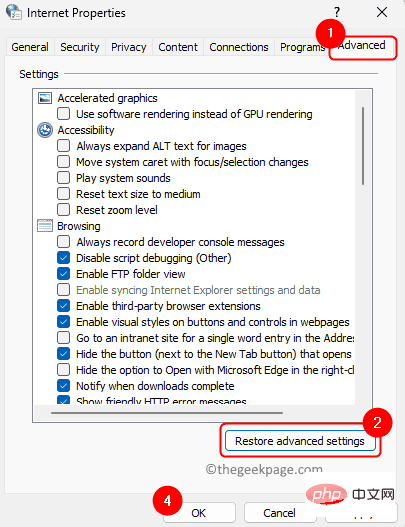 管理者
管理者
ユーザー アカウント制御によってアクセス許可の付与を求められたら、
はいをクリックします。ステップ 3.以下のコマンドを入力し、Enter キーを押します。
netsh winsock reset
上記のコマンドは、ソケット API エラー (存在する場合) を修正します。 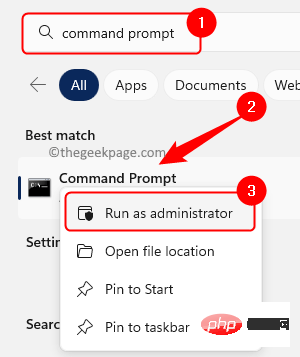
Enter を押して DNS キャッシュをクリアします。
ipconfig /flushdns
ステップ 5. WiFi に接続しているときに特定の Web サイトにアクセスできない場合は、次のコマンドを使用して IP の解放と更新を試すことができます。 ipconfig /releaseipconfig /renew
ステップ 6. PC を再起動し、問題が解決したかどうかを確認します。
ステップ 7. 問題が解決しない場合は、管理者としてコマンド プロンプトを開き、次のコマンドを実行して IP ログをリセットします。
netsh winsock reset catalognetsh int ip reset resetlog.txt netsh int ipv4 reset resetlog.txtステップ 8.コマンド プロンプトを終了し、システムを再起動します。
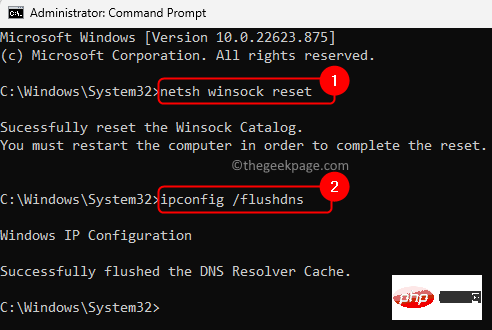 システムの起動後に WiFi に接続できるかどうかを確認します。
システムの起動後に WiFi に接続できるかどうかを確認します。
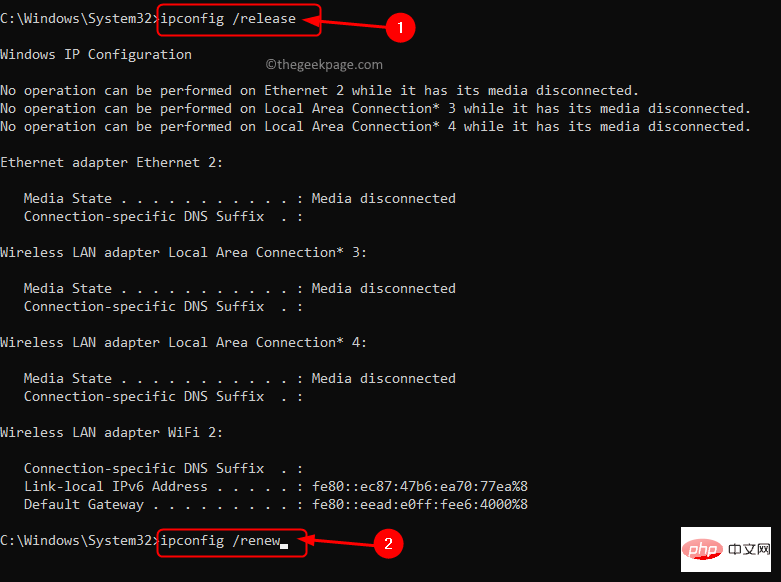 ステップ 1。
ステップ 1。
を押して、[
Run] ボックスを開きます。 ######ステップ2。 「
services.msc」と入力し、
Enter を押して、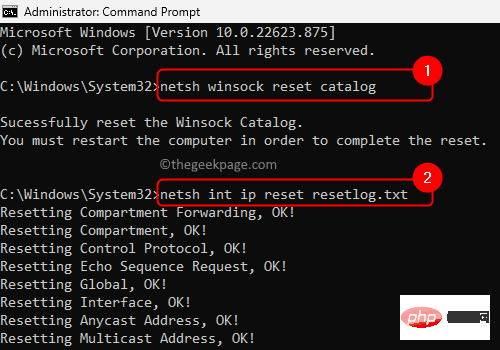 Services
Services
#ステップ 3.サービスリストで DHCP Client を見つけます。
DHCP クライアントを右クリックし、プロパティを選択します。
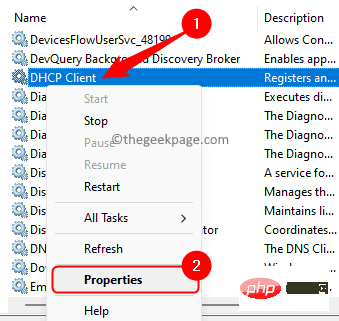
「スタートアップの種類」が 「自動」に設定されていることを確認します。
サービスが実行されていない場合は、 [開始] ボタンをクリックしてサービスを開始します。
[適用]をクリックし、[OK]をクリックします。
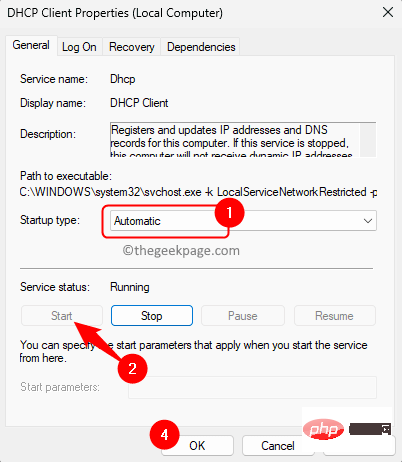
ステップ 3 を繰り返します。
#無線 LAN 自動設定ネットワーク接続
ネットワーク設定
サービス
リスト内のその他のネットワーク関連サービスWiFi ダイレクト サービス接続マネージャー サービス
ステップ 5. WiFi が接続できない問題が解決したかどうかを確認してください。
方法 8 – WiFi アダプターの電源管理をオフにする
ステップ 1。キーボードの
Windows Xキーの組み合わせを押します。 ######ステップ2。開いたコンテキスト メニューで デバイス マネージャー を選択します。
#ステップ 3.
「ネットワーク アダプター」の横にある矢印をクリックして展開します。 
ワイヤレス ネットワーク アダプター を特定します。
それを右クリックし、プロパティを選択します。
#ステップ 5. プロパティ
ウィンドウで、電源管理 タブに移動します。
タブに移動します。
ステップ6。ここで、「電力を節約するためにコンピューターでこのデバイスの電源をオフにすることを許可する」の横のボックスのチェックを外します。 次に、「OK」をクリックします。
ステップ 7. WiFi ネットワークに接続できるかどうかを確認します。
方法 9 – ネットワーク アダプターのトラブルシューティング ツールを実行します
ステップ 1。キーボードの
Windows キーをクリックし、検索ボックスに「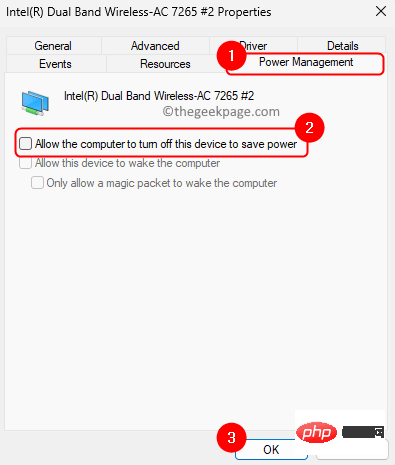 トラブルシューティング設定
トラブルシューティング設定
トラブルシューティング設定
をクリックします。#ステップ 3. トラブルシューティング
ページで、その他のトラブルシューティングをクリックします。
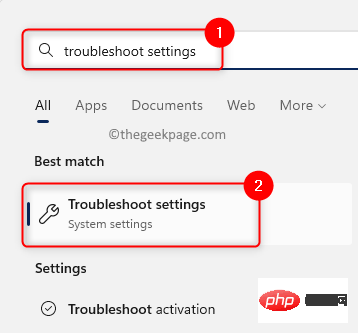 #ステップ 4.このページのトラブルシューティング リストで
#ステップ 4.このページのトラブルシューティング リストで
を見つけてください。 ステップ 5. Network Adaptor トラブルシューティング ツールに関連付けられている
Run ボタンをクリックします。 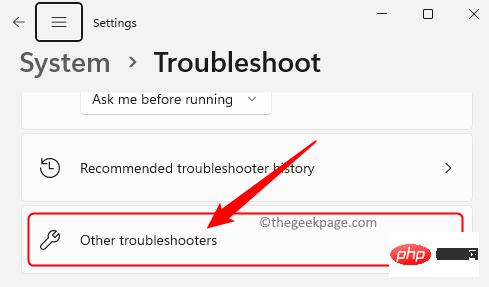
#ステップ 6.トラブルシューティング ツールが実行され、問題がある場合は検出されるまで待ちます。
問題が見つかった場合は、それらを修正するための解決策が表示されます。指示に従って、検出された問題を修正します。 ステップ 7. 必要なアクションを実行した後、WiFi 接続の使用中にエラー メッセージが表示されるかどうかを確認します。
方法 10 – ネットワーク ドライバーの再インストールと更新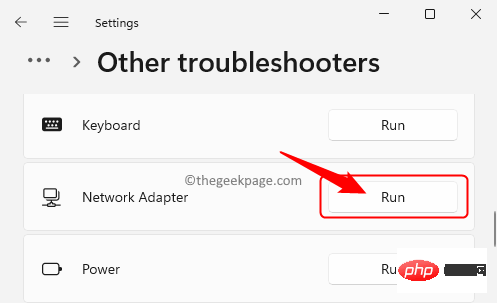 ステップ 1.キーボードの
ステップ 1.キーボードの
キーの組み合わせを押します。 ######ステップ2。開いたコンテキスト メニューで
DeviceManagerを選択します。
#ステップ 3.
「ネットワーク アダプター」の横にある矢印をクリックして展開します。 ステップ 4.リスト内でワイヤレス ネットワーク アダプターを特定します。
ステップ 5. お使いの ワイヤレス ネットワーク アダプター を右クリックし、
デバイスのアンインストールを選択します。
#確認ダイアログ ボックスで、[アンインストール
] をクリックします。#ステップ 6. コンピュータを再起動します。 再起動すると、Windows は不足しているドライバーを自動的に検索し、インストールします。
ステップ 7. 問題が解決しない場合は、デバイス マネージャーに戻ってください。 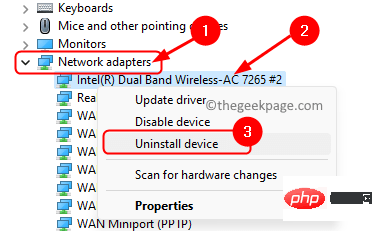
ネットワーク アダプターを右クリックし、Update
Driver を選択します。 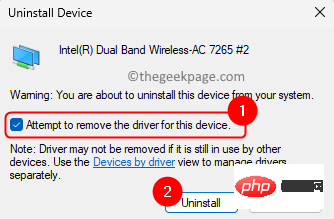
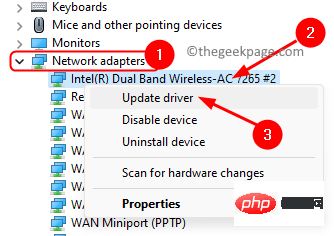
ステップ 8. [ ドライバーの更新] ウィンドウで、[コンピューターを参照してドライバーを検索] をクリックします。
#ステップ 9.次に、コンピューター上で使用可能なドライバーのリストから [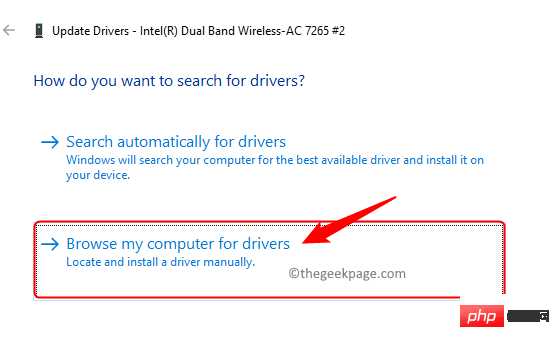 select
select
#ステップ 10.リストからドライバーを選択すると、その日から WiFi が機能します。
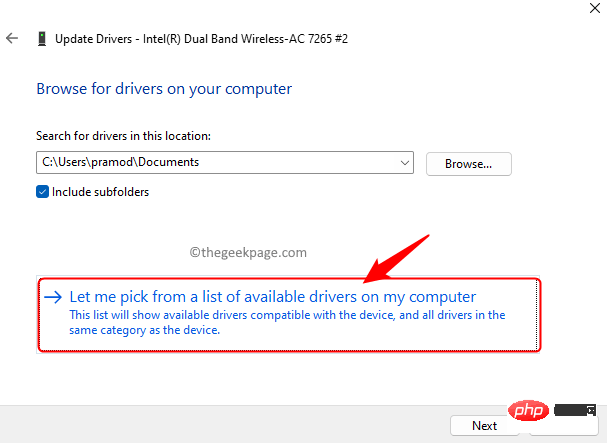 次に、「
次に、「
#ステップ 11.ドライバーをインストールした後、PC を
再起動し、問題が解決したかどうかを確認します。 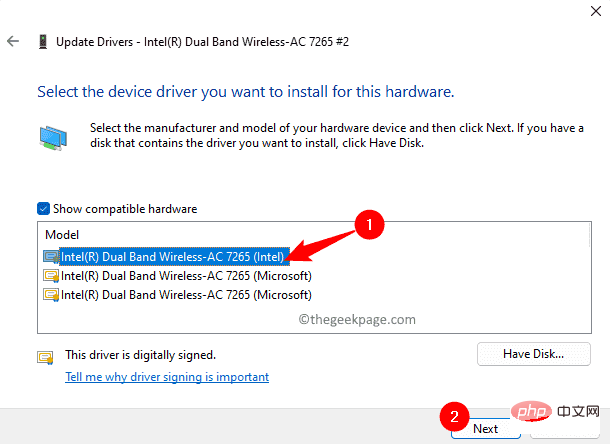
デバイスマネージャーに移動します。
ネットワーク アダプターを右クリックし、[プロパティ] を選択します。 ##################ステップ2。
プロパティウィンドウで、ドライバータブに移動します。
ステップ 3. [Rollback Driver] ボタンがグレー表示になっていない場合は、クリックします。

画面上の指示に従って、ネットワーク ドライバーを動作バージョンにロールバックします。 ステップ 4. コンピュータを再起動し、問題が解決したかどうかを確認します。
その他の修正方法 上記の方法は、当面の問題の解決に役立つはずです。ただし、それでもエラー メッセージが表示され、WiFi に接続できない場合は、アクティブなネットワーク接続のあるコンピューターを使用して
PC メーカーの Web サイト にアクセスする必要があります。 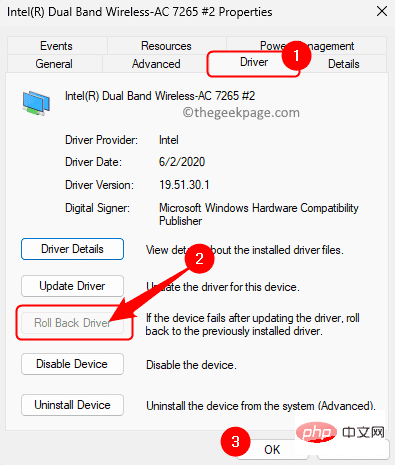
PC の電源を更新してください。これを行うには、コンピュータを完全にシャットダウンし、電源から切断する必要があります。ここで、電源ボタンを 30 秒間押し続けて、システムから残っている電力をすべて洗い流します。電源を再接続してコンピューターの電源を入れ、WiFi 関連の問題が解決されたかどうかを確認します。
以上がWindows 11 でワイヤレス ネットワークに接続するにはどうすればよいですか?の詳細内容です。詳細については、PHP 中国語 Web サイトの他の関連記事を参照してください。

ホットAIツール

Undress AI Tool
脱衣画像を無料で

Undresser.AI Undress
リアルなヌード写真を作成する AI 搭載アプリ

AI Clothes Remover
写真から衣服を削除するオンライン AI ツール。

Clothoff.io
AI衣類リムーバー

Video Face Swap
完全無料の AI 顔交換ツールを使用して、あらゆるビデオの顔を簡単に交換できます。

人気の記事

ホットツール

メモ帳++7.3.1
使いやすく無料のコードエディター

SublimeText3 中国語版
中国語版、とても使いやすい

ゼンドスタジオ 13.0.1
強力な PHP 統合開発環境

ドリームウィーバー CS6
ビジュアル Web 開発ツール

SublimeText3 Mac版
神レベルのコード編集ソフト(SublimeText3)
 これは、Windows 11のライセンス条項の確認エラーを修正する方法です
Apr 27, 2023 pm 11:46 PM
これは、Windows 11のライセンス条項の確認エラーを修正する方法です
Apr 27, 2023 pm 11:46 PM
Windows 11 は Microsoft にとって 6 年間で初めてのメジャー オペレーティング システム アップグレードであり、広く採用されており、ユーザーはこれを見逃したくありません。 Microsoft は、Windows 10 ユーザーに無料アップグレードを提供することで、この高速列車への乗車を容易にしています。ただし、Windows 11 はまだ比較的新しく、多くの改善が期待されているため、ユーザーは Windows 10 からアップグレードする際にいくつかの問題に遭遇しました。そのような問題の 1 つは、Windows レビューのライセンス条項エラーです。このため、この記事をここで読んでいます。安心してください。これから 3 つの実践的で効果的な方法でこの問題を解決する方法を見つけます。手紙の指示に従うだけで大丈夫です。 Windows 11
 Windows 11でプレビューペインが機能しない問題を修正する方法
Apr 24, 2023 pm 06:46 PM
Windows 11でプレビューペインが機能しない問題を修正する方法
Apr 24, 2023 pm 06:46 PM
Windows ファイル エクスプローラーに付属する機能の 1 つは、選択したファイルのプレビューを表示するプレビュー ペインです。これは、ファイルを開く前にその内容を表示できることを意味します。ファイル エクスプローラーのプレビュー ペインには、Office 関連のドキュメント、PDF、テキスト ファイル、画像、ビデオなど、さまざまな種類のファイルのプレビューが表示されます。通常は正常に動作しますが、ファイルのプレビューが利用できない場合があります。最近、多くの Windows 11 ユーザーが、ファイル エクスプローラーのプレビュー ペインが機能せず、ファイルのプレビューを表示できないという問題を提起しました。 Windows コンピューターでプレビュー ペインが機能しないという問題に直面していますか?それでは、この記事を読み続けてください。ここでは、修正に役立つ修正のリストをまとめました。
 修正: Windows 11、10 で Snipping Tool の通知が表示されない
May 16, 2023 pm 06:34 PM
修正: Windows 11、10 で Snipping Tool の通知が表示されない
May 16, 2023 pm 06:34 PM
Snip&Sketch は、優れた Windows スクリーンショット ツールです。 Microsoft は、このツールをユーザーにとってほぼ不可欠なものにするために、大量の新しい優れた機能とショートカットを追加しました。ただし、スクリーンショットを撮った後に問題に気付いたかもしれません。通知パネルにプレビュー通知が表示されません。問題の原因として考えられる理由は数多くあります。したがって、これ以上時間を無駄にする必要はありません。これらの解決策に従って、すぐに解決策を見つけてください。解決策 1 – 通知設定を確認する 切り取りとスケッチの通知設定がブロックされている可能性があります。 1. 設定を開く必要があります。そこで、WindowsキーとIキーを同時に押します。 2. 次に、左側のペインから「システム」に移動します。 3. 右側で、「すべてのオプション」をクリックします。
 Windows 11でプリンターアクセス拒否エラーを修正する7つの方法
May 10, 2023 pm 03:43 PM
Windows 11でプリンターアクセス拒否エラーを修正する7つの方法
May 10, 2023 pm 03:43 PM
Windows コンピュータをプリンタなどの外部デバイスに接続すると、作業が簡単になります。ただし、プリンターなどの外部デバイスからコンピューターを収集しようとすると、いくつかの問題が発生する可能性があります。 Windows 11のプリンターアクセス拒否エラーについてユーザーから苦情が寄せられています。この問題は、ハードウェアの問題、ドライバーの問題など、さまざまな状況で発生する可能性があります。そこで、この記事では問題の原因とその解決方法について説明します。 Windows 11 のプリンター アクセス拒否エラーにより、プリンターを使用してコンピューター上でいかなる操作も実行できなくなります。これは、コンピュータとプリンタの間に良好な接続がないことを示しています。同様に、プリンター エラーにより、Windows がプリンターに接続できなくなり、アクセス拒否エラー 0x0000011b が発生する場合があります。
 Windows 11でプリンターを追加する際のエラー740を修正する3つの方法
Apr 22, 2023 pm 12:04 PM
Windows 11でプリンターを追加する際のエラー740を修正する3つの方法
Apr 22, 2023 pm 12:04 PM
Windows 11 ではプリンターを追加できませんか? Windows 11 PC にプリンターを追加するときにエラー 740 が発生した場合、あなたは一人ではありません。お使いのプリンターは Windows 11 で動作するのでしょうか?これはよくあるエラーで、「これは機能しません」というメッセージが表示されます。現時点ではこのプリンターをインストールできません。後でもう一度試すか、ネットワーク管理者に問い合わせてください。バグ: #740。ただし、これは、プリンタを追加するために必要な管理者権限が必要であることを意味しているだけです。さらに、「要求された操作には昇格が必要です: エラー 740」というメッセージが表示される場合があります。このエラーにより、アプリケーションを実行したり、ストレージ デバイス上のファイルにアクセスしたりできなくなります
 Windows 11の表示言語を変更できない問題を修正
May 07, 2023 am 10:10 AM
Windows 11の表示言語を変更できない問題を修正
May 07, 2023 am 10:10 AM
表示言語は、ユーザーがシステム画面のコンテンツを読んだり表示したりできるフロントエンド言語です。 Windows 11 は更新バージョンを定期的にリリースしますが、これにより予期しない変更が発生する場合があります。多くの Windows ユーザーは、表示言語を変更できないという Windows 11 システムの変更に気づいています。なぜこれが起こっているのか彼らにはわかりません。これは、システムに最新の Windows バージョンがインストールされているか、さまざまなデバイスの設定を記憶するための同期設定が有効になっていることが原因であると考えられます。表示言語を変更する際にこのような問題が発生してもご安心ください。この記事では、ユーザーがこの問題を解決し、表示言語を変更できるようにするためのいくつかの解決策を以下に説明しました。建てる
 Ghost Spectre Windows 11 Superlite: ダウンロードおよびインストール ガイド
May 05, 2023 am 09:10 AM
Ghost Spectre Windows 11 Superlite: ダウンロードおよびインストール ガイド
May 05, 2023 am 09:10 AM
オペレーティング システムを最新の Windows 11 に更新することは、システム要件が不十分であるため、多くの PC にとって課題となります。そのため、Microsoft はすべての PC と互換性のある修正版 GhostSpectreWindows11Superlite をリリースしました。したがって、ダウンロードしてインストールする方法について説明します。同様に、お使いの PC が Windows 11 のシステム要件を満たしている場合は、Windows 11 カスタム ISO の取得について詳しく読むことができます。ゴースト Windows 11 とは何ですか? GhostSpectreWindows11 は LightWindows11 と呼ばれる修正バージョンです。これはインストールされているためです
 Windows 11 ではカラー印刷はできませんか?選べる6つの簡単な修正
Apr 20, 2023 pm 05:43 PM
Windows 11 ではカラー印刷はできませんか?選べる6つの簡単な修正
Apr 20, 2023 pm 05:43 PM
プリンターは、ほとんどのオフィスや一部の家庭で重要な機器です。多くのオフィスがペーパーレスのワークスペースに移行しつつありますが、それまではプリンターが効率的に機能する必要があります。しかし、一部のユーザーは、Windows 11 ではカラー コピーを印刷できないと報告しました。オペレーティング システムをアップグレードすると、互換性の問題が発生する可能性が高くなります。インストールされているプリンタードライバーまたは関連アプリケーションが Windows 11 と互換性がない。さらに、プリンターが効率的に動作するために実行する必要がある重要なサービスがいくつかあります。これとは別に、バックグラウンド プロセスの競合やカートリッジの問題が問題の背後にある可能性があります。基本的な理由は理解できたので、次は Windows 11 がカラーで印刷できない場合の対処法を見てみましょう。 Windows1の場合






