windows 11 是微软六年来的第一次主要操作系统升级,得到了广泛采用,用户不想错过。
微软通过免费为 Windows 10 用户提供升级,让搭乘这趟快速列车变得更加容易。
然而,由于 Windows 11 仍然相对较新,并且仍有许多改进的预期,用户在从 Windows 10 升级时遇到了一些问题。
此类问题之一是 Windows 审查许可条款错误,这就是您在这里阅读本文的原因。
请放心,因为您即将找出如何以三种实际有效的方式解决这个问题。您需要做的就是按照信中的说明进行操作,您会没事的。
在进行修复之前,必须知道您要升级的系统是否满足 Windows 11 要求。
以下是 Microsoft 规定的基本要求:
如果您的计算机满足上述要求,那么应该没有什么可以阻止它从 Windows 10 升级到 Windows 11。
查看链接文章以了解有关Windows 11 要求、规格和支持的设备的更多信息。
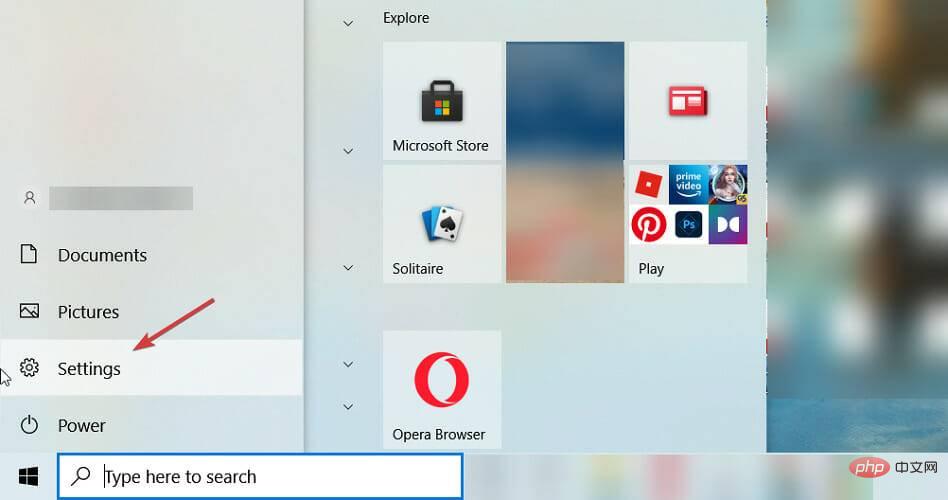
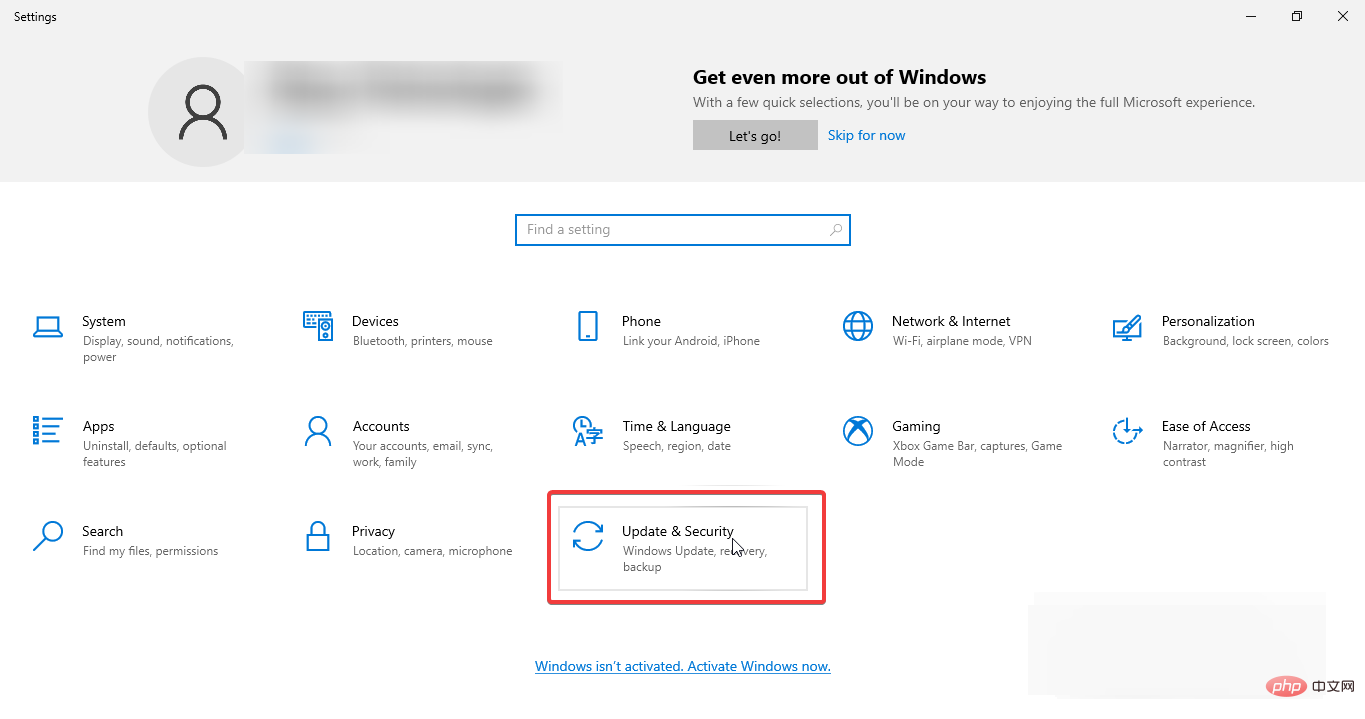
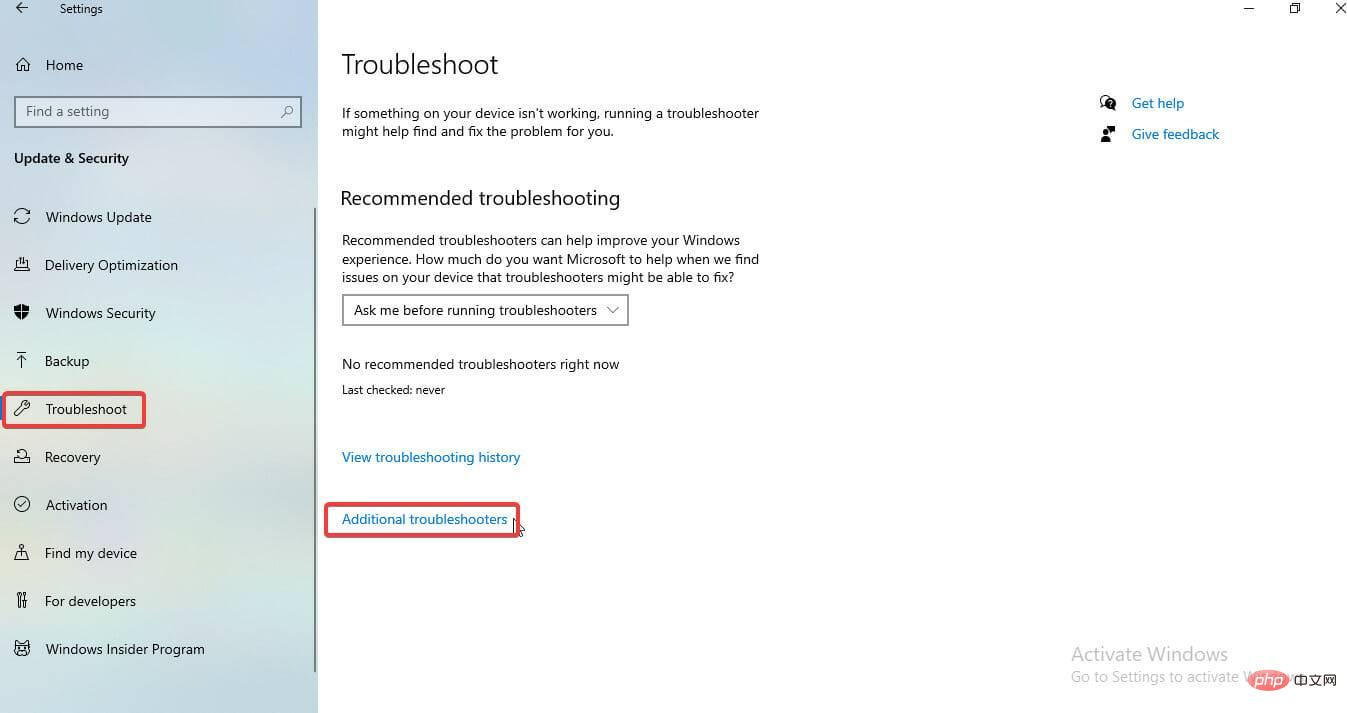
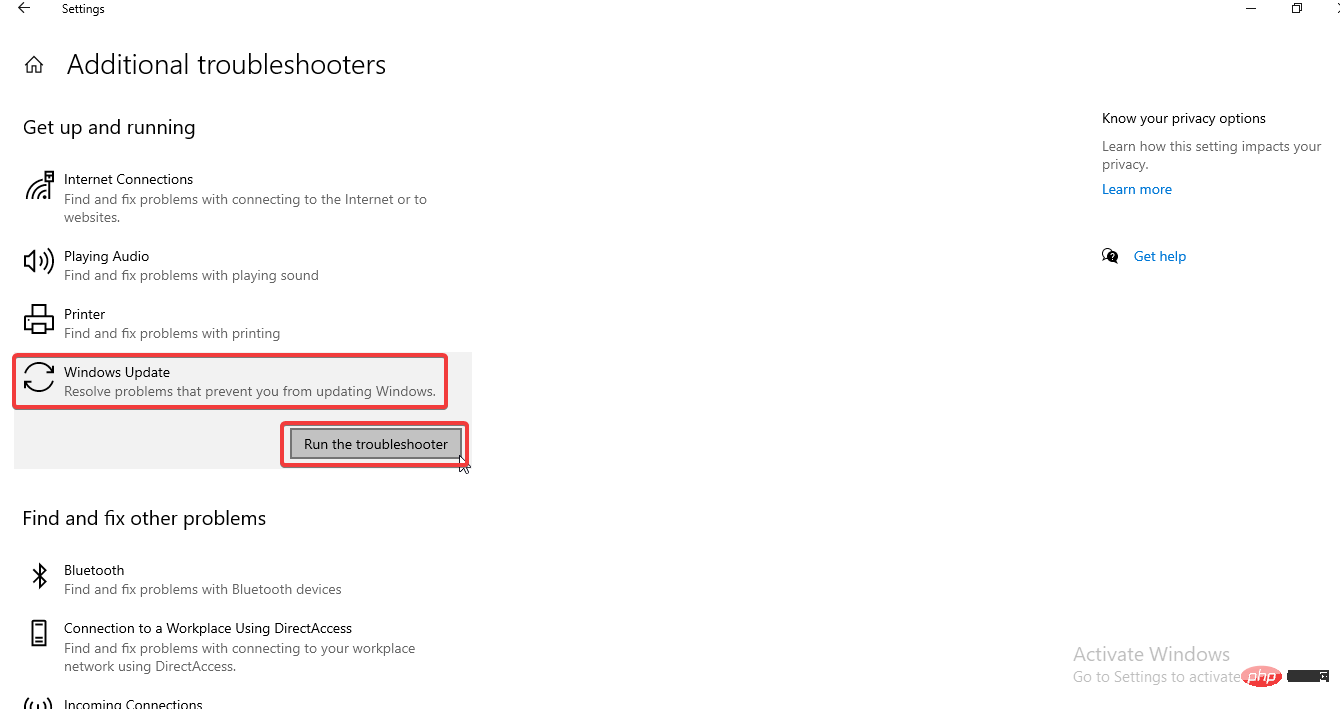
许可条款错误可能是由系统文件损坏引起的,如果您不想在故障排除上投入太多时间,像 Restoro 这样的专用修复工具可以为您提供帮助。
在您的 PC 上安装它后,将需要几分钟来映射您的所有 PC 资源和可能的问题。
然后,单击“开始修复”按钮,修复过程将开始,您将忘记所有这些类型的错误。
⇒获取恢复
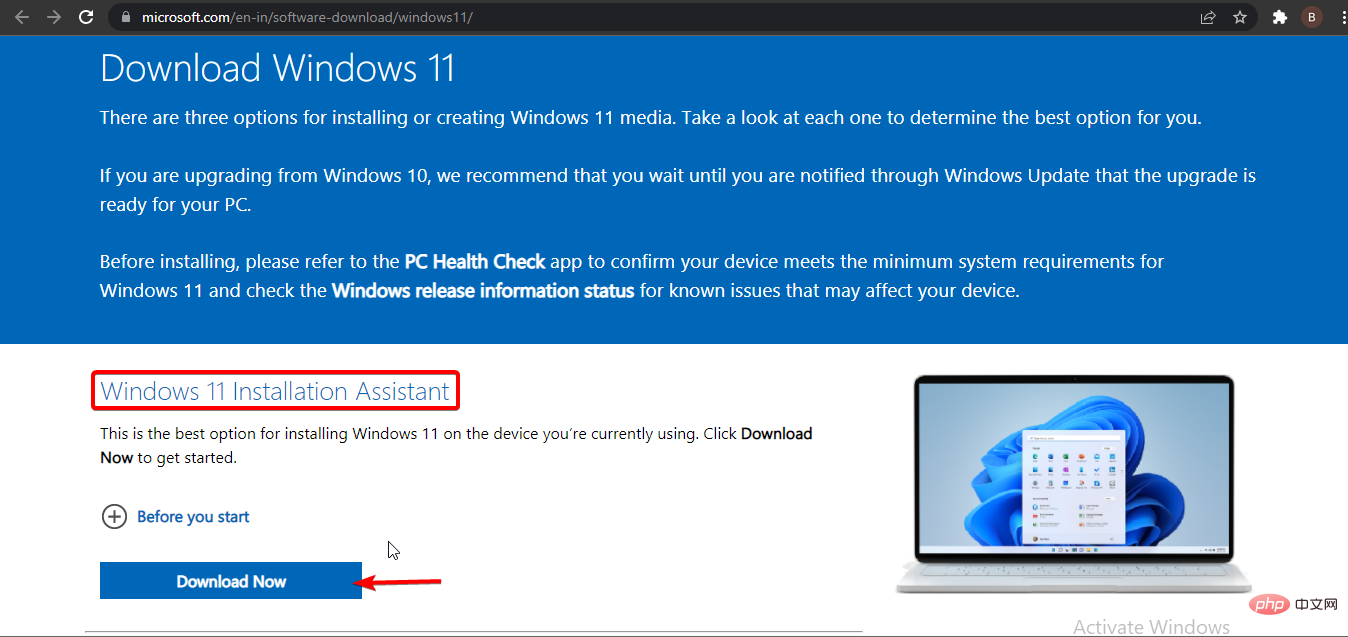
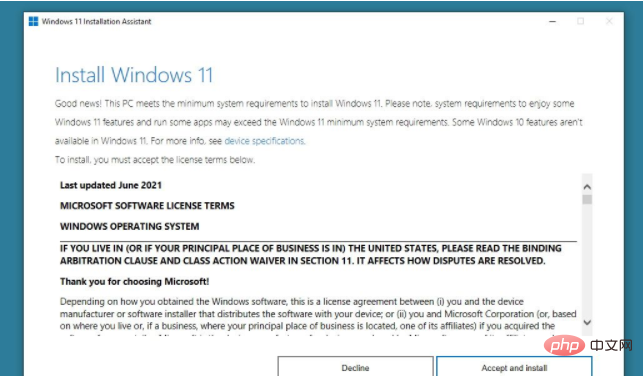
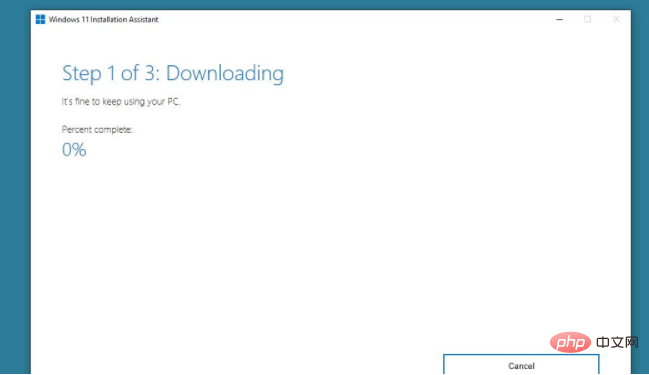
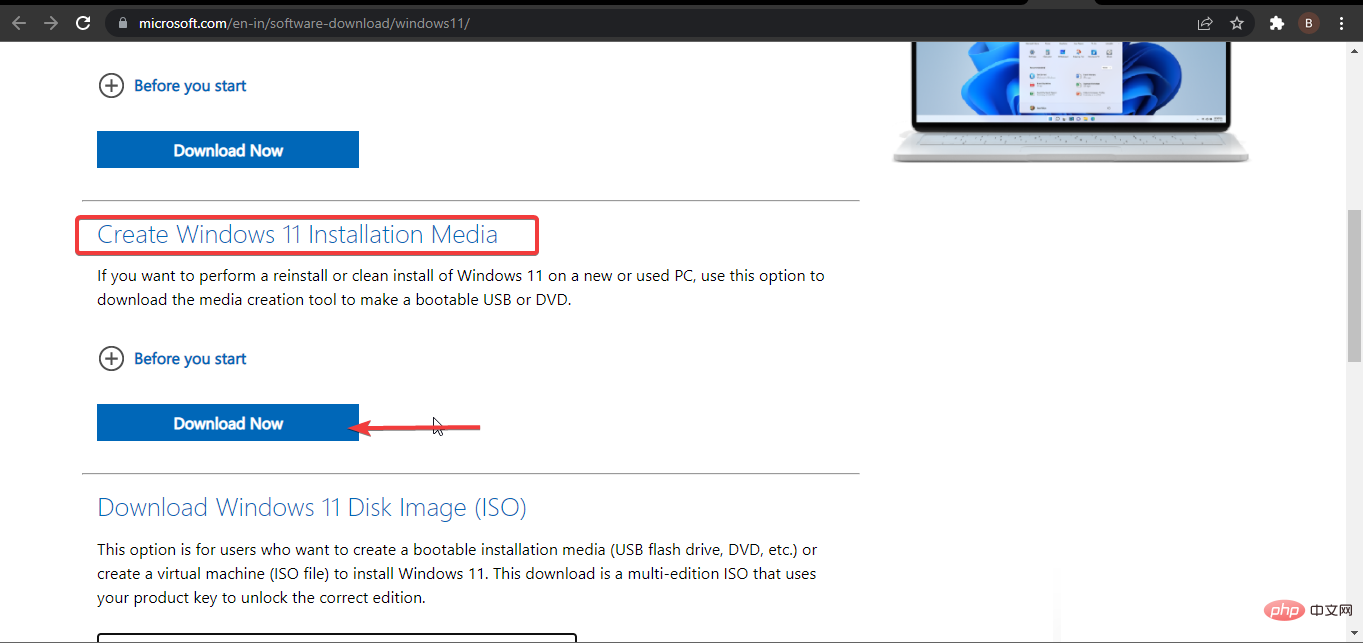
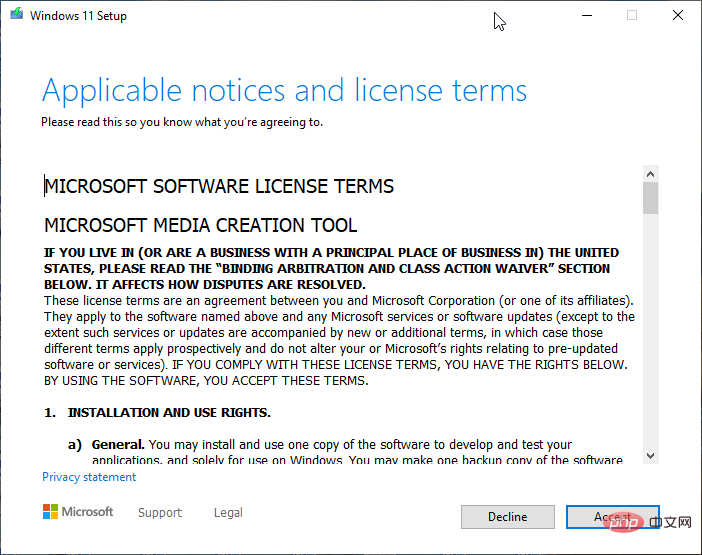
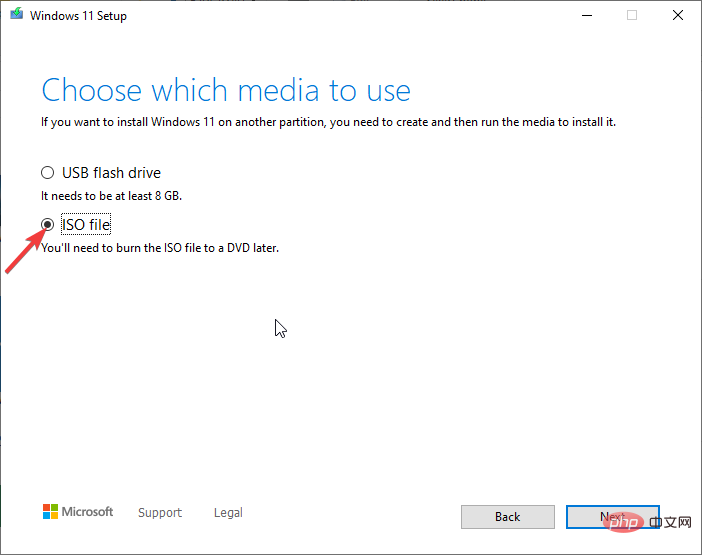
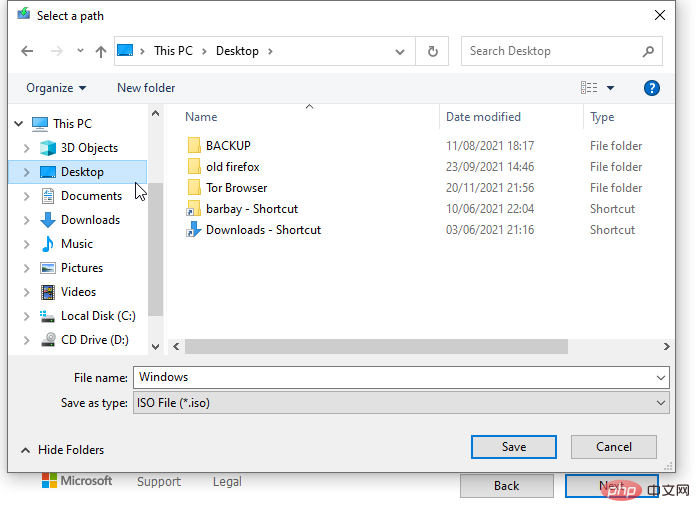
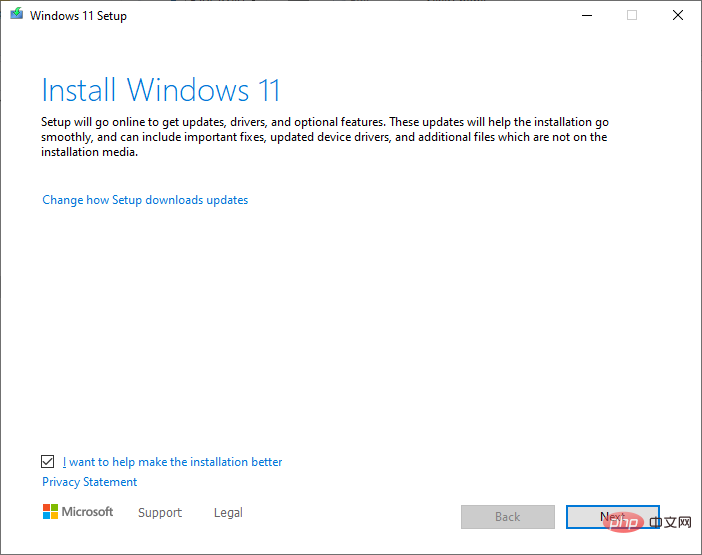
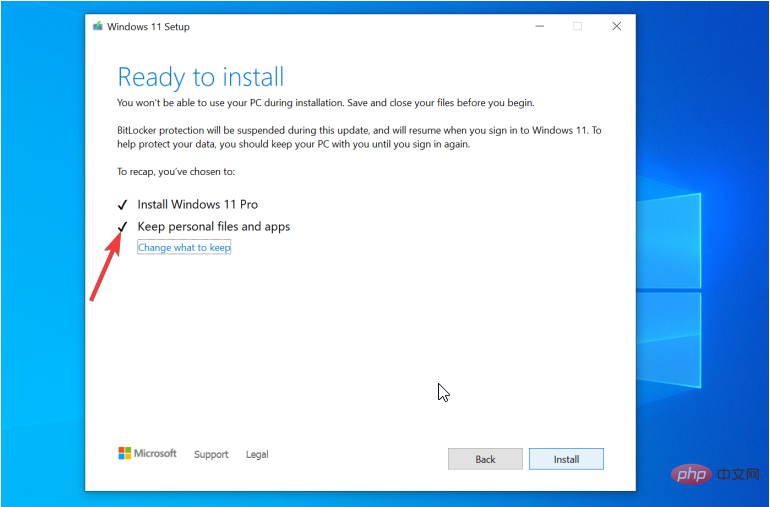
你有它:尝试从 Windows 10 升级时 Windows 11 审查许可条款错误的三个有效修复。
本文介绍了计算机需要满足升级条件的基本要求。它还分解了对威胁性问题的三个直接修复。
有了本教程,Windows 11 审查许可条款错误将永远不会阻止任何人再次享受新操作系统的最新功能。
以上就是这就是修复 Windows 11 审查许可条款错误的方法的详细内容,更多请关注php中文网其它相关文章!

每个人都需要一台速度更快、更稳定的 PC。随着时间的推移,垃圾文件、旧注册表数据和不必要的后台进程会占用资源并降低性能。幸运的是,许多工具可以让 Windows 保持平稳运行。

Copyright 2014-2025 //m.sbmmt.com/ All Rights Reserved | php.cn | 湘ICP备2023035733号