Windows 11 ではプリンターを追加できませんか? Windows 11 PC にプリンターを追加するときにエラー 740 が発生した場合、あなたは一人ではありません。お使いのプリンターは Windows 11 で動作するのでしょうか?
これはよくあるエラーで、「これは機能しません」というメッセージが表示されます。現時点ではこのプリンターをインストールできません。後でもう一度試すか、ネットワーク管理者に問い合わせてください。バグ: #740。
しかし、これは、プリンタを追加するために必要な管理者権限が必要であることを意味しているだけです。
さらに、「要求された操作には昇格が必要です: エラー 740」というメッセージが表示される場合があります。このエラーにより、アプリケーションを実行したり、ストレージ デバイス上のファイルにアクセスしたりできなくなります。
プリンターのインストール中に、「現在このプリンターをインストールできません エラー 283」または「要求された操作には昇格が必要です: エラー 740」などのさまざまなエラーが発生する場合があります。
最新の Windows 更新プログラムをインストールすると問題が解決する場合もありますが、ほとんどの場合は解決しないでしょう。 Windows 11 でプリンターが動作せず、緊急の作業を完了する必要がある場合は、非常に面倒です。
幸いなことに、Windows 11 でプリンターを追加する際のエラー 740 を修正するのに役立つ簡単な解決策がいくつかあります。
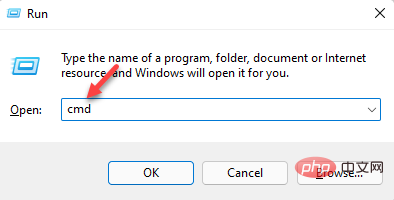
<strong>rundll32 printui.dll,PrintUIEntry /il</strong>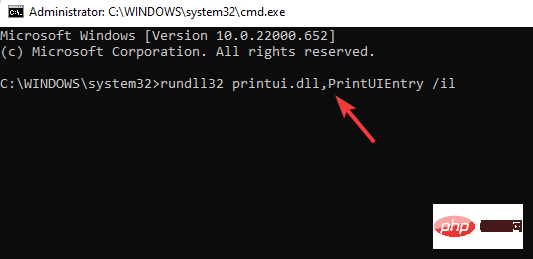
したがって、プリンターをインストールできずに動作しない場合は、この方法で問題を解決できるはずです。
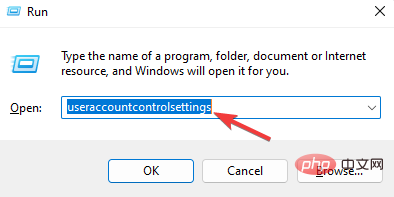
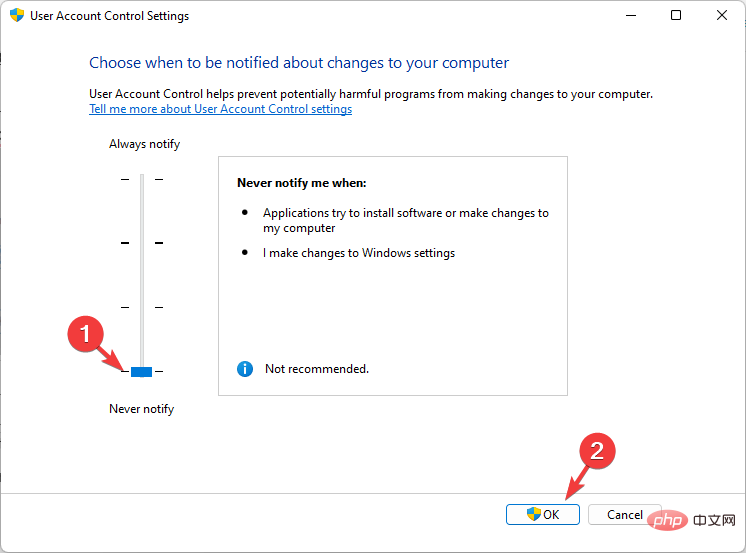
ここで、プリンターを再度インストールして、「エラー #740 プリンターが再び動作しません」というメッセージが表示されるかどうかを確認してください。
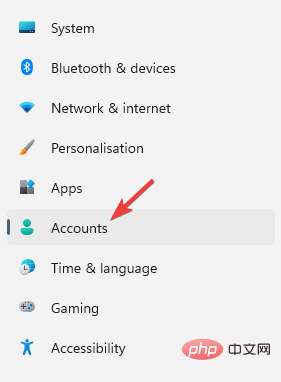
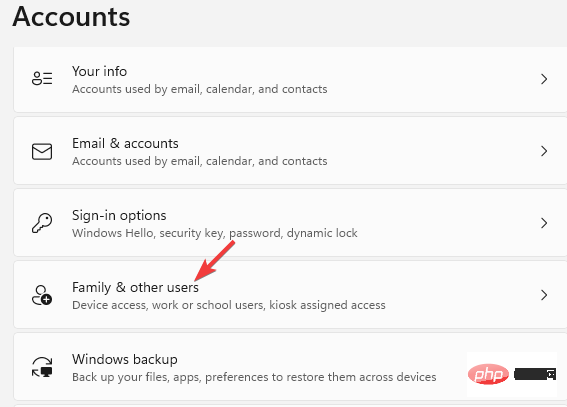
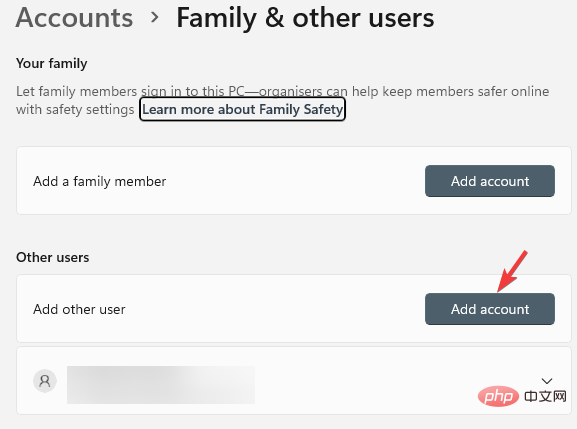
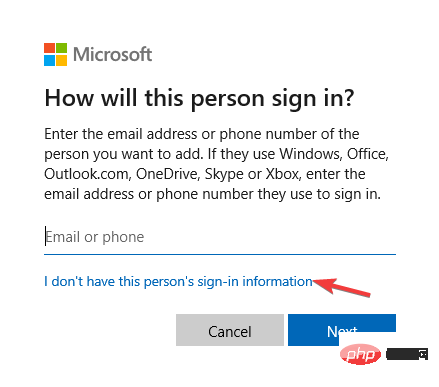
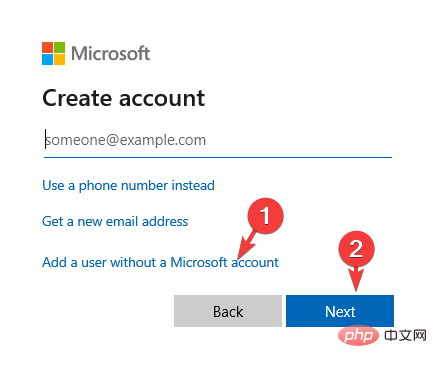 次へ
次へ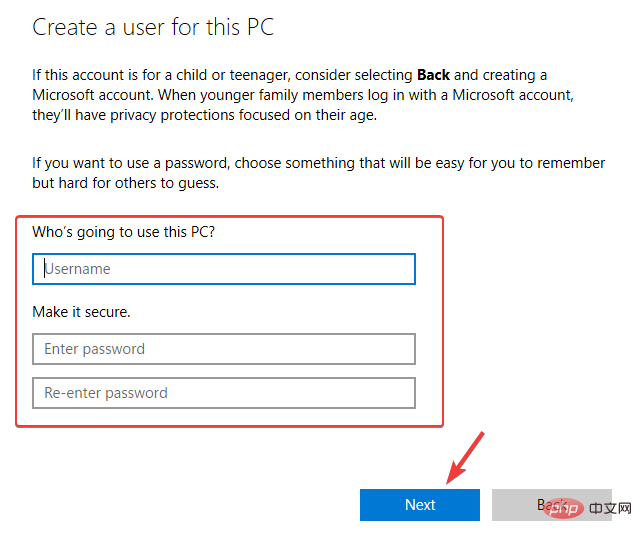 新しいアカウントを作成した後、管理者アカウントに変更する必要があります。 Windows 11 で管理者アカウントを変更する方法については、チュートリアルに従ってください。
新しいアカウントを作成した後、管理者アカウントに変更する必要があります。 Windows 11 で管理者アカウントを変更する方法については、チュートリアルに従ってください。 設定
ウィンドウを閉じると、プリンターをインストールできるようになります。したがって、まず新しい管理者アカウントを作成してから、Windows 11 にプリンターを追加しようとすると、エラー 740 が発生します。
Windows Defender、サードパーティのウイルス対策ソフトウェアとの競合によってエラーが発生した場合、またはファイアウォールがプリンターをブロックした場合は、ウイルス対策ソフトウェアとファイアウォールを一時的に無効にすることで問題が解決できる可能性があります。 また、このプリンターを追加する前に、このプリンターのドライバーをインストールする必要があります。また、製造元の Web サイトから Windows 11 と互換性のあるプリンター ドライバーを探してインストールする必要があります。 特定のアプリケーションの実行中にエラーが発生した場合に、Windows 10 でエラー 740 を修正する方法に関するチュートリアルも参照してください。 これは Windows 10 ユーザー向けのチュートリアルですが、ソリューションの多くは新しいオペレーティング システムにも適用できます。以上がWindows 11でプリンターを追加する際のエラー740を修正する3つの方法の詳細内容です。詳細については、PHP 中国語 Web サイトの他の関連記事を参照してください。