Windows ファイル エクスプローラーに付属する機能の 1 つは、選択したファイルのプレビューを表示するプレビュー ペインです。これは、ファイルを開く前にその内容を表示できることを意味します。ファイル エクスプローラーのプレビュー ウィンドウには、Office 関連のドキュメント、PDF、テキスト ファイル、画像、ビデオなど、さまざまな種類のファイルのプレビューが表示されます。通常は正常に動作しますが、ファイルのプレビューが利用できない場合があります。最近、多くの Windows 11 ユーザーが、ファイル エクスプローラーのプレビュー ペインが機能せず、ファイルのプレビューを表示できないという問題を提起しました。
Windows コンピューターでプレビュー ペインが機能しないという問題に直面していますか?それでは、この記事を読み続けてください。ここでは、PC のプレビュー ウィンドウを修正するのに役立つトラブルシューティング方法のリストをまとめました。
1. Windows E キーの組み合わせを押して、ファイル エクスプローラーを開きます。
2. 上部の をクリックしてメニューを表示します。
3. オプション Show を選択して、新しいサブメニューを開きます。
4. 開いたサブメニューで、[プレビュー ペイン] オプション が選択されていることを確認します。
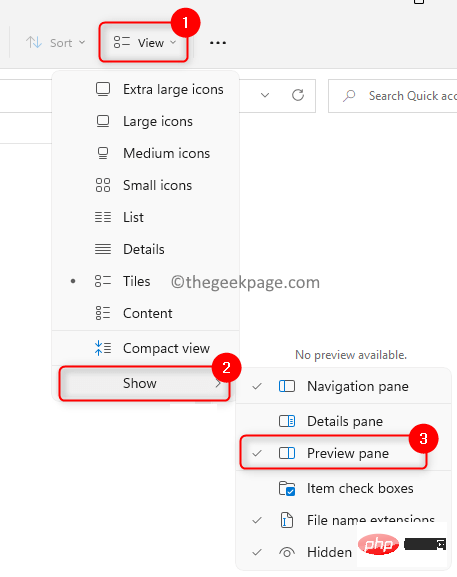
#5. このオプションを選択すると、エクスプローラーの右側にプレビュー ペインが表示されます。
注: ファイル エクスプローラーを最大化して、プレビュー ペインが表示されるようにします。
1. Windows キーを押し、Windows の検索ボックスに File Explorer と入力します。
2. オプションファイル エクスプローラーを選択します。
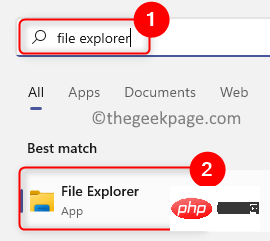
3. ビューの横にある上部の 3 つの水平ドットをクリックすると、その他のオプションが表示されます。
4. 開いたメニューで、オプションを選択し、フォルダー オプションウィンドウを表示します。
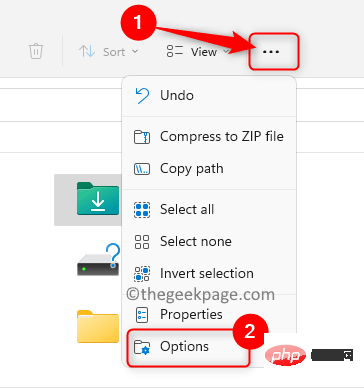
を選択して、 タブを表示します。
6.詳細設定セクションの ファイルとフォルダー見出しの下で、チェック プレビュー ペインにプレビュー処理を表示するプログラムオプション。
7.適用をクリックし、OKをクリックして変更を保存します。
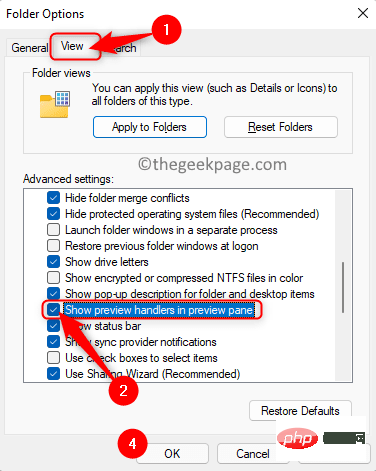
ファイル エクスプローラーを再起動して、プレビュー ペインが適切に動作しているかどうかを確認します。 解決策 3 – アイコンの表示設定をオフにする
キーを押し、Windows の検索バーに フォルダー オプション と入力します。 2. 検索結果の
ファイル エクスプローラー オプションをクリックして、フォルダー オプション ウィンドウを開きます。
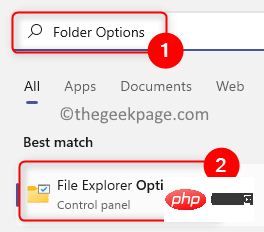 3.
3.
タブを表示します。 4.
詳細設定セクションで、ファイルとフォルダーの下に常にアイコンを表示し、サムネイルを表示しないにチェックを入れます。オプションに関連付けられたボックス。 5. 適用をクリックし、OKをクリックします。
#6. ファイル エクスプローラーを閉じて開き、選択したファイルのプレビューが表示されるかどうかを確認します。
修正 4 – ファイル エクスプローラーの起動モードを変更する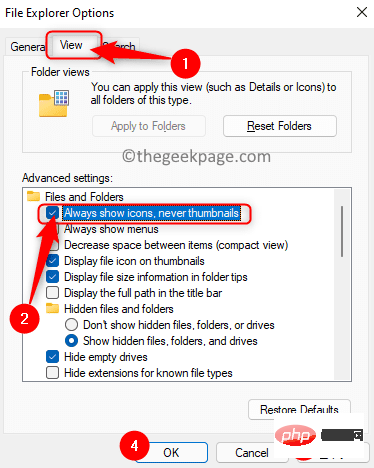
フォルダー オプションを開きます。
2. [フォルダー オプション] ウィンドウで [全般
] タブを選択します。3. 「ファイル エクスプローラーを開く:」 に関連するドロップダウン ボックスを使用し、オプション This PC を選択します。
4. 適用をクリックし、OK
をクリックして変更を確認します。5.
ファイル エクスプローラーを再起動し、問題が解決したかどうかを確認します。 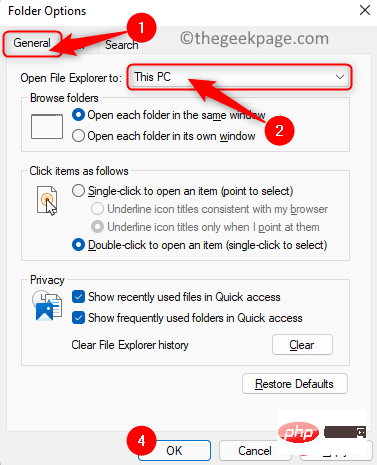
1. Windows R
を押して、2.「sysdm.cpl」と入力し、Enter
を押して、 システム プロパティを開きます。 3. システムプロパティウィンドウで、詳細タブを選択します。 4.次に、「パフォーマンス」セクションの「設定」ボタンをクリックします。 5. パフォーマンス オプションウィンドウで、視覚効果タブが表示されていることを確認します。 6. ここで、「最適な外観に調整する」 オプションを選択します。 7. 適用をクリックし、OKをクリックします。 8.ファイル エクスプローラーを再起動して、ファイルのプレビューが表示されるかどうかを確認します。 Windows キーと R キーの組み合わせを使用して、Run を開きます。 cmd と入力し、Ctrl Shift Enter を押して、administrator としてコマンド プロンプトを実行します。 Enter を押して実行します。 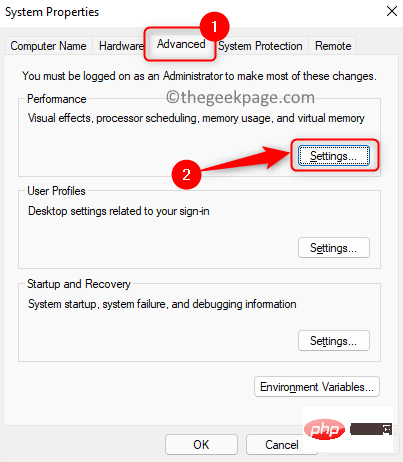
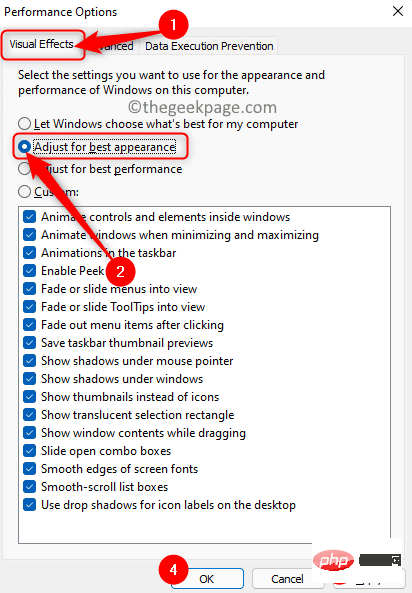
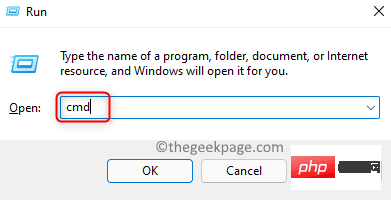
sfc /scannow
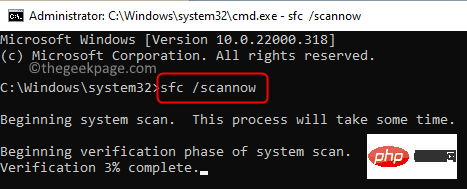
スキャン後にシステムを再起動します。 システム起動後、問題が解決するか確認してください。
修正 7 – ファイル エクスプローラーの設定をリセットする1.Windows R を押して [ファイル名を指定して実行] を開きます。
2.Control Folder と入力し、Enter を押して フォルダー オプションを開きます。
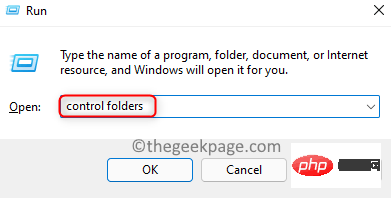
全般 タブで、デフォルトに戻す ボタンをクリックして一般設定をリセットします。
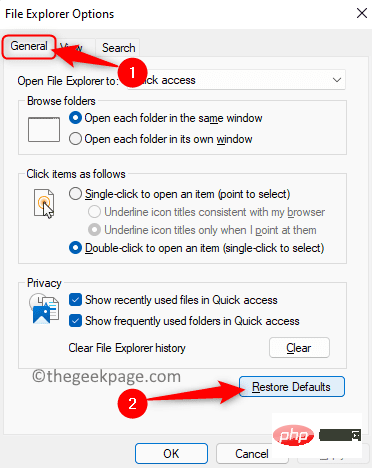
を選択して、 タブを表示します。ここで、[デフォルトに戻す] をクリックして、ファイル エクスプローラーの詳細設定をリセットします。
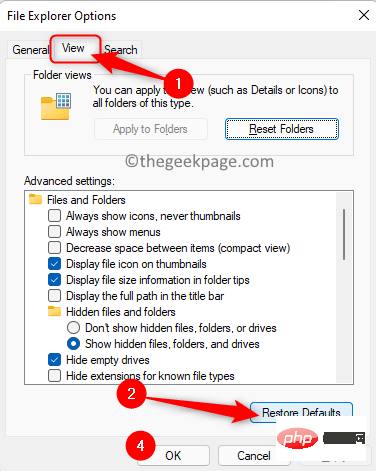
適用」をクリックし、「OK」をクリックします。 6.
ファイル エクスプローラーを再起動し、問題が解決したかどうかを確認します。 この記事で説明されている修正がどれも機能せず、それでもプレビュー ウィンドウを表示できない場合は、ストアにある別のサードパーティ アプリ (QuickLook など) を使用してみてください。このようなアプリケーションを使用すると、ファイルをプレビューできます。
以上がWindows 11でプレビューペインが機能しない問題を修正する方法の詳細内容です。詳細については、PHP 中国語 Web サイトの他の関連記事を参照してください。