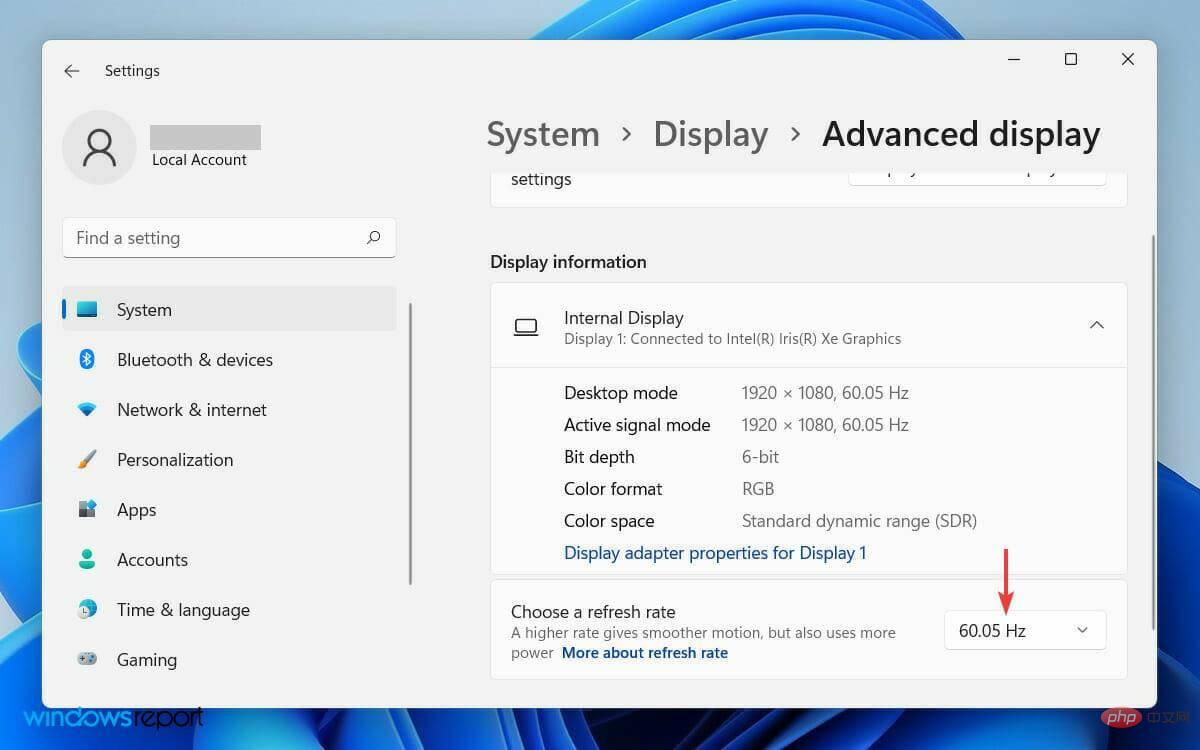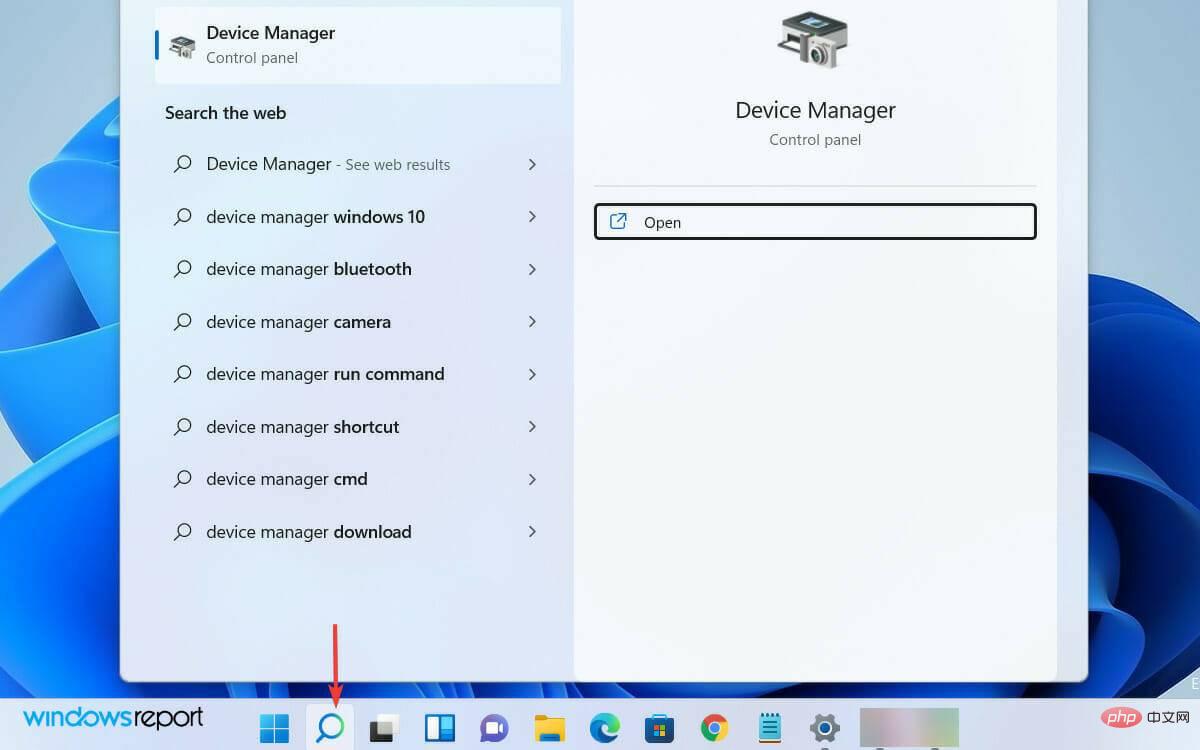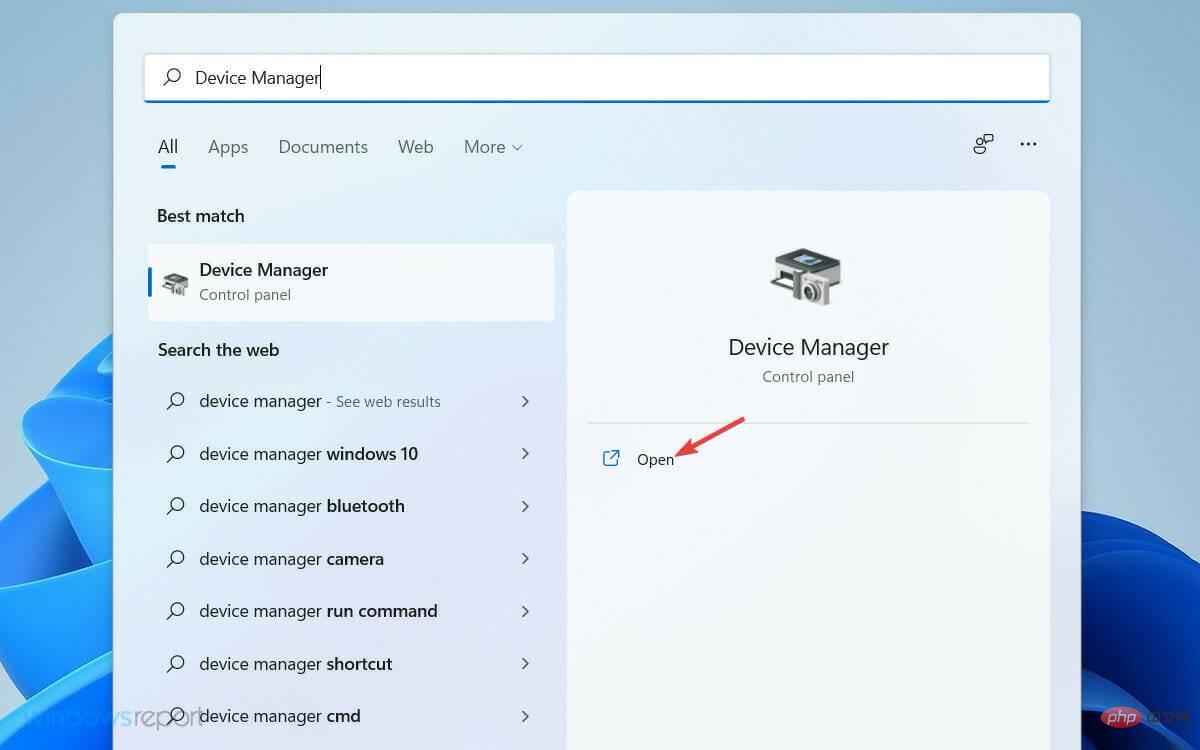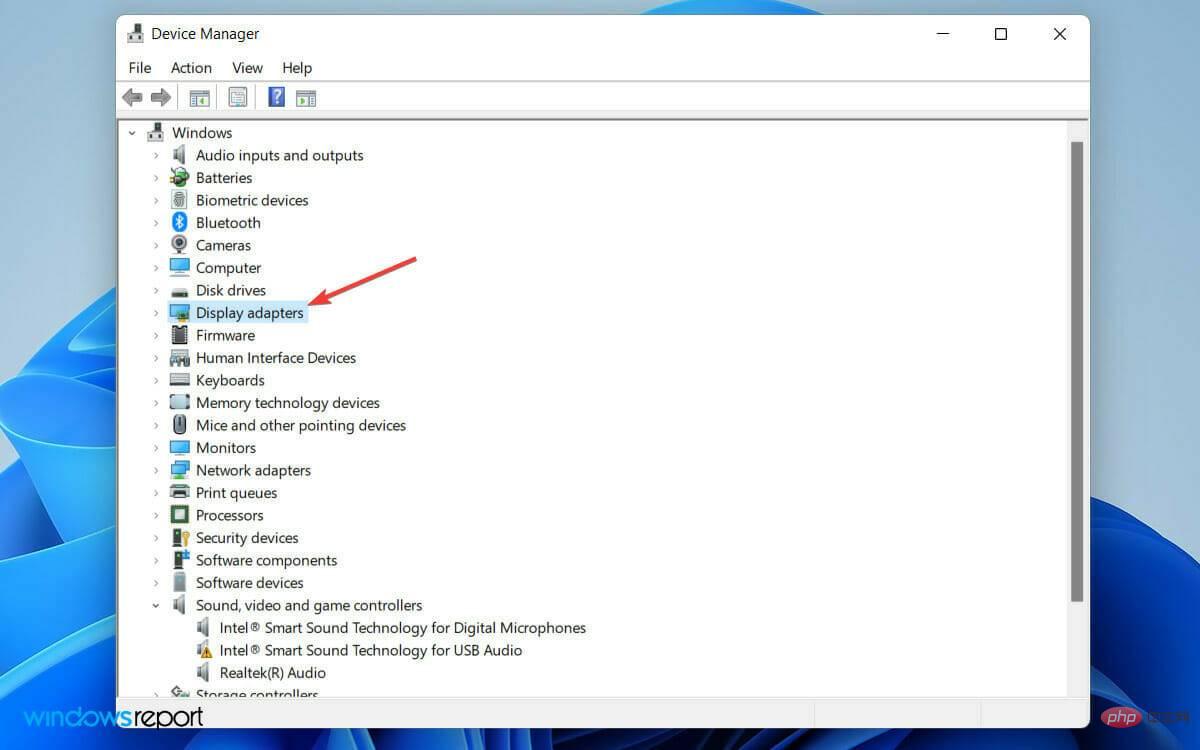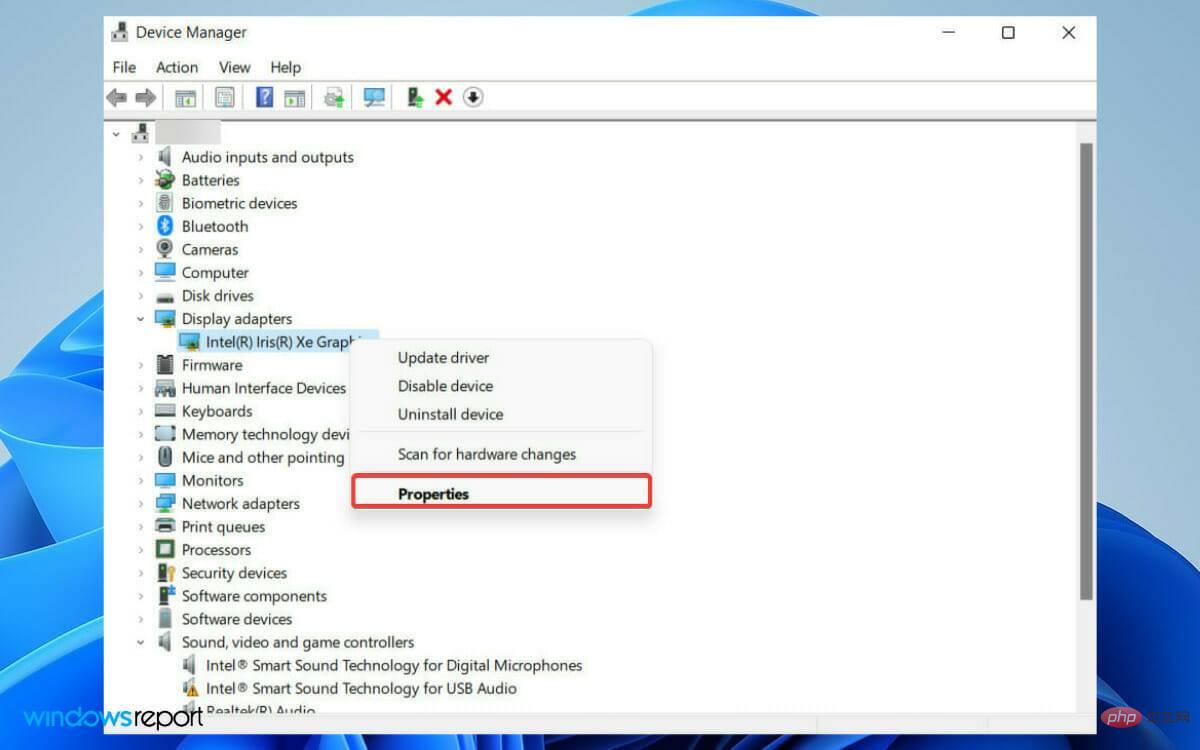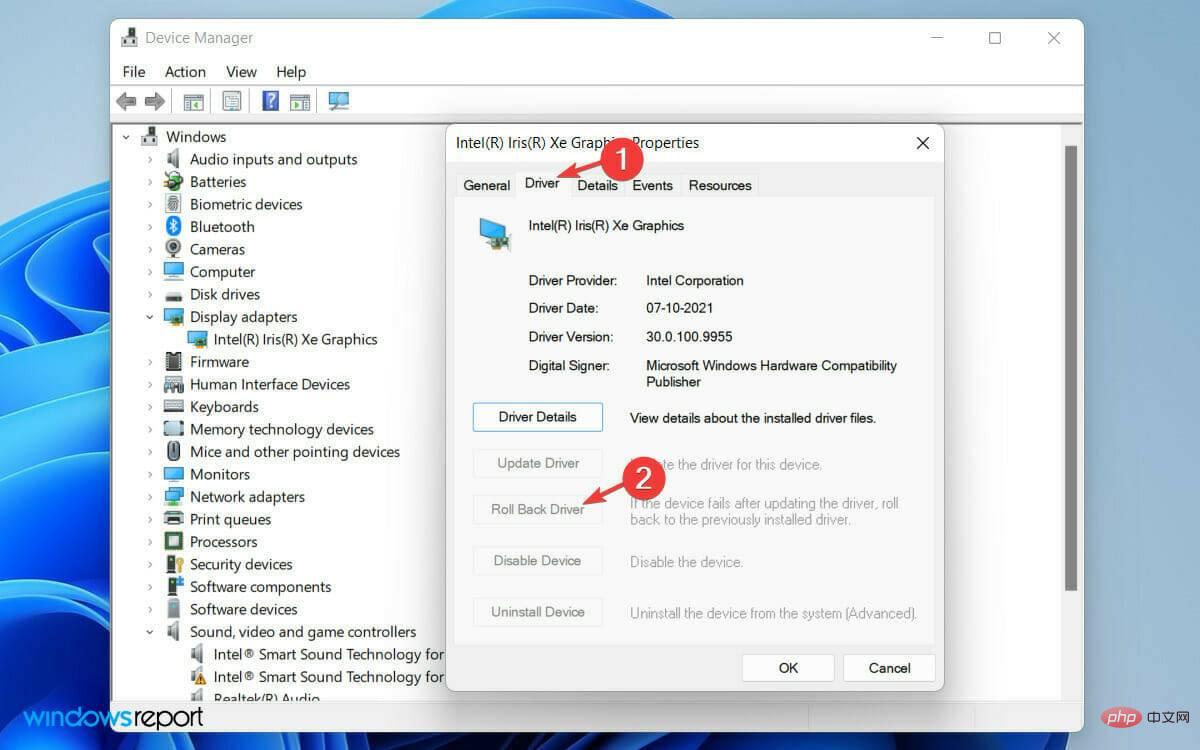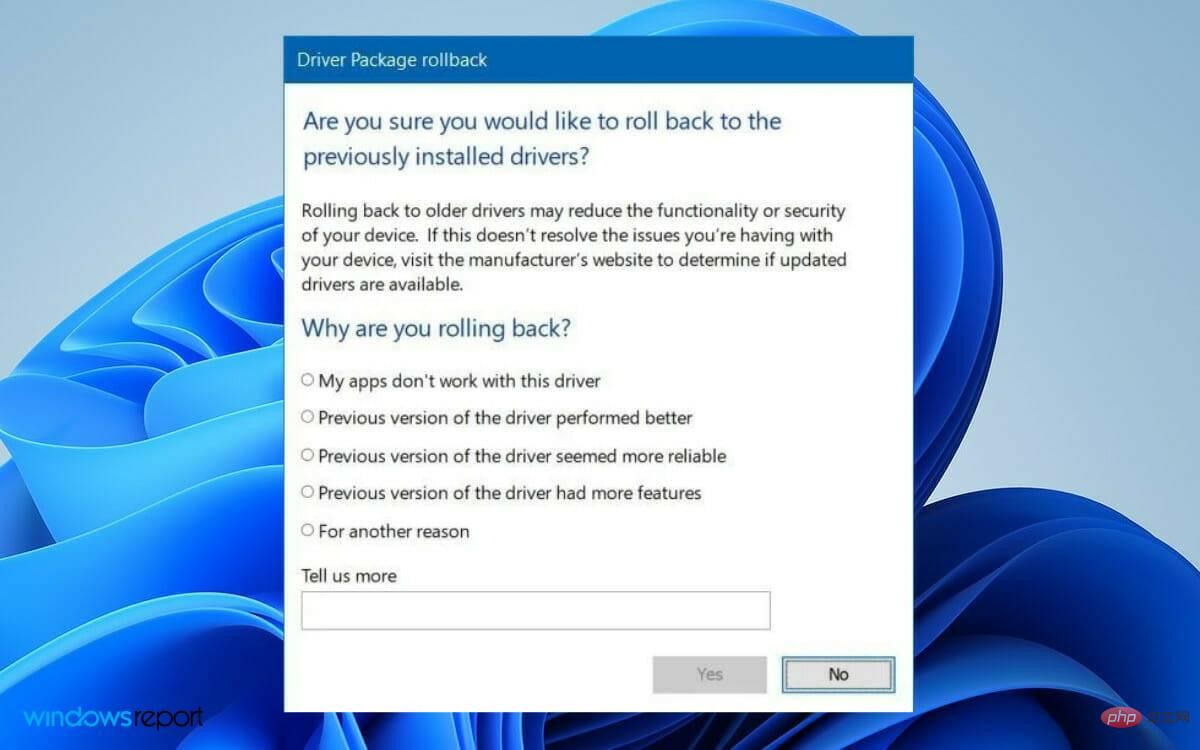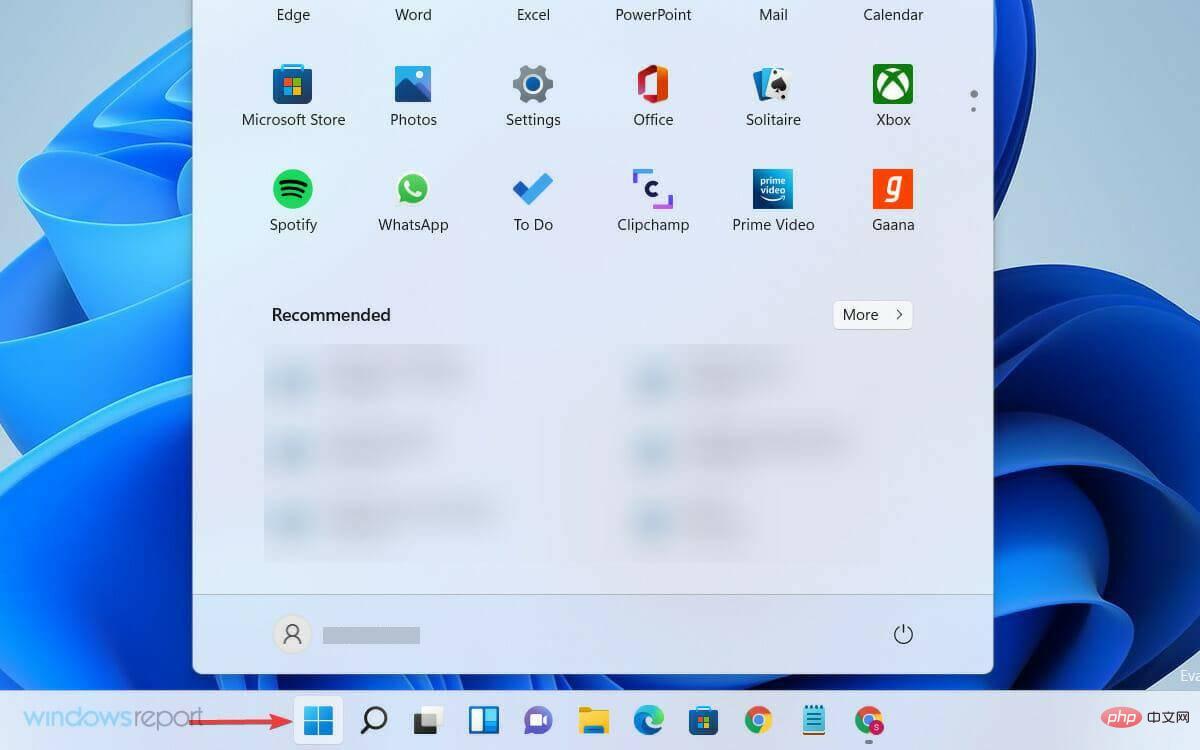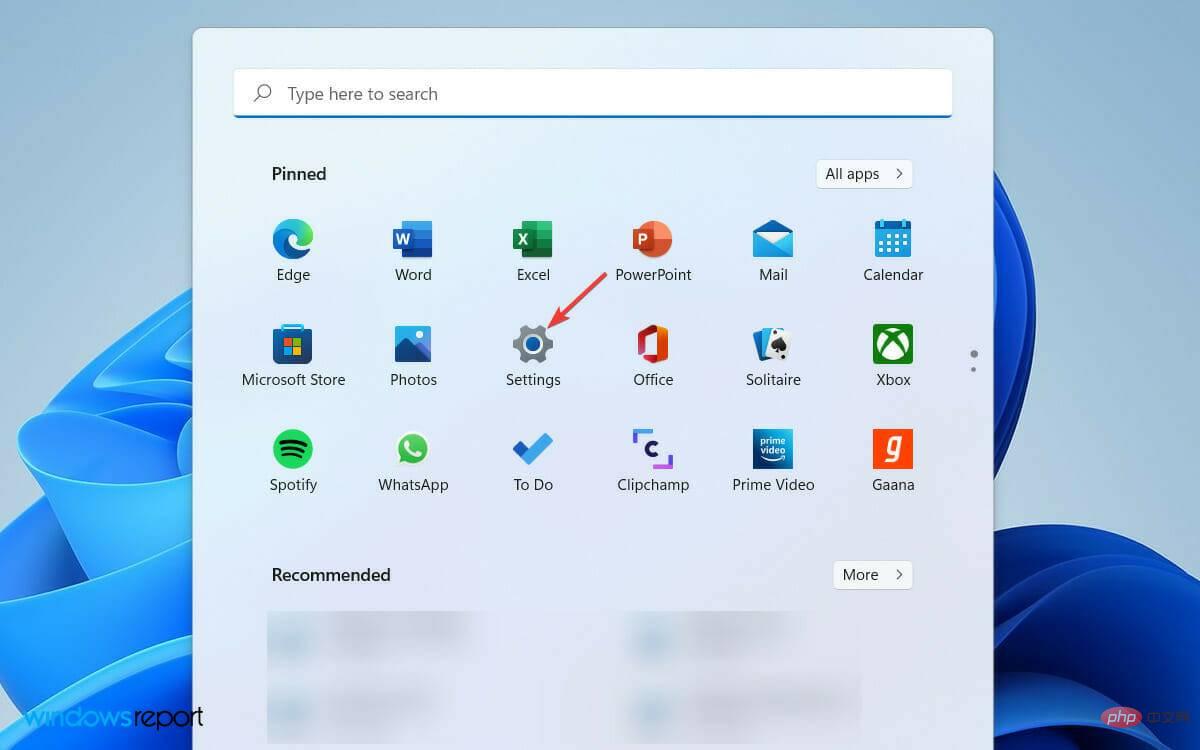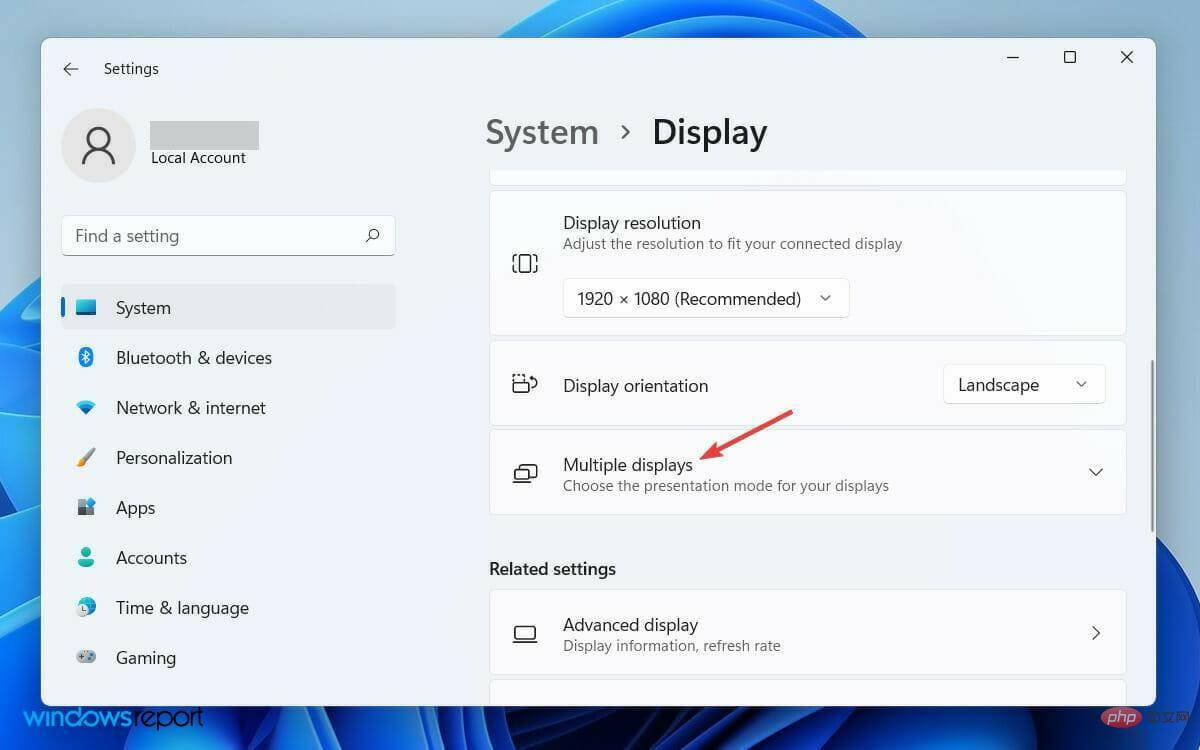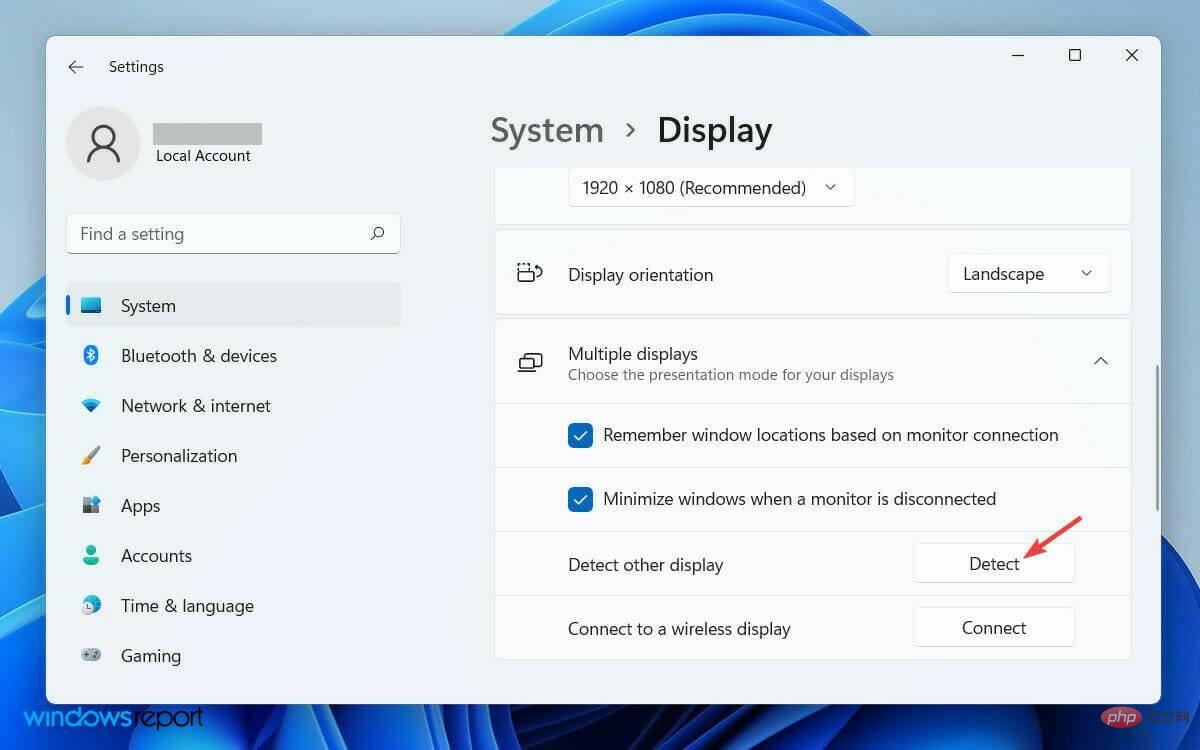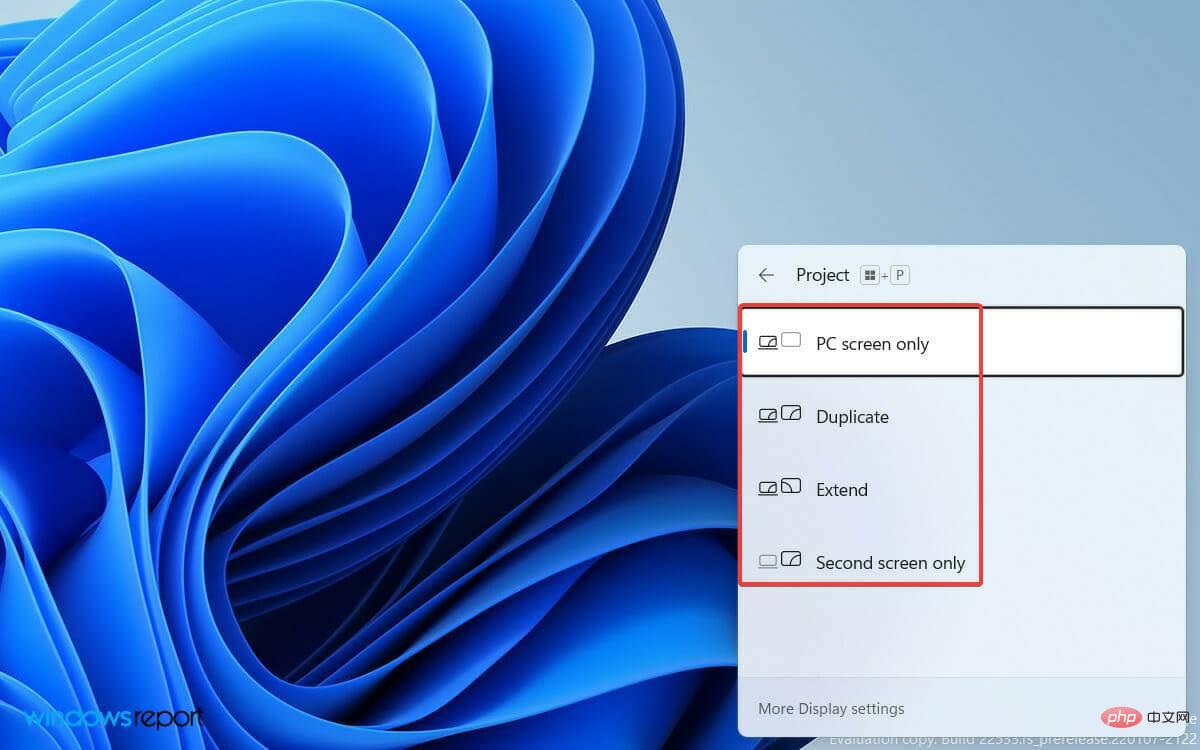2 番目のモニターは、特に仕事で複数のプログラムを同時に実行する必要がある場合に、生産性を確実に向上させます。
Windows 10 ユーザーは、2 台のモニターを使用しているときに同様の問題に遭遇しています。ご想像のとおり、問題を解決する解決策は非常に似ています。
オペレーティング システムが 2 番目のモニターを検出しない理由はいくつか考えられます。この問題を引き起こす可能性のあるすべての要因のリストをまとめました。
2 番目のモニターが登録されないのはなぜですか?
ご存知のとおり、2 台目のモニターを接続するには、コンピューターの HDMI ポートまたは VGA ポートを使用する必要があります。
ただし、ポートまたはケーブルに問題があると、2 番目のモニターが登録されない可能性があります。
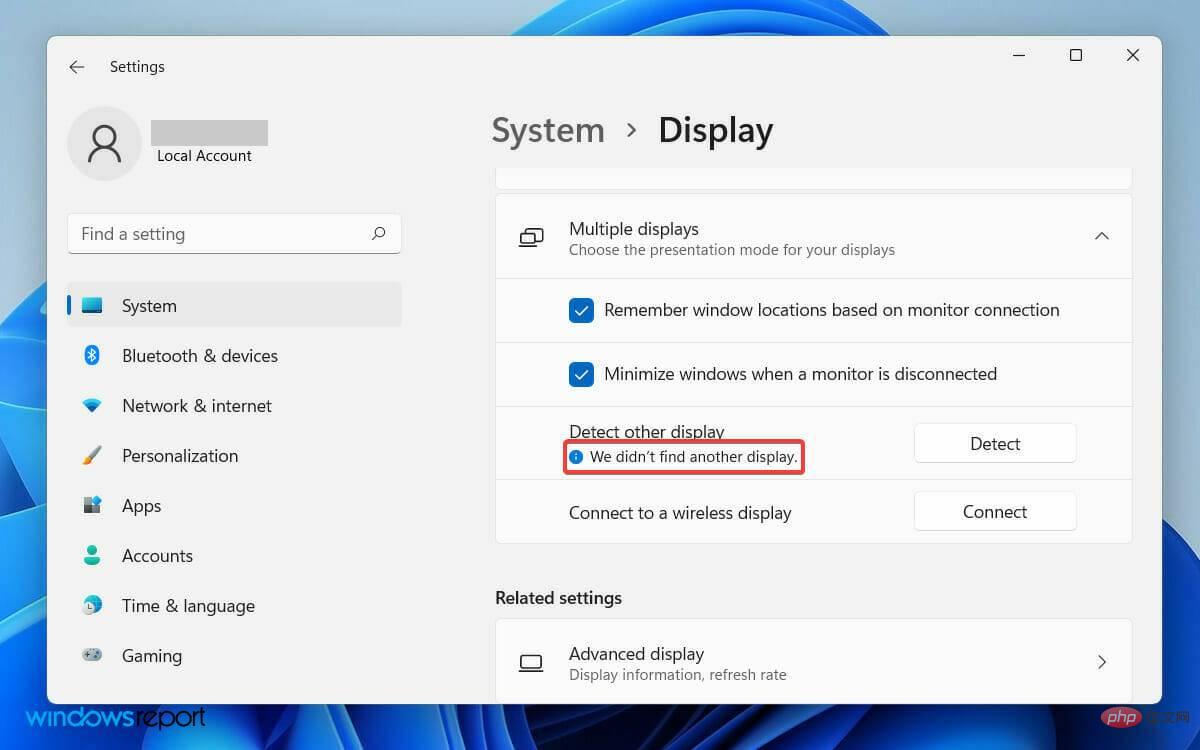 Windows 11 は 2 番目のモニターを検出しませんでした
Windows 11 は 2 番目のモニターを検出しませんでした ただし、設定アプリに表示されるエラー メッセージには、詳細があまり示されていません。別の上映が見つからなかったと書きました。
したがって、最初のステップは、PC の物理ポートが機能していること、および使用しているケーブルが良好な状態であることをチェックして確認することです。
さらに、ディスプレイ ドライバーを最近更新していない場合は、問題が発生している可能性があります。グラフィック カード ドライバーが古いと、互換性エラーが発生する可能性があります。これにより、セカンダリ ディスプレイが検出されなくなる可能性があります。
問題の背後にある理由が何であれ、ここでは Windows 11 の秒モニターが検出されない問題を解決できるすべての簡単な解決策を記載しました。
Windows 11 がセカンド モニターを検出しない問題を修正するにはどうすればよいですか?
1. コンピュータを再起動します
- タスクバーの左側から「スタート」メニューを開きます。
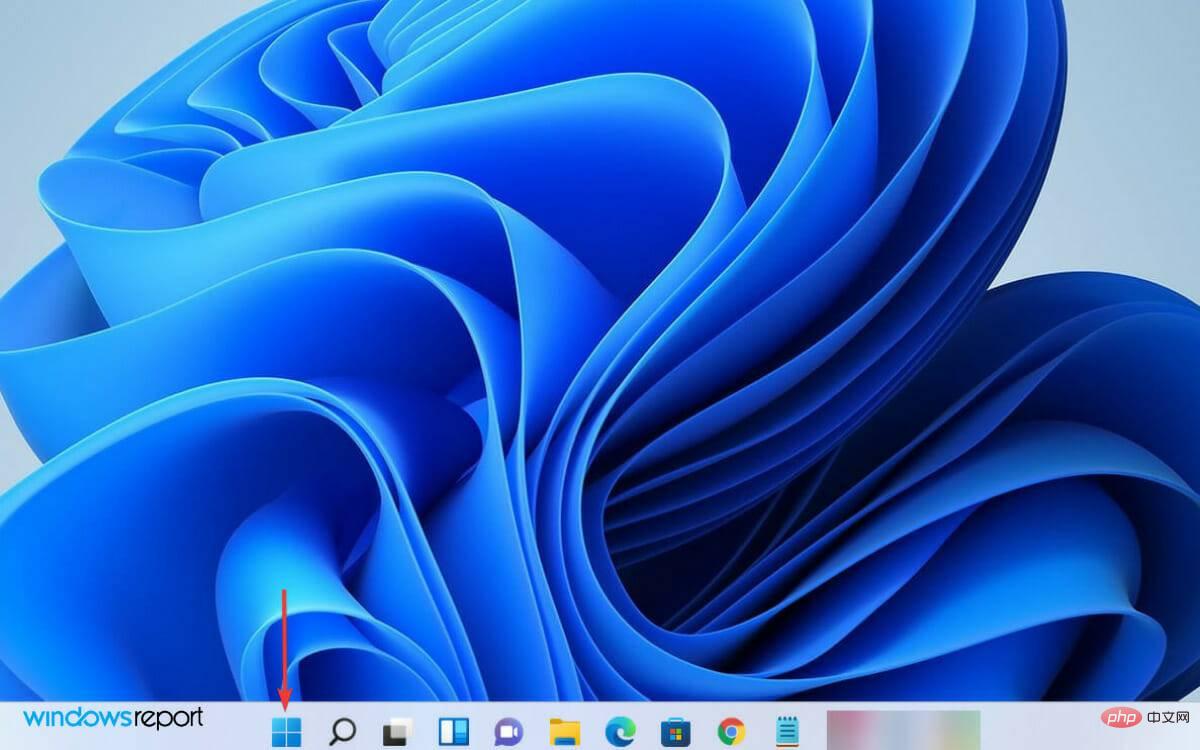
- 次に、右側の Power アイコンをクリックします。
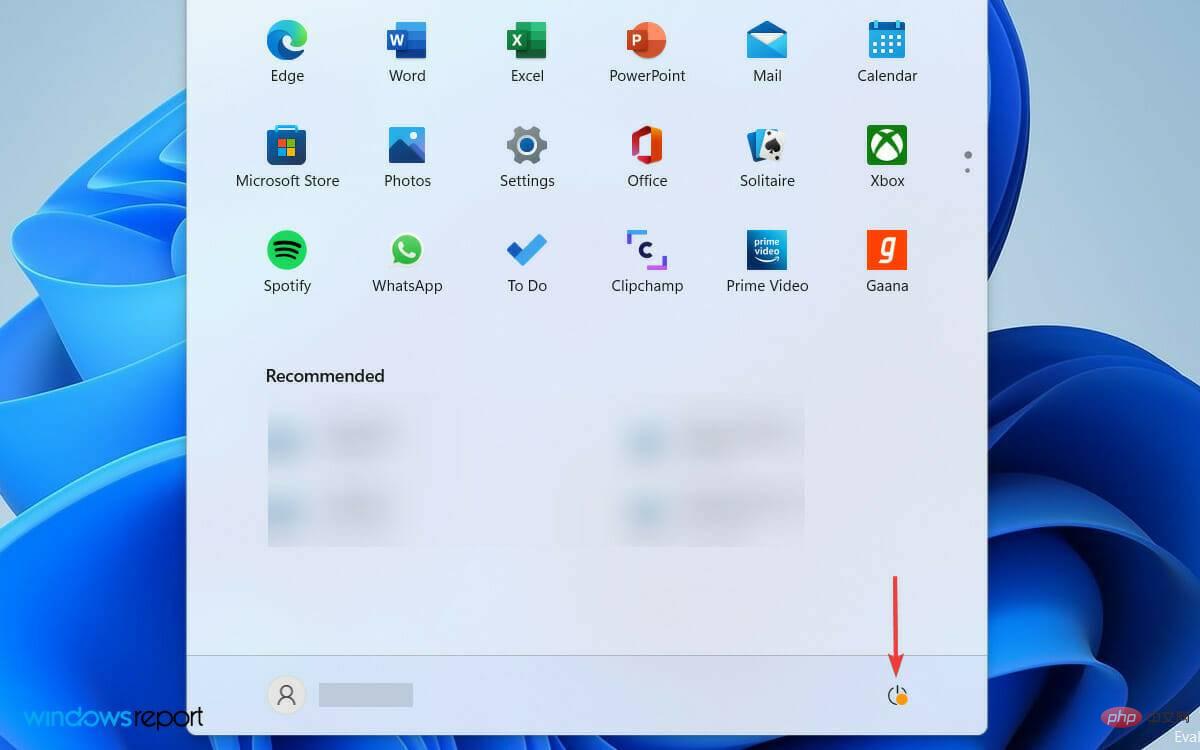
- オプションのリストから 再起動を選択して PC を再起動します。
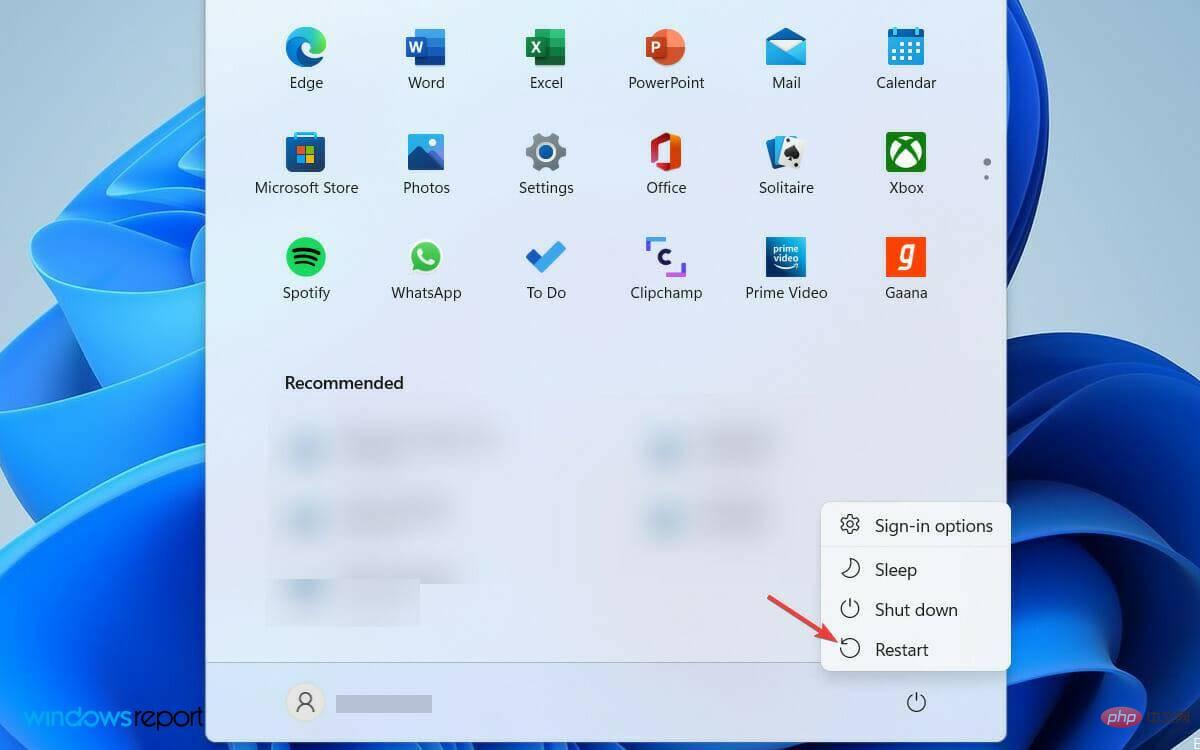
2 番目のモニターが検出されない場合、PC を再起動するのが最も簡単な解決策です。これは一時的な問題である可能性があり、Windows を再起動するだけで解決します。実際、このソリューションは Windows 10 PC でも機能します。
ラップトップを外部モニターに接続して使用し、視聴体験を向上させる場合、蓋を閉じるだけで多くのユーザーに効果があると言われています。
通常、エラーの原因は、バックグラウンドで実行されているプログラムの競合である可能性があります。ただし、コンピュータを再起動すると、実行中のプログラムが終了し、この問題が解決される場合があります。
2. ディスプレイ ドライバーを更新します
-
Windows R キーを押して、[実行] ダイアログ ボックスを開きます。
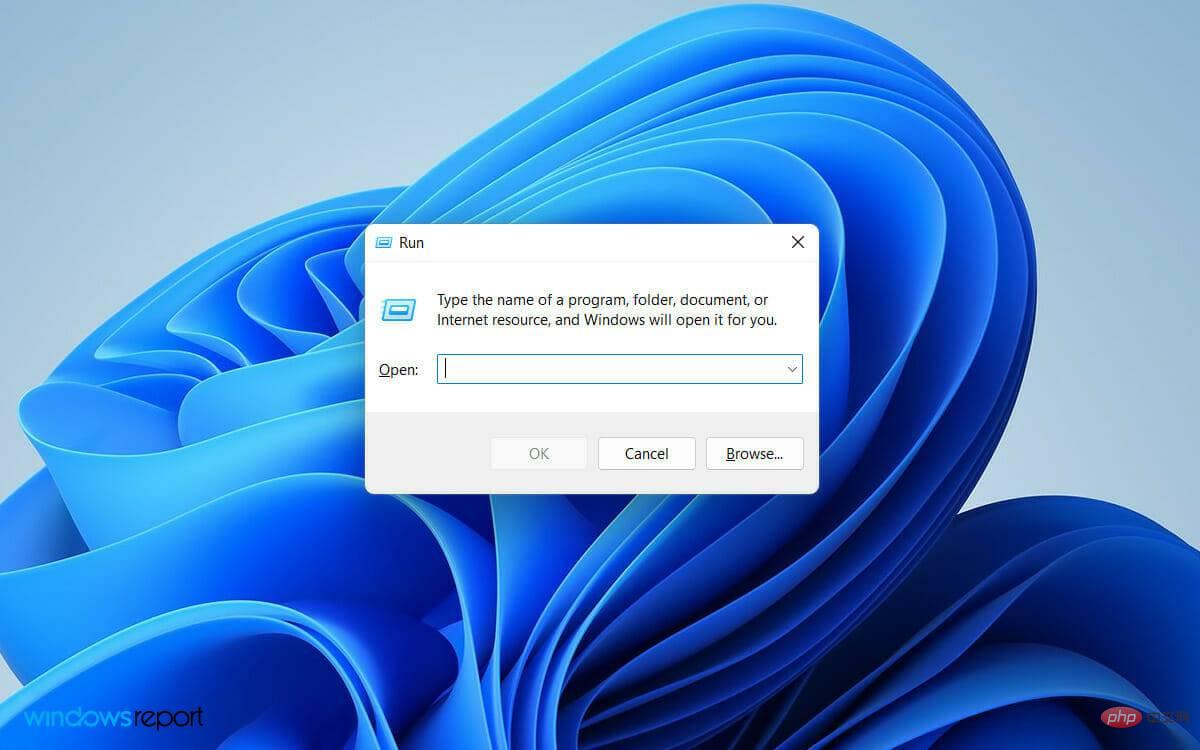
- 検索フィールドに「devmgmt.msc」と入力し、 ボタン Enter をクリックします。
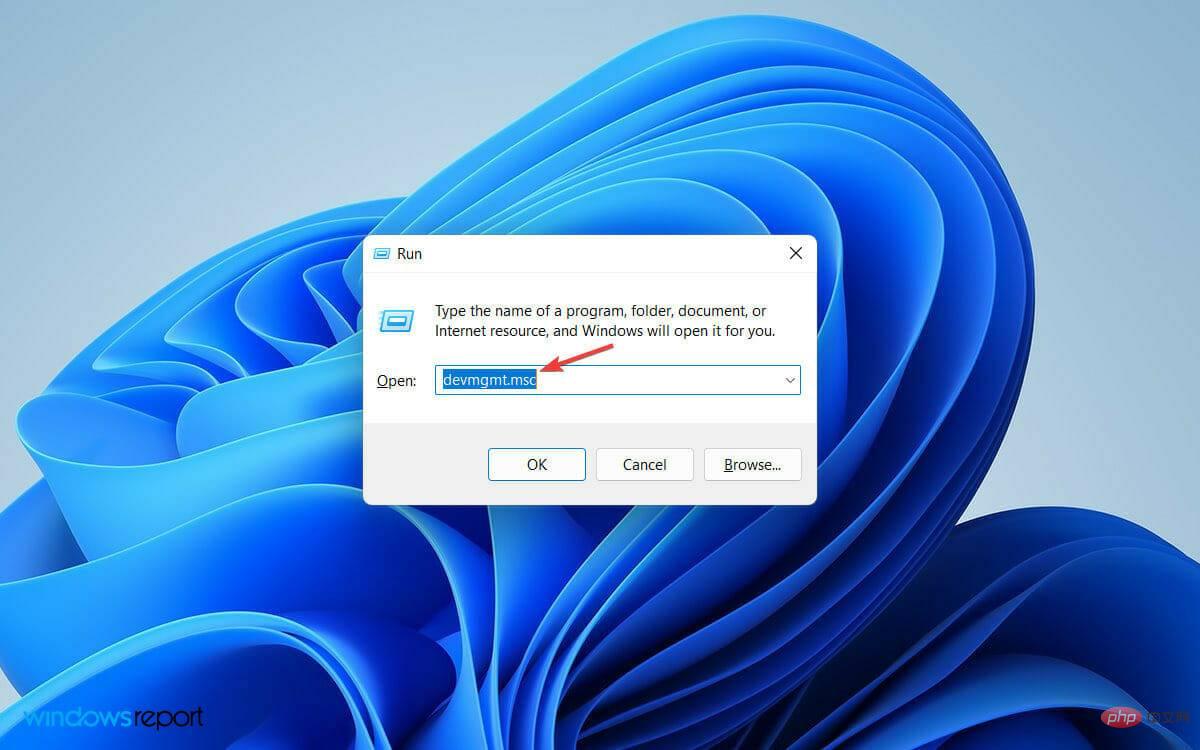
- デバイス マネージャー ウィンドウで ディスプレイ アダプター タブを見つけて展開します。
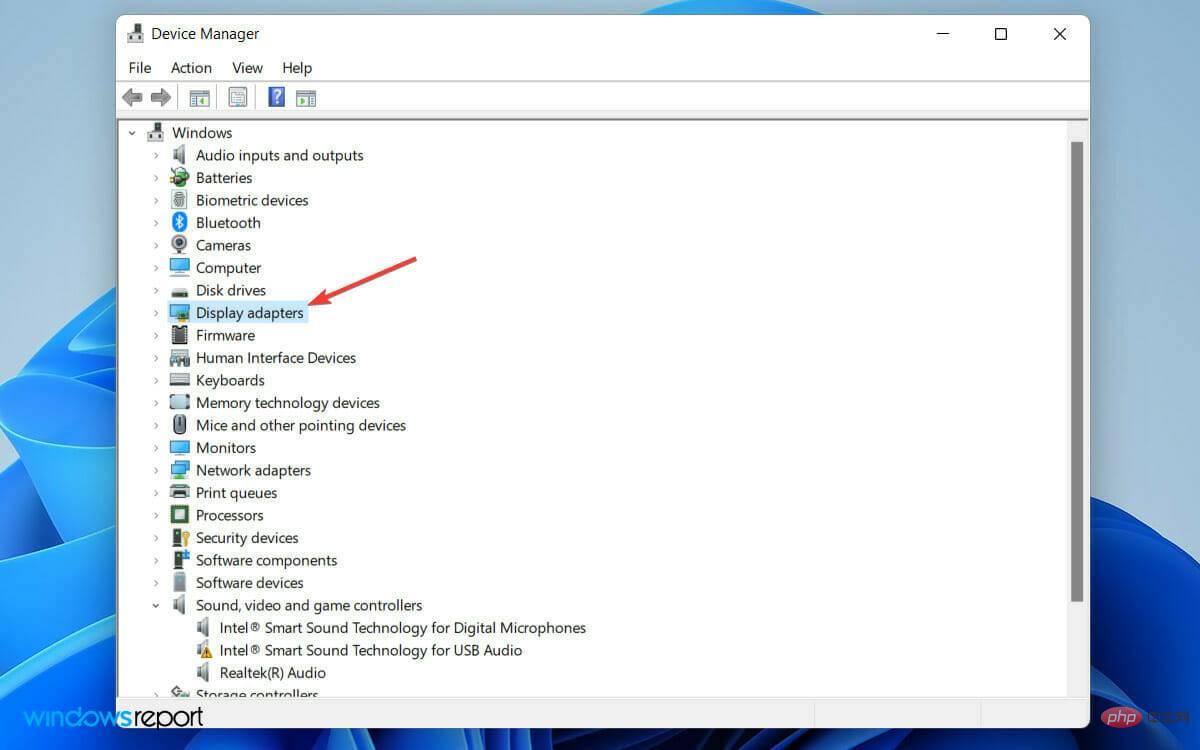
- グラフィック カードを右クリックし、オプションのリストから ドライバーの更新 を選択します。
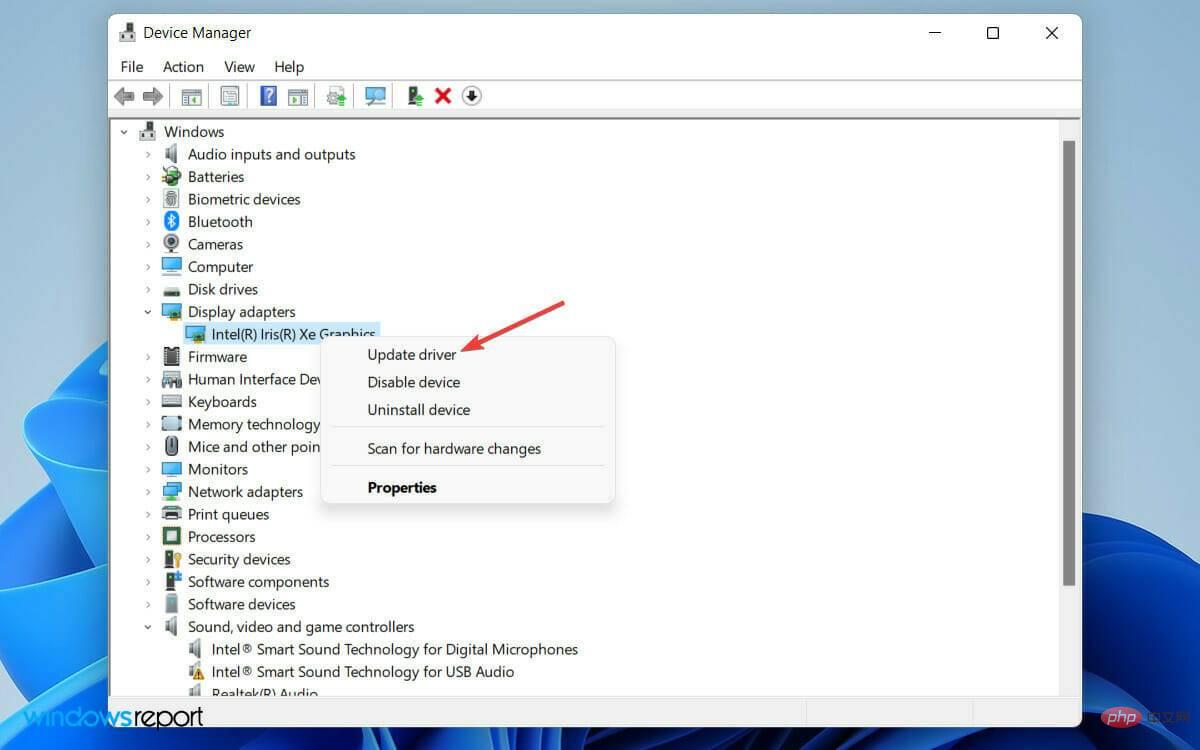
- [ドライバーの更新] ウィンドウが開いたら、[ドライバーを自動的に検索] オプションを選択します。
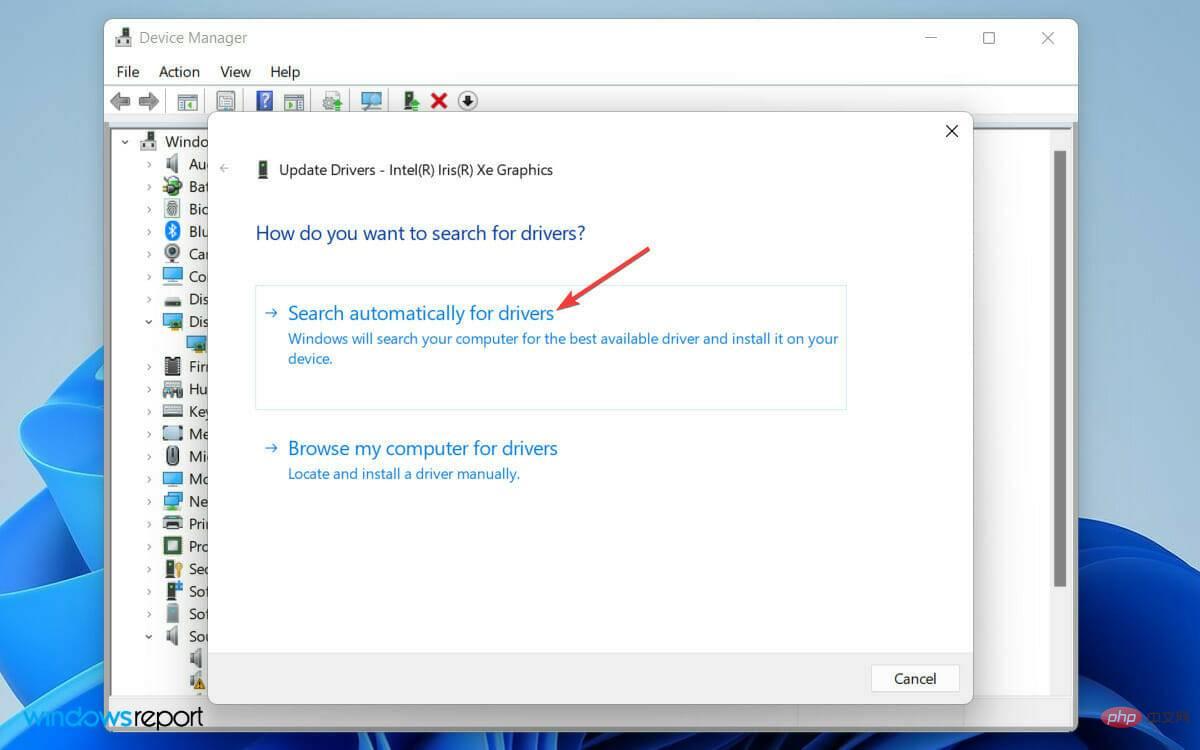
次に、Windows が最新のドライバーの検索を完了するまで待ちます。 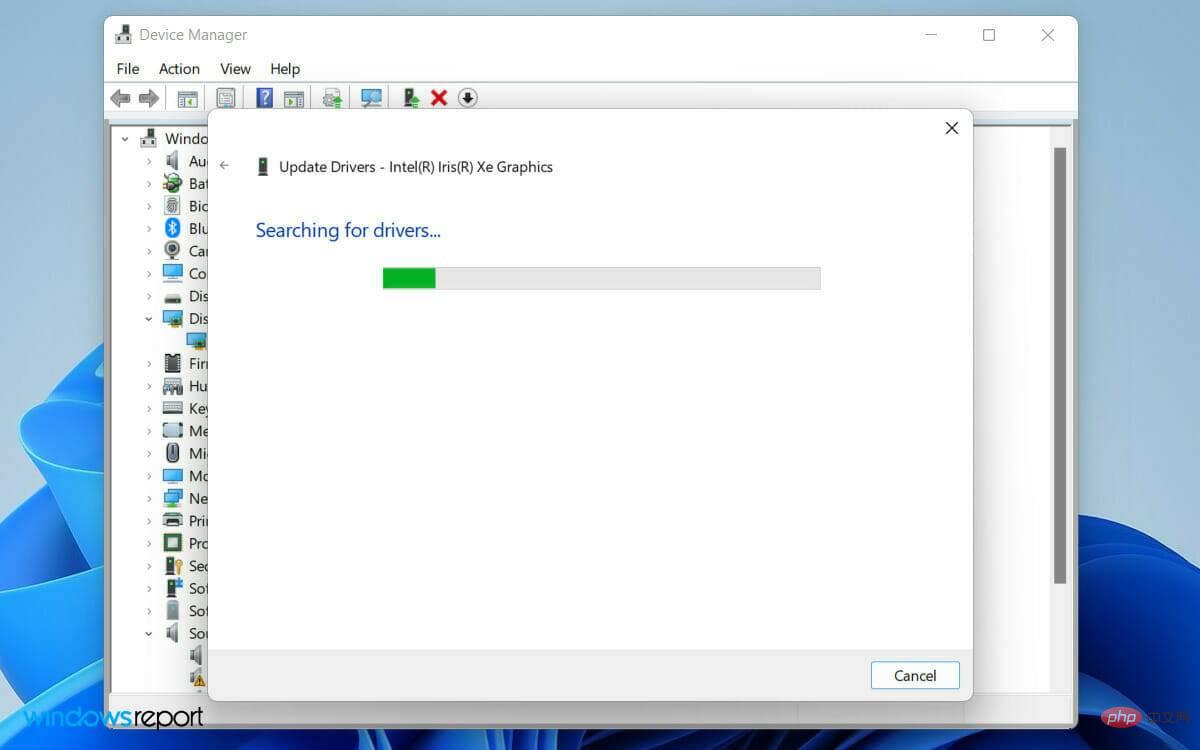
-
ディスプレイ ドライバーが古いと、PC のソフトウェア コンポーネントとハードウェア コンポーネントの間で競合が発生する可能性があります。
したがって、最近ディスプレイ ドライバーを更新していない場合は、上記の手順に従って更新し、問題を解決してください。このサイトなどのドライバー更新ソフトウェア ツールを選択して、ディスプレイ ドライバーを自動的に更新できます。
3. 表示周波数を変更する
- Windows I キーを押して、PC の 設定を開きます。
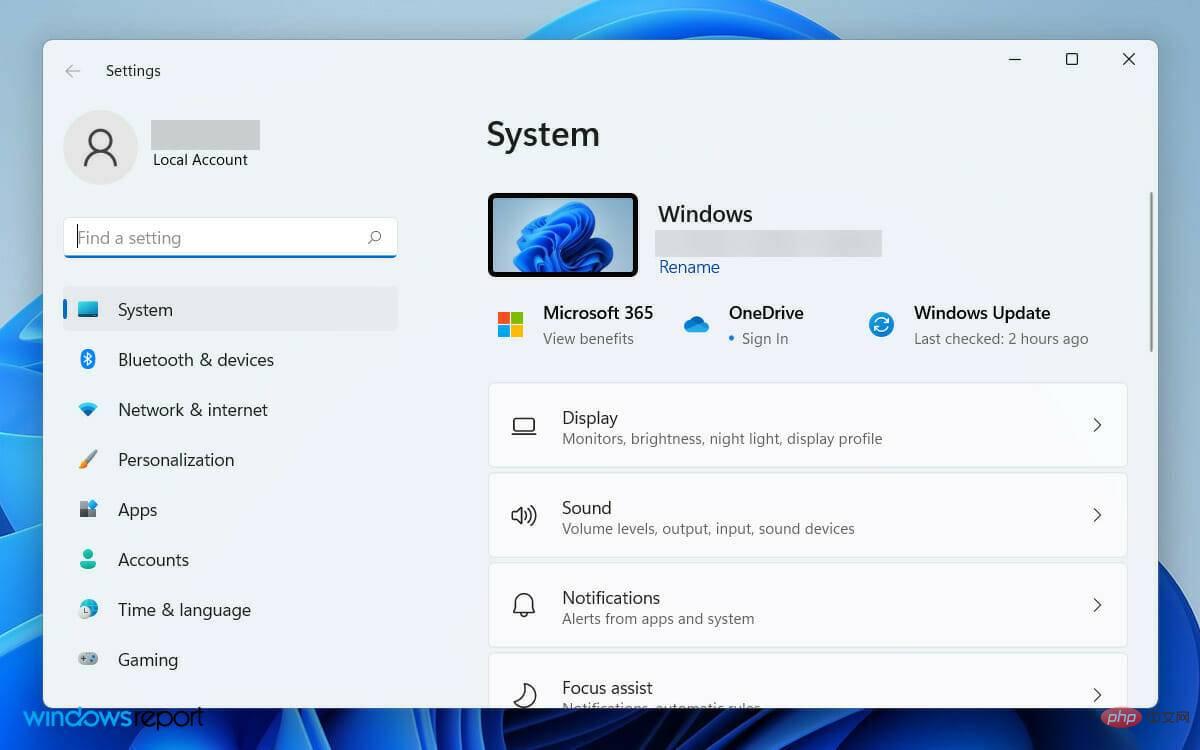
次に、[システム設定] の [- 表示 ] タブをクリックします。
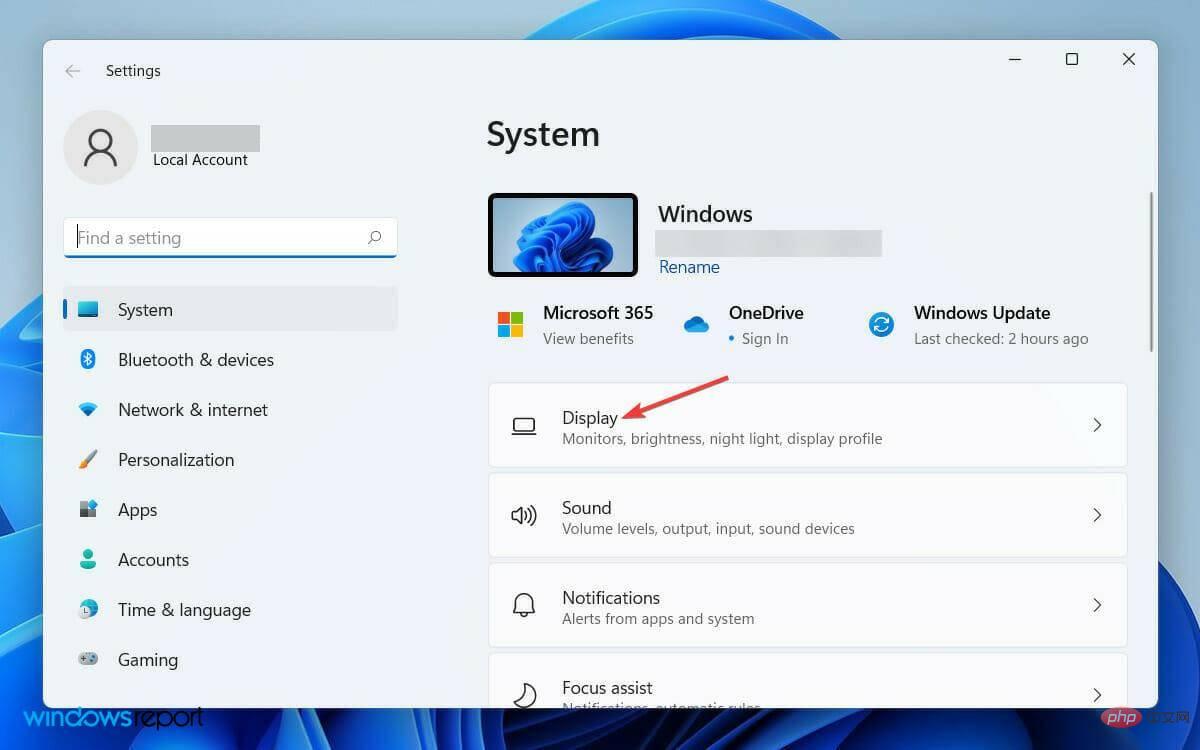
次に、下にスクロールして、- Advanced Display オプションをクリックします。
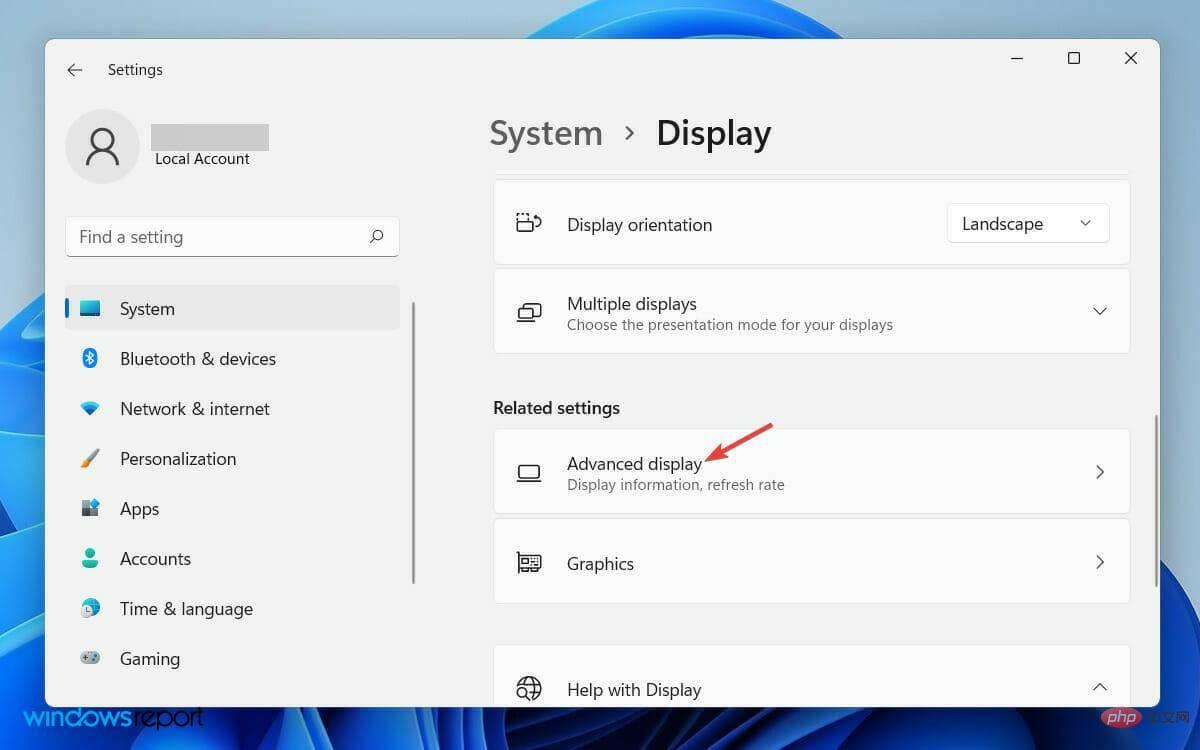
次に、[設定を表示または変更するモニターを選択]- タブから、周波数を変更するモニターを選択します。
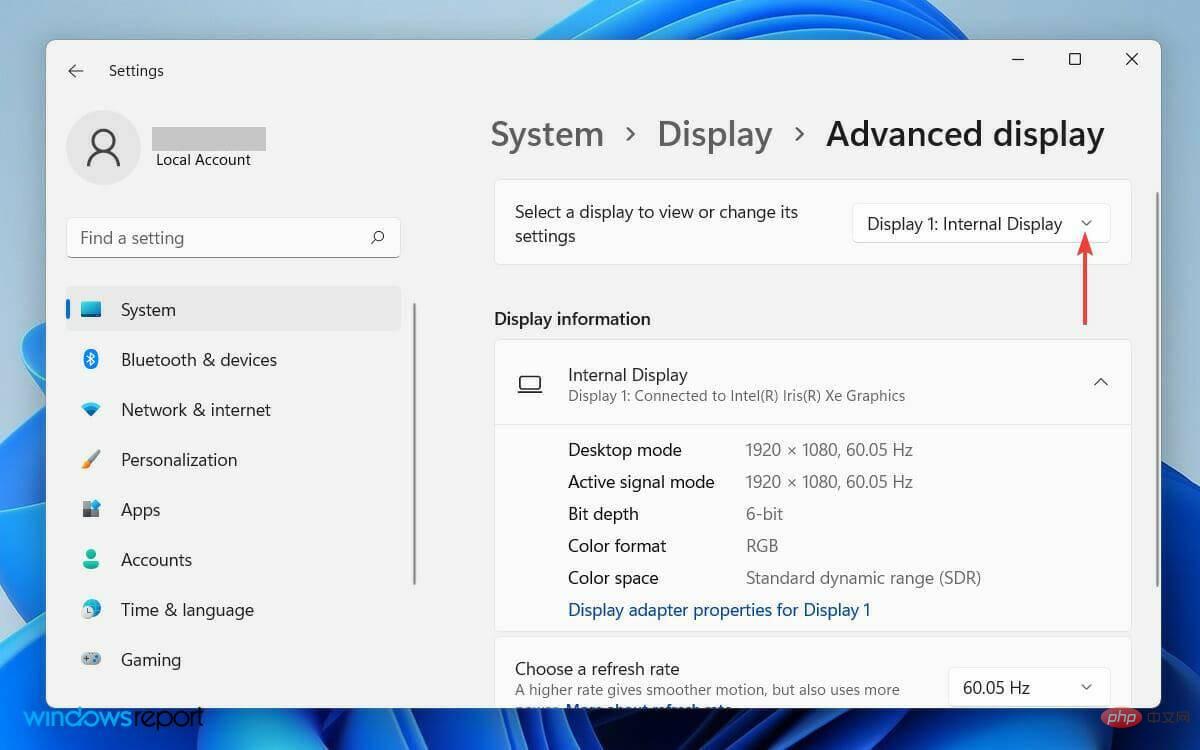 最後に、
最後に、 Select Refresh Rate- タブから、両方のモニターがサポートするリフレッシュ レートを選択します。
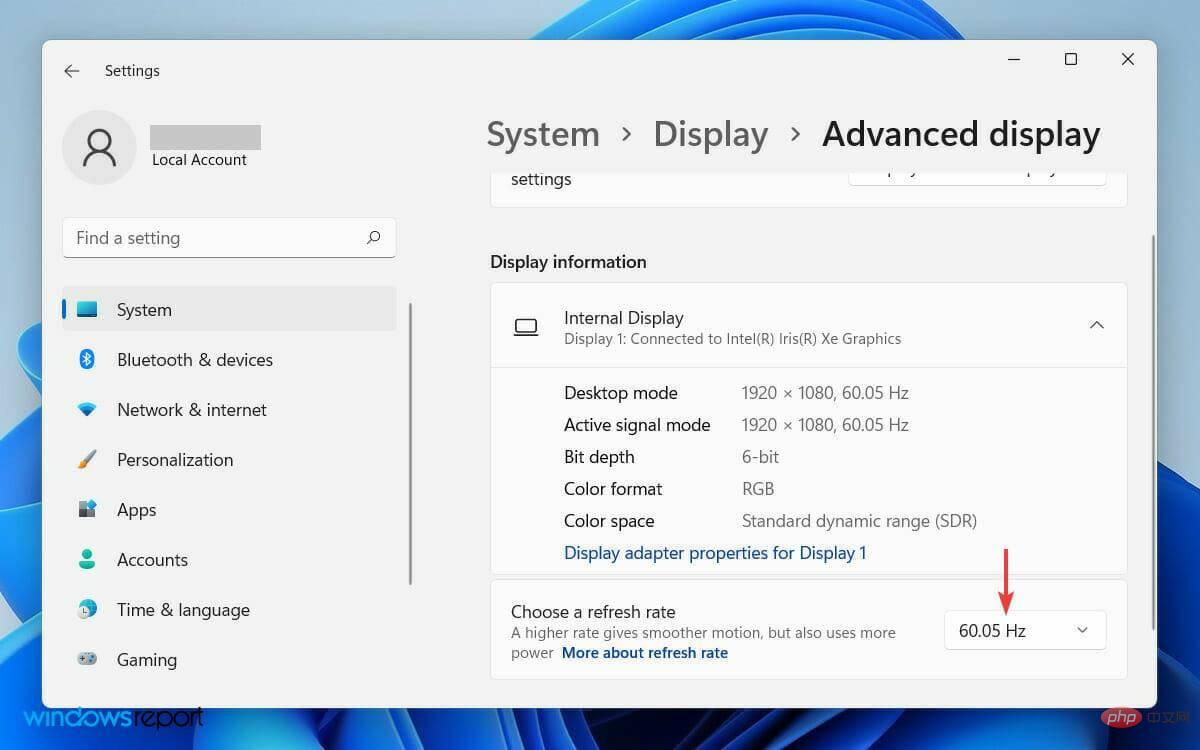
2 台目のモニターで異なるリフレッシュ レートを使用すると、システム上で一時的なソフトウェアの競合が発生する可能性があります。
最終的には、Windows がモニターを検出できなくなる可能性があります。ただし、表示周波数の設定を変更することでこの問題を解決できます。
4. グラフィックス ドライバーをロールバックします
- まず、ツールバーの 検索 アイコンをクリックし、デバイス マネージャーに入ります。
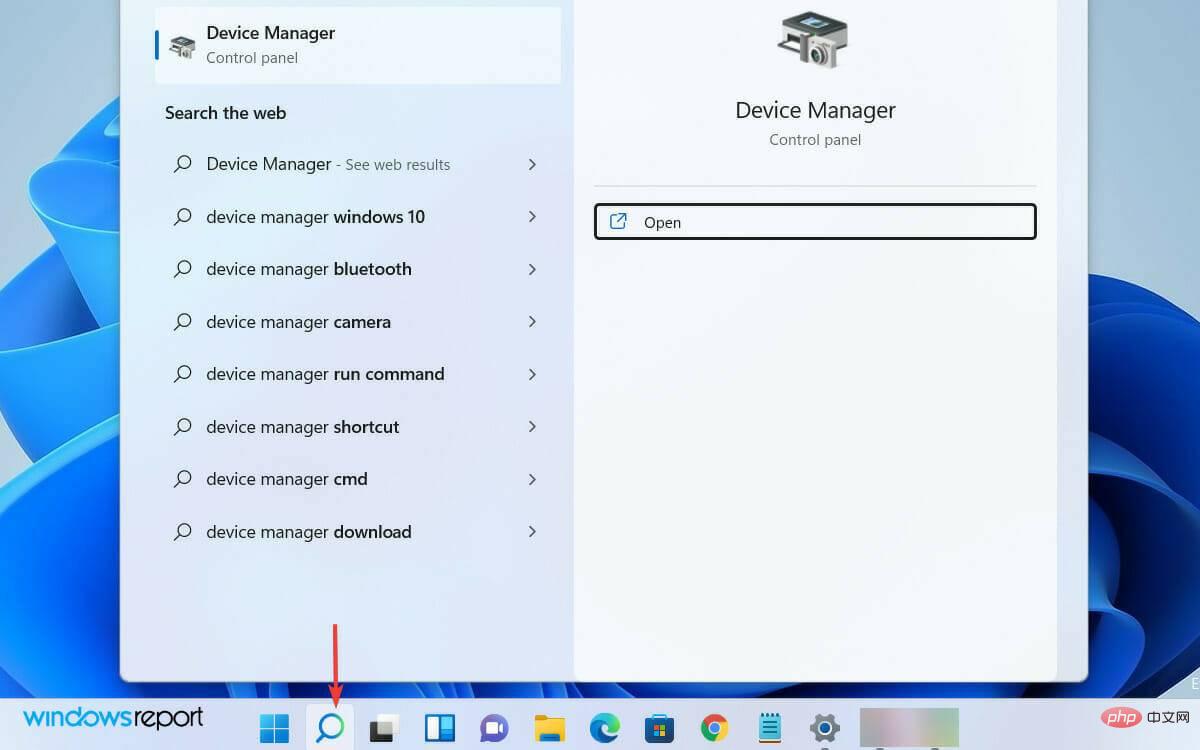
- 次に、検索結果から デバイス マネージャーを開きます。
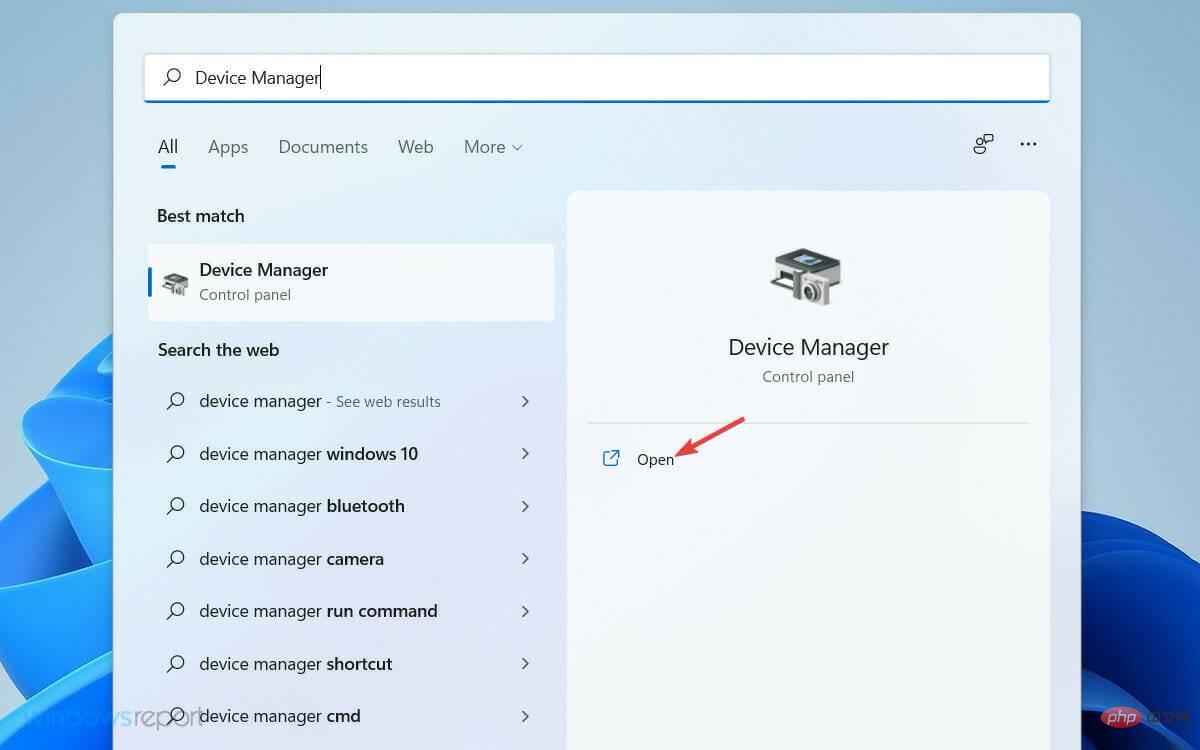
- 次に、[デバイス マネージャー] ウィンドウのリストから [ディスプレイ アダプター] タブを見つけて展開します。
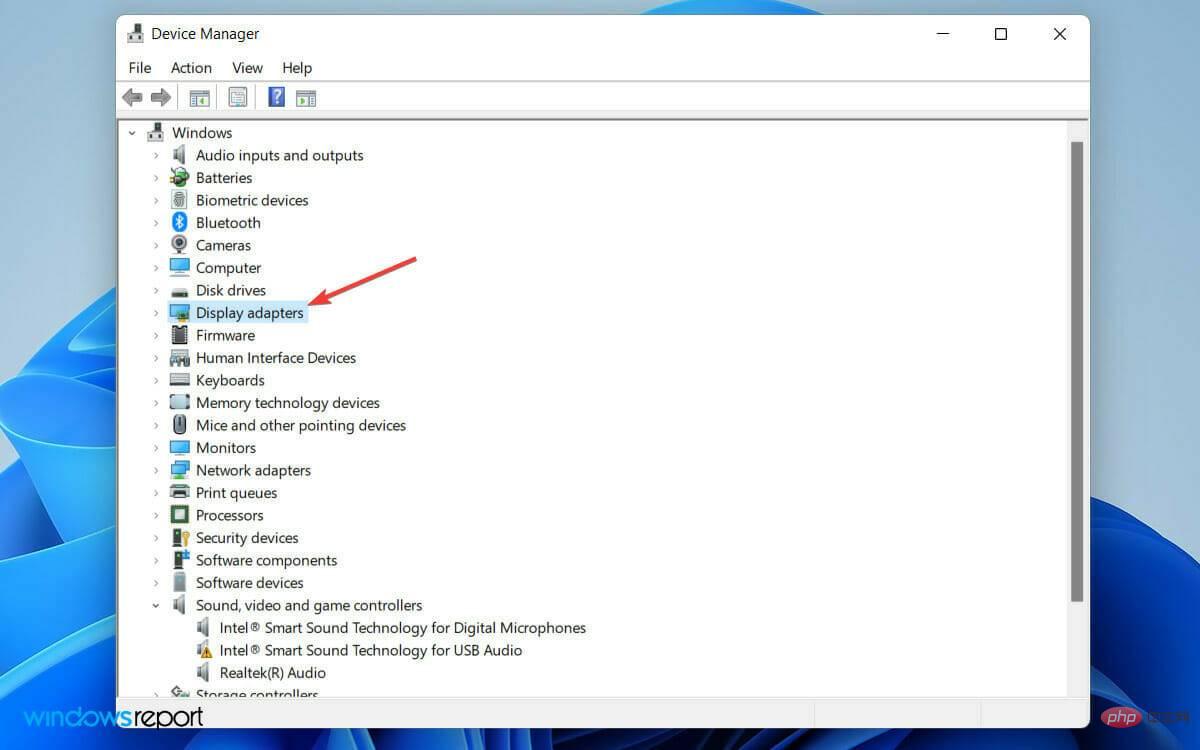
- グラフィック ドライバーを右クリックし、リストから [プロパティ] を選択します。
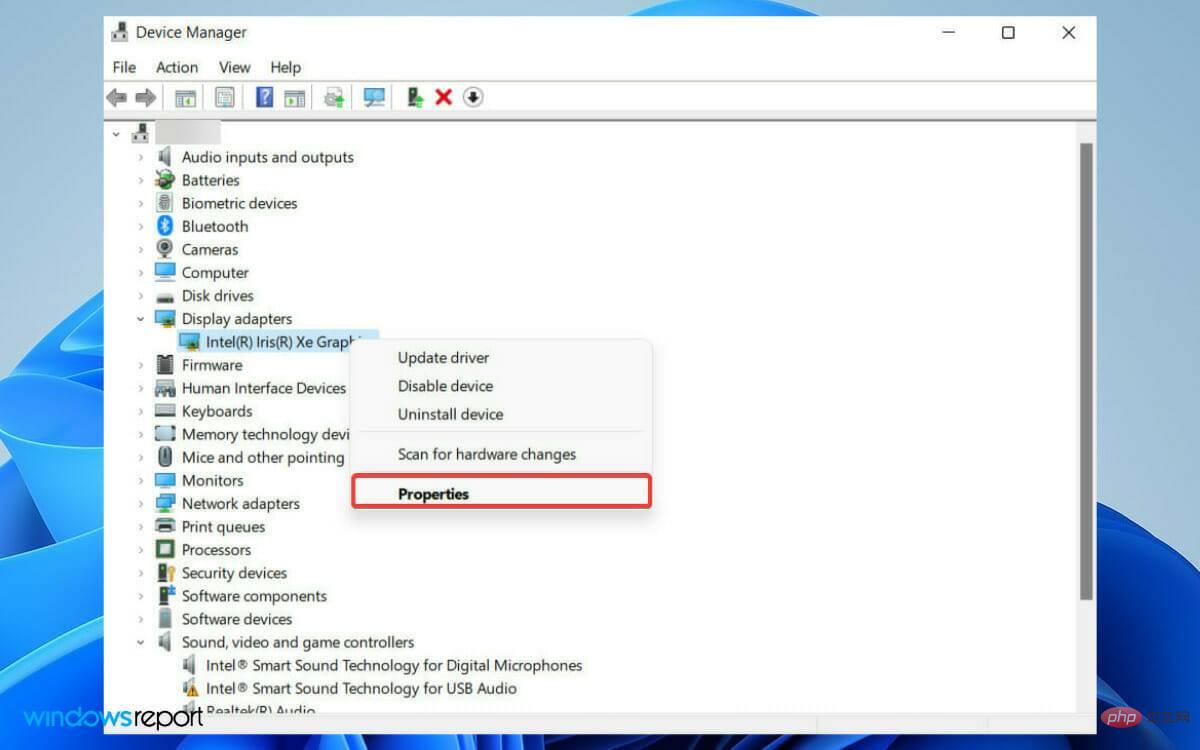
- [プロパティ] ウィンドウで、[ドライバー] タブ をクリックし、[ドライバーのロールバック] オプションを選択します。
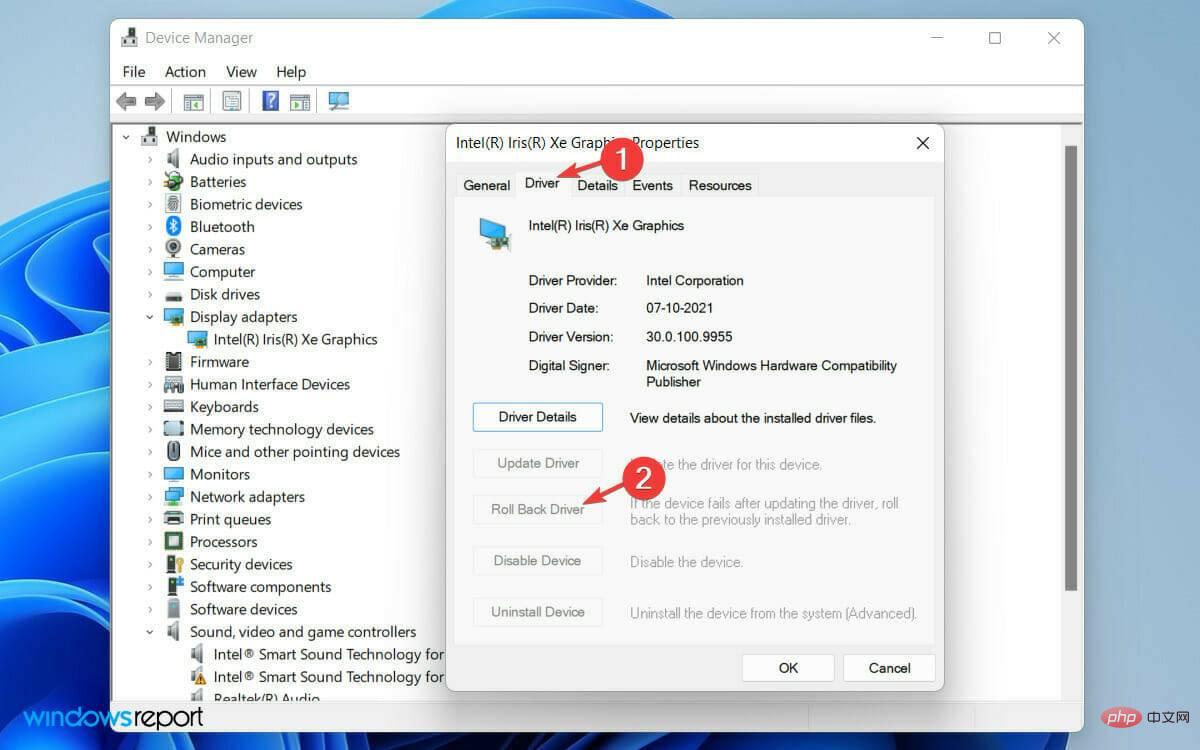
- 警告ポップアップで、オプション ドライバーの以前のバージョンのパフォーマンスが向上します を選択します。
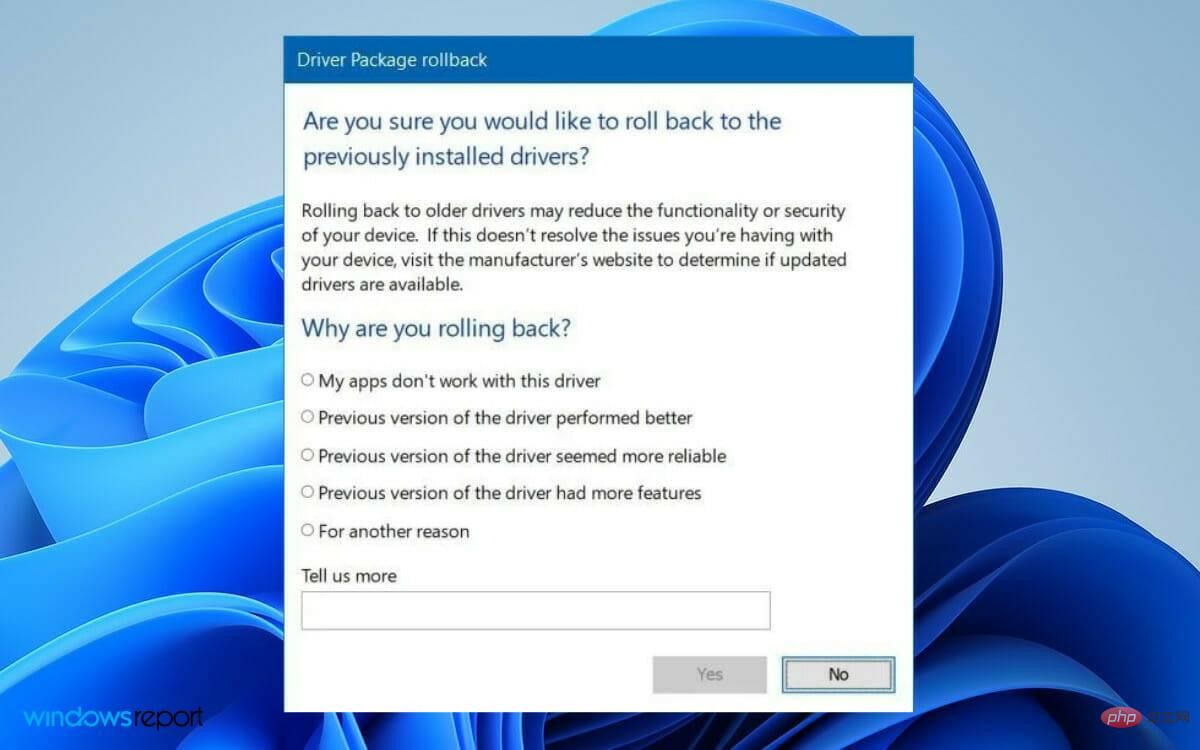
- 最後に、下の is ボタンをクリックします。
新しいドライバー バージョンによってエラーが発生する場合があります。この場合、以前のバージョンにロールバックすると問題が解決します。
Windows にモニターを認識させるにはどうすればよいですか?
Windows が 2 番目のモニターを自動的に認識しない場合は、オペレーティング システムに強制的に 2 番目のモニターを検出させることができます。これを行うには、以下の手順に従ってください。
- ツールバーの Windows ロゴをクリックして、Windows の [スタート] メニューを開きます。
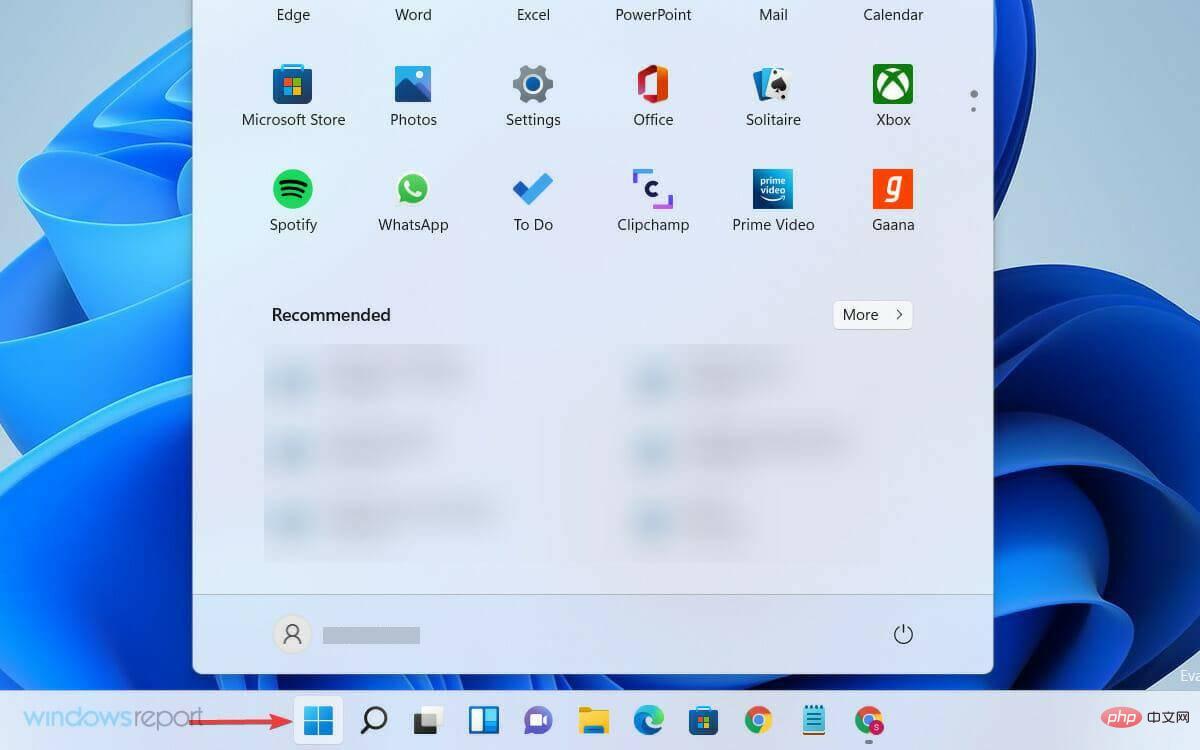
- そこから、設定を選択し、システムをクリックします。
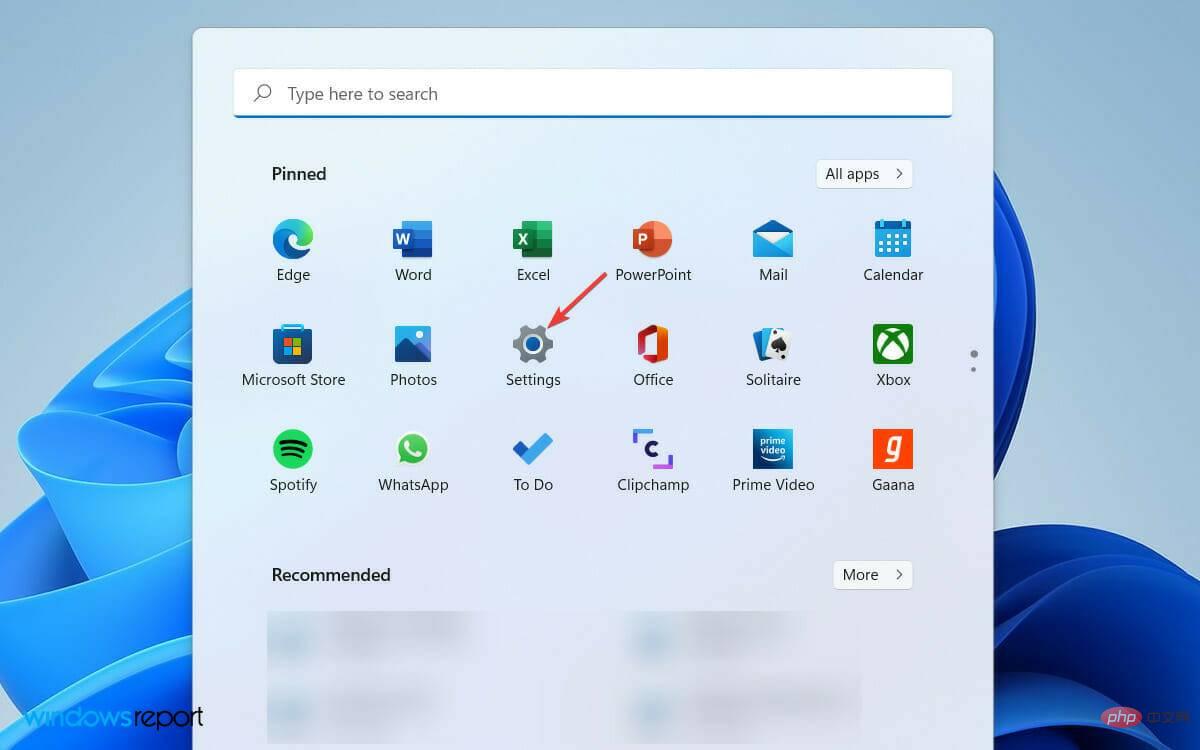
- 次に、下にスクロールして、[スケールとレイアウト] セクションの [マルチモニター ] タブを展開します。
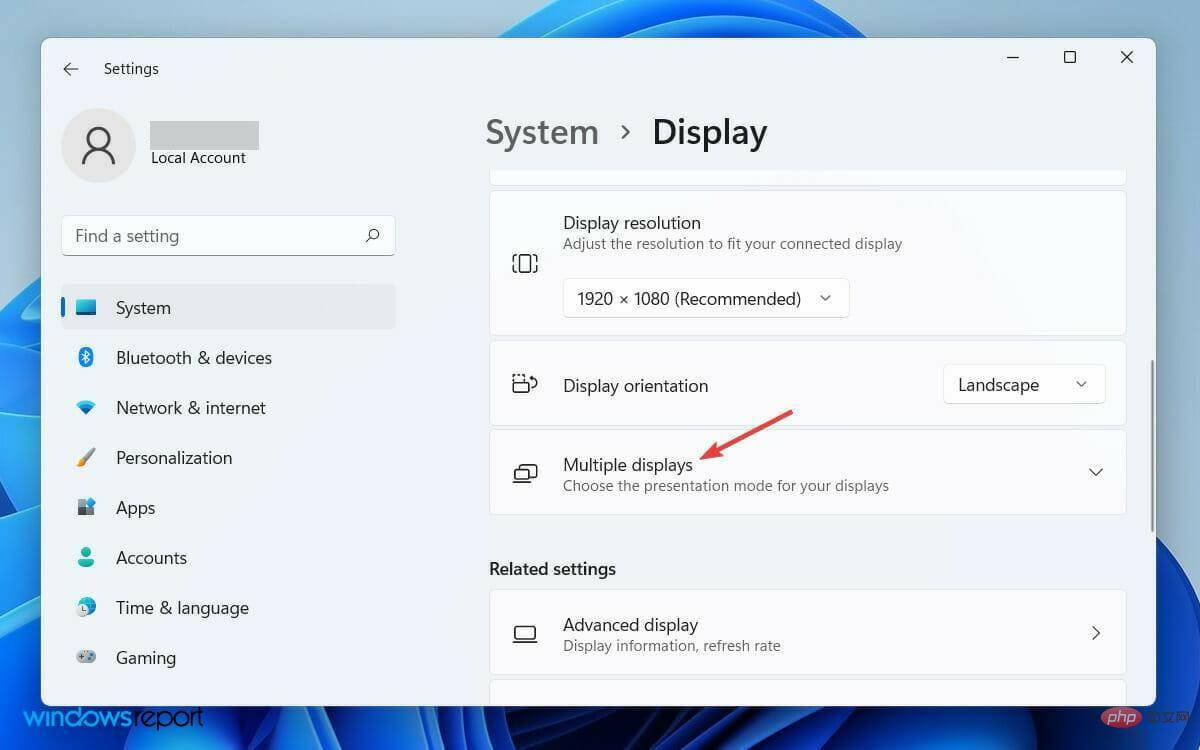
- 最後に、「他の表示を検出」オプションの後に、「検出」ボタンをクリックします。
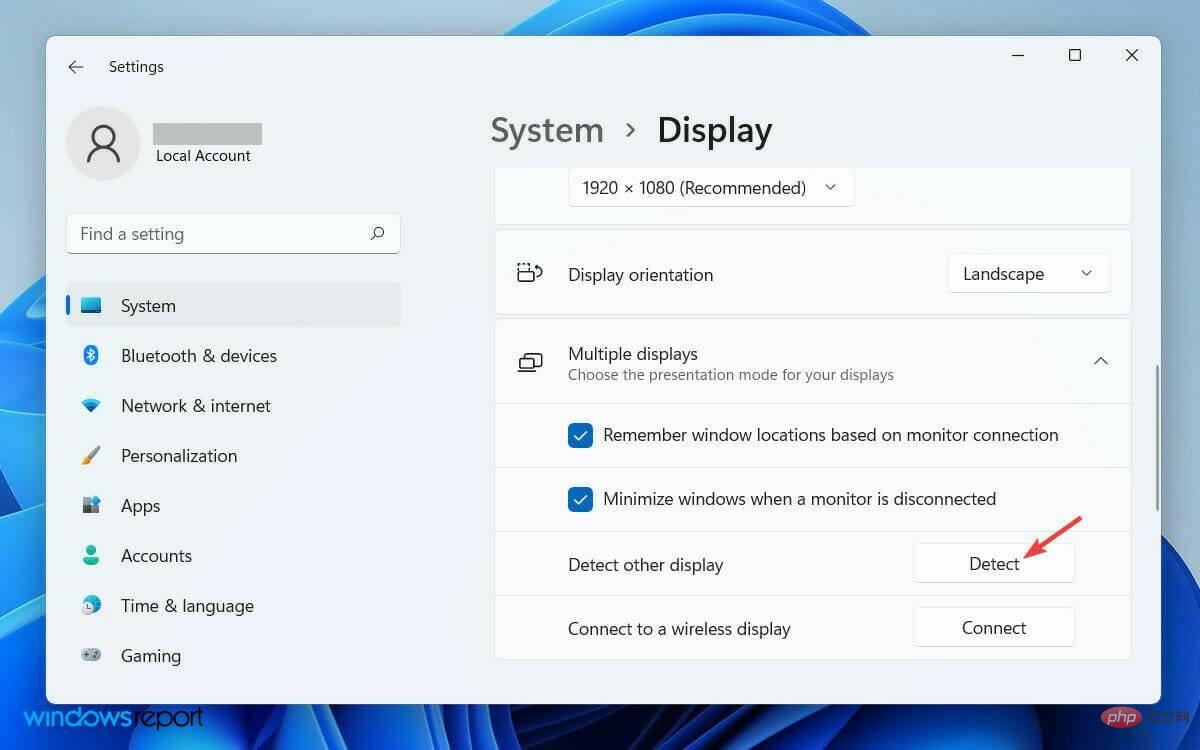
手順を正しく実行し、2 台目のモニターが電源とコンピューターに接続されると、マシンは確実にそれを検出します。
オペレーティング システムが 2 番目のモニターを自動的に検出しない場合があるため、手動で検出することは常にオプションです。
2 番目のモニターをカスタマイズすると、コンピューターの使いやすさが向上します。 2 番目のモニターを使用して、ゲームや特定のアプリケーションを実行できます。
2 番目のモニターをカスタマイズするにはどうすればよいですか?
Windows では、PC で 2 台目のモニターを使用する場合に 4 つの異なるオプションを提供します。ニーズに応じて、いずれかを選択して使用を開始できます。
ここでは、作業要件に合わせて 2 台目のモニターをカスタマイズする方法の概要を説明します。
2 番目のモニターをコンピューターに接続すると、Windows 11 はプライマリ モニターをそのモニターにミラーリングします。空き状況を変更する必要がある場合は、以下の手順に従ってください。
- Windows キーボードの P キーを押します。
次に、以下のオプションのリストから目的に合ったオプションを選択します。 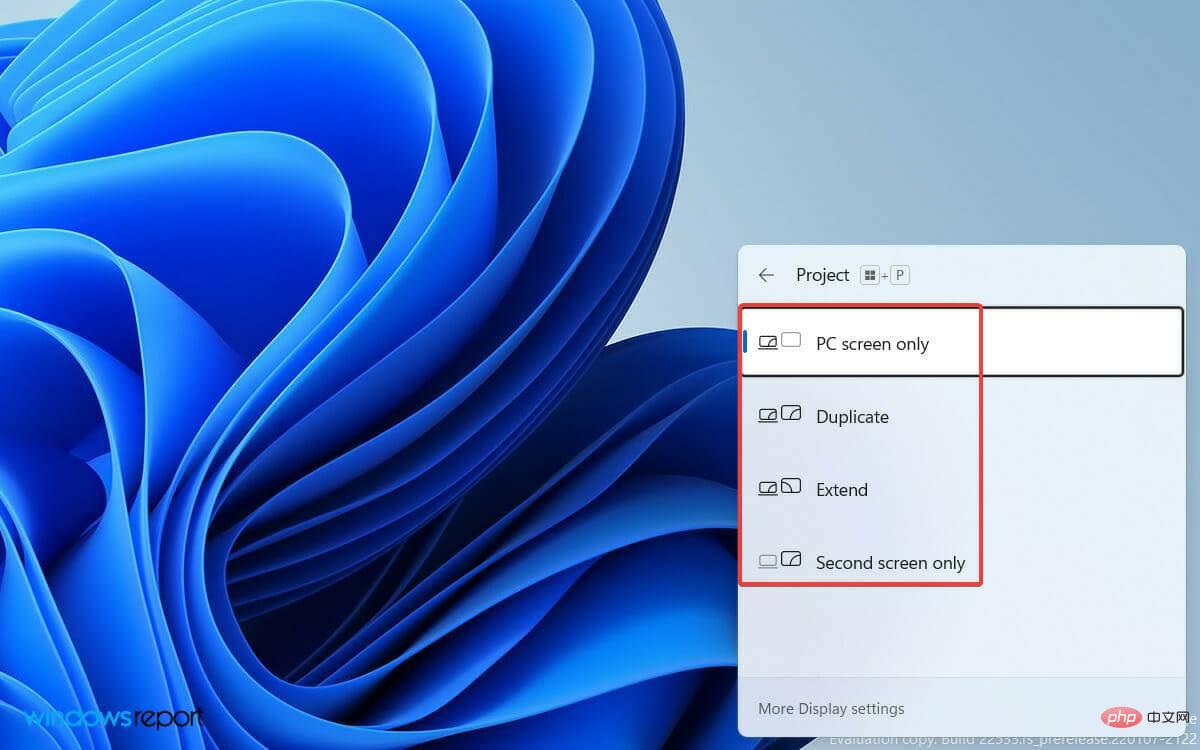
- PC 画面のみ では、単一のモニターでコンテンツを表示できます
- 拡張モード では、コンテンツを表示できますデスクトップを複数の画面にまたがって表示し、両方のモニターをさまざまなアクティビティに使用できます。
- Duplicate オプションは、2 番目のモニターのプライマリ ディスプレイを反映するため、デフォルトで表示されます
- セカンド スクリーンのみ 機能、セカンド スクリーンでのみすべてを表示できます
デュアル モニター設定でのエクスペリエンスを向上させるのに役立つ、さまざまなデュアル モニター ソフトウェア ツールが利用可能です。サードパーティのデュアル モニター ソリューションを使用すると、Windows で通常できるよりも多くの機能をカスタマイズできます。
以上がWindows 11がセカンドモニターを検出しない問題を修正するにはどうすればよいですか?の詳細内容です。詳細については、PHP 中国語 Web サイトの他の関連記事を参照してください。
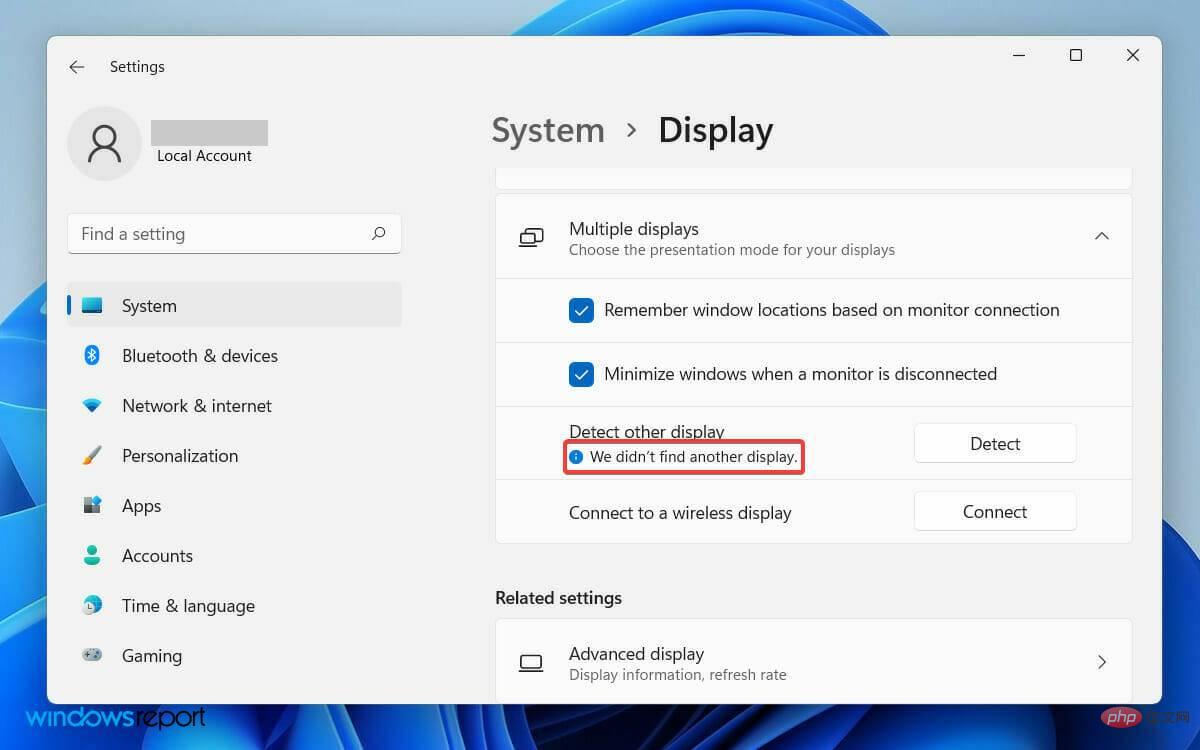
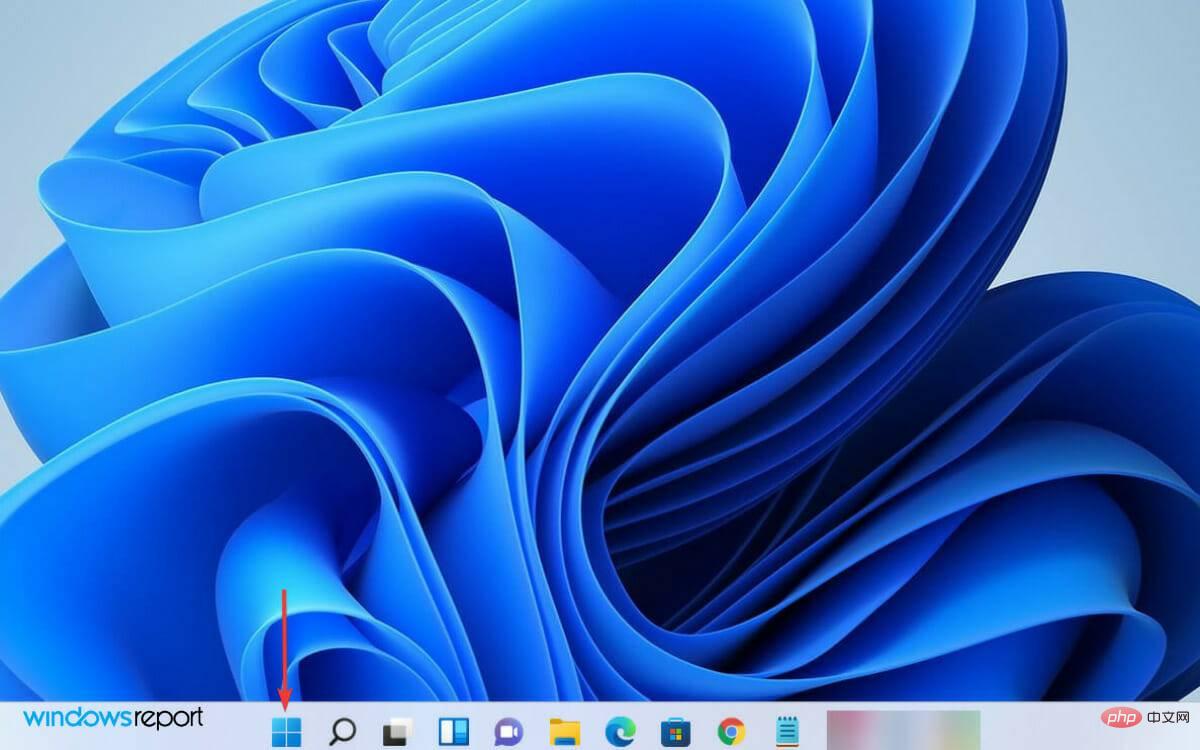
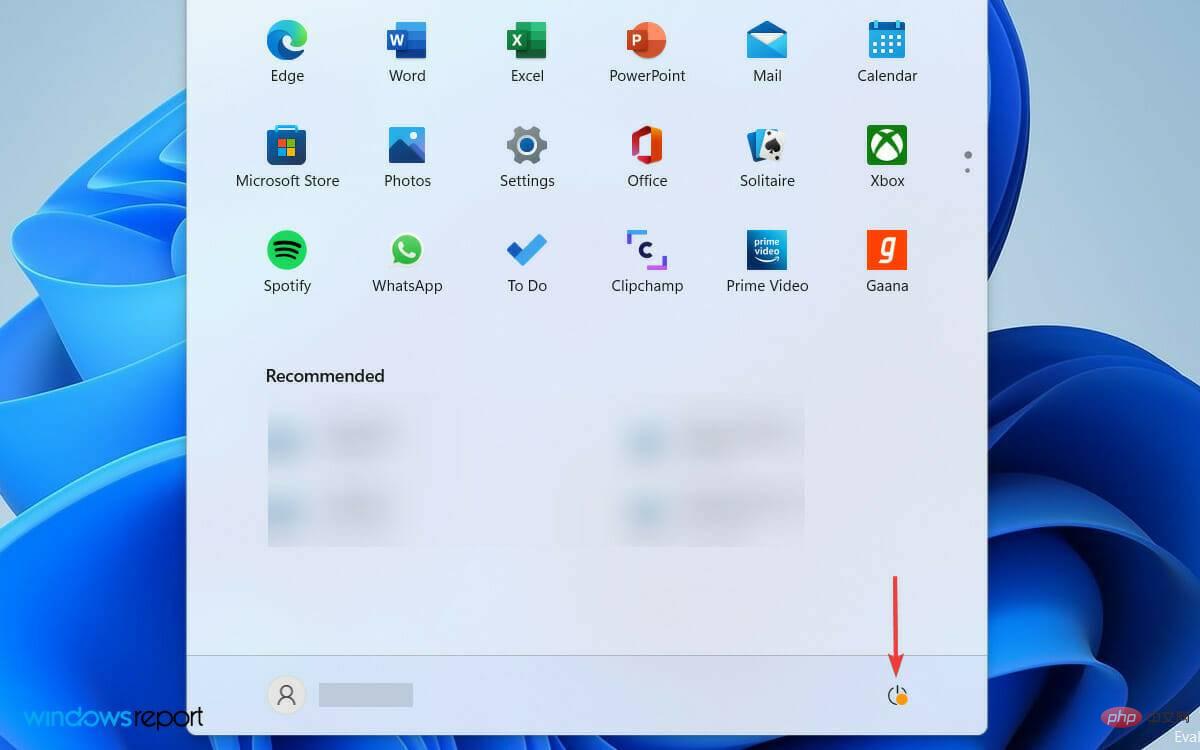
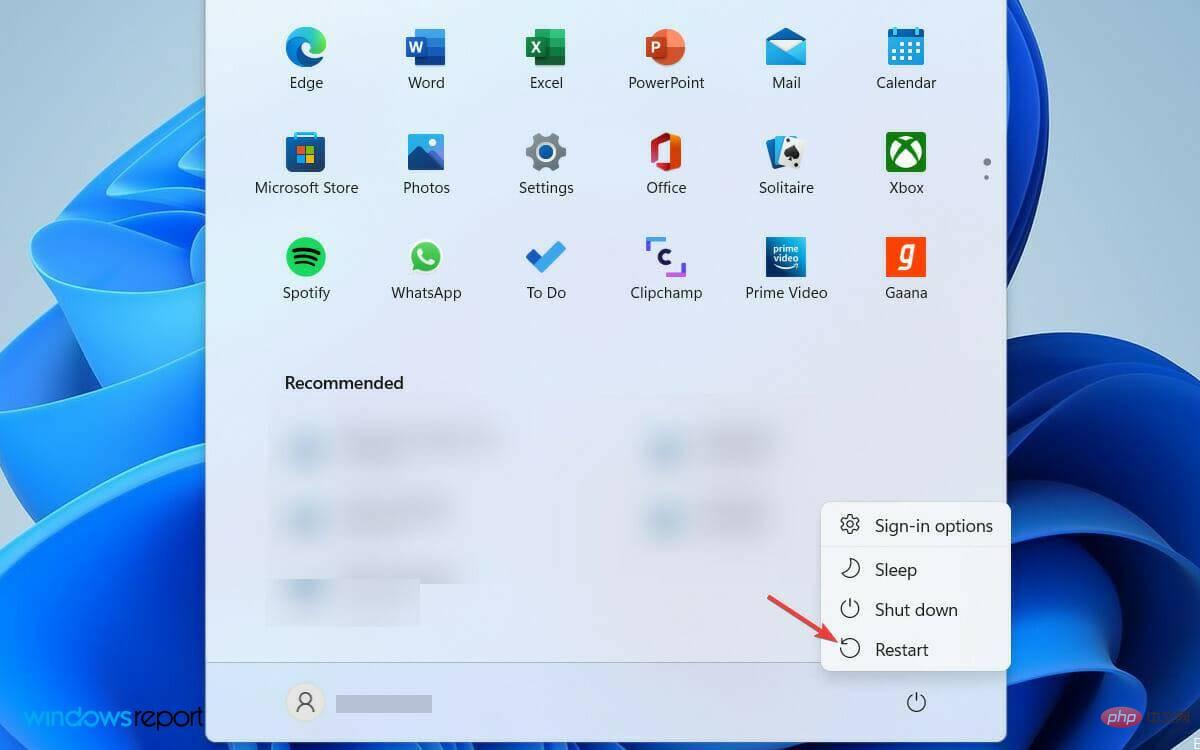
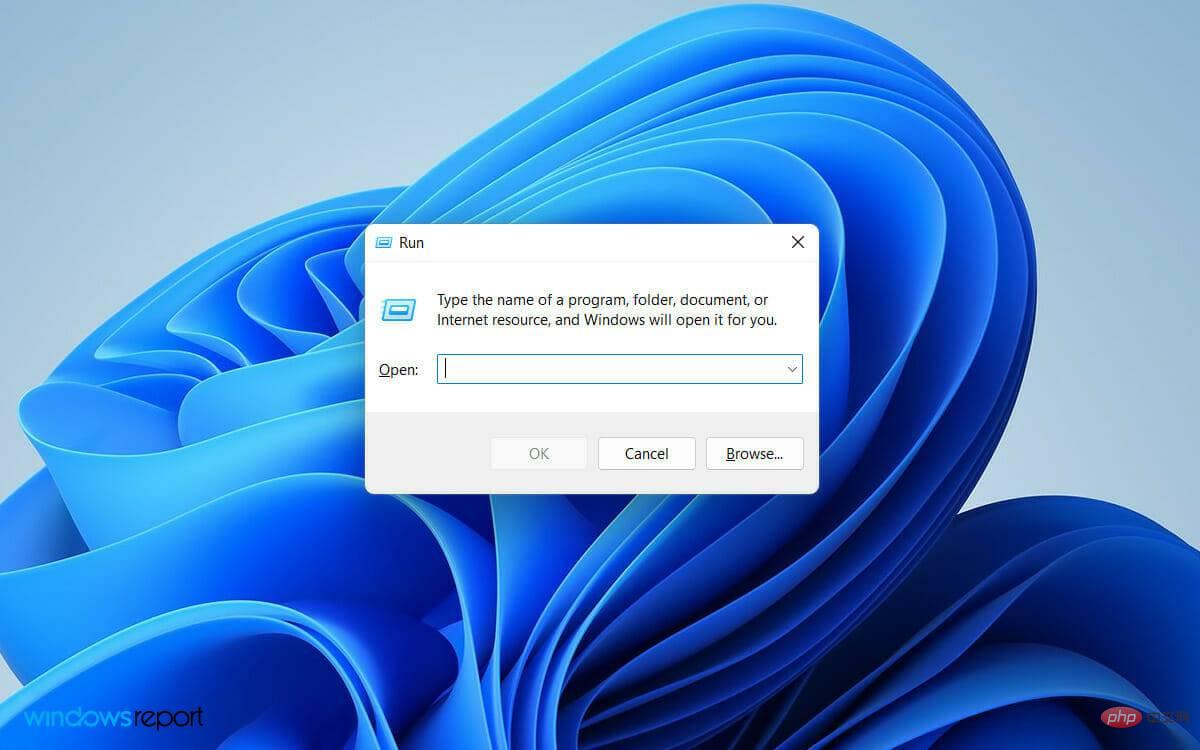
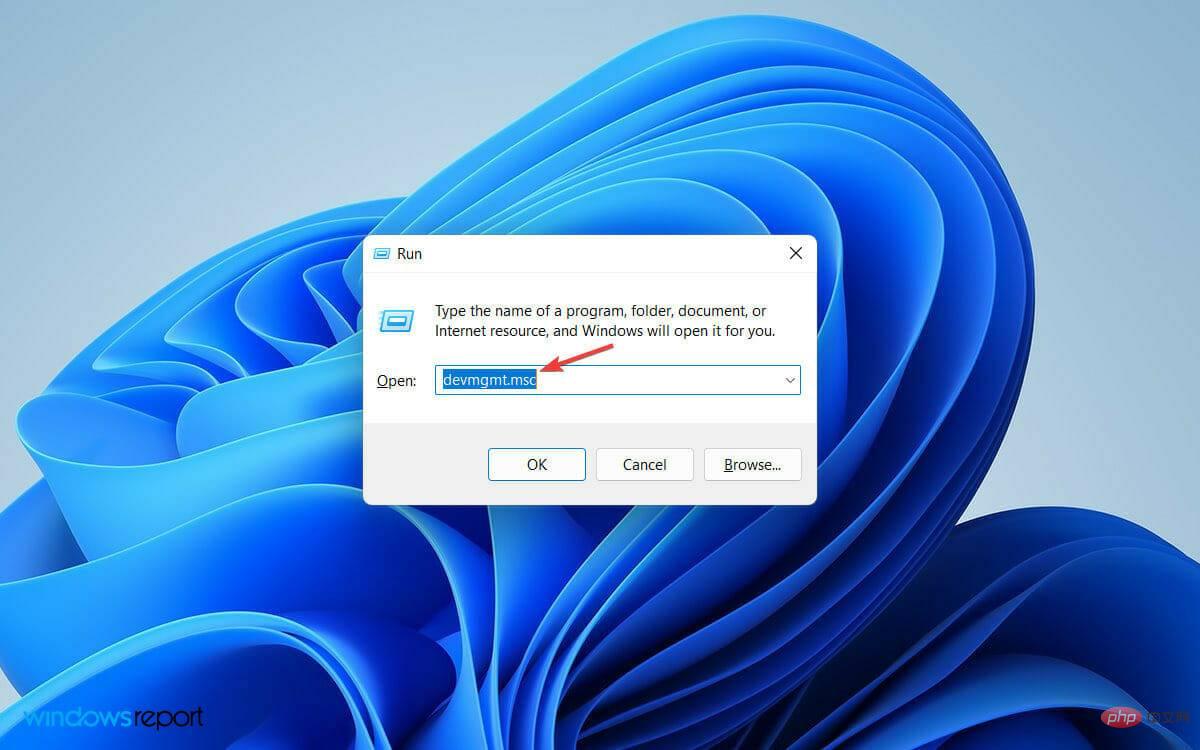
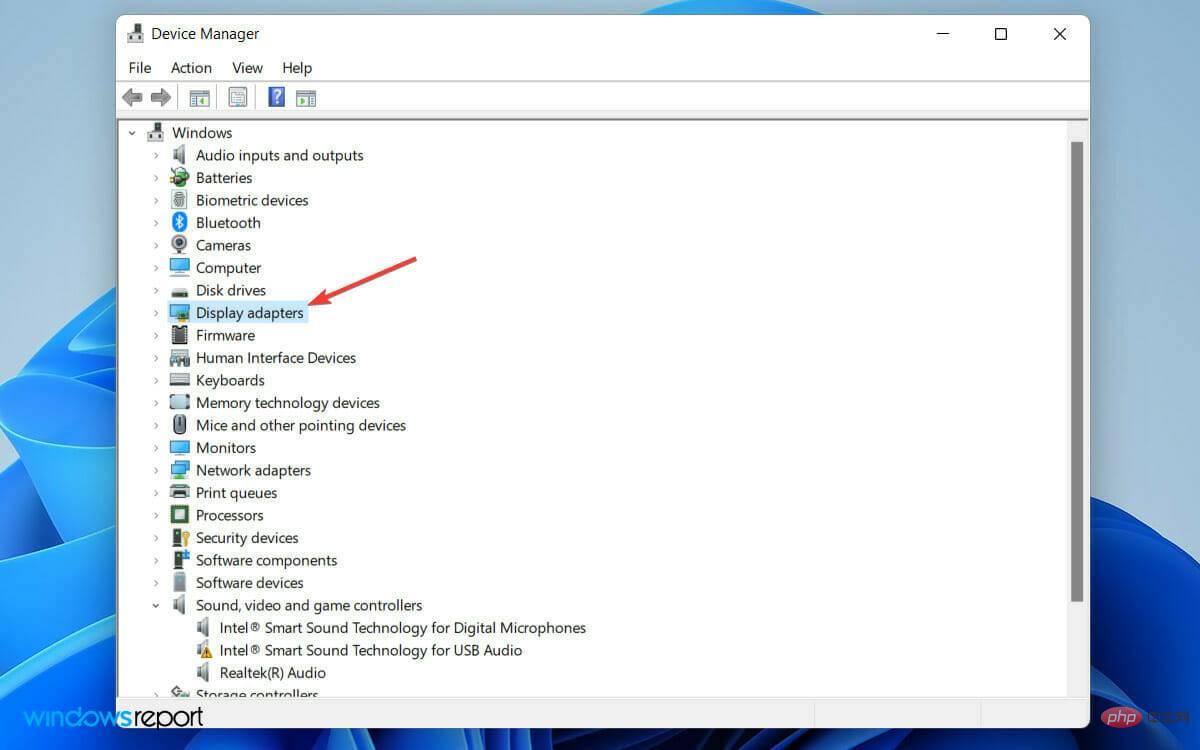
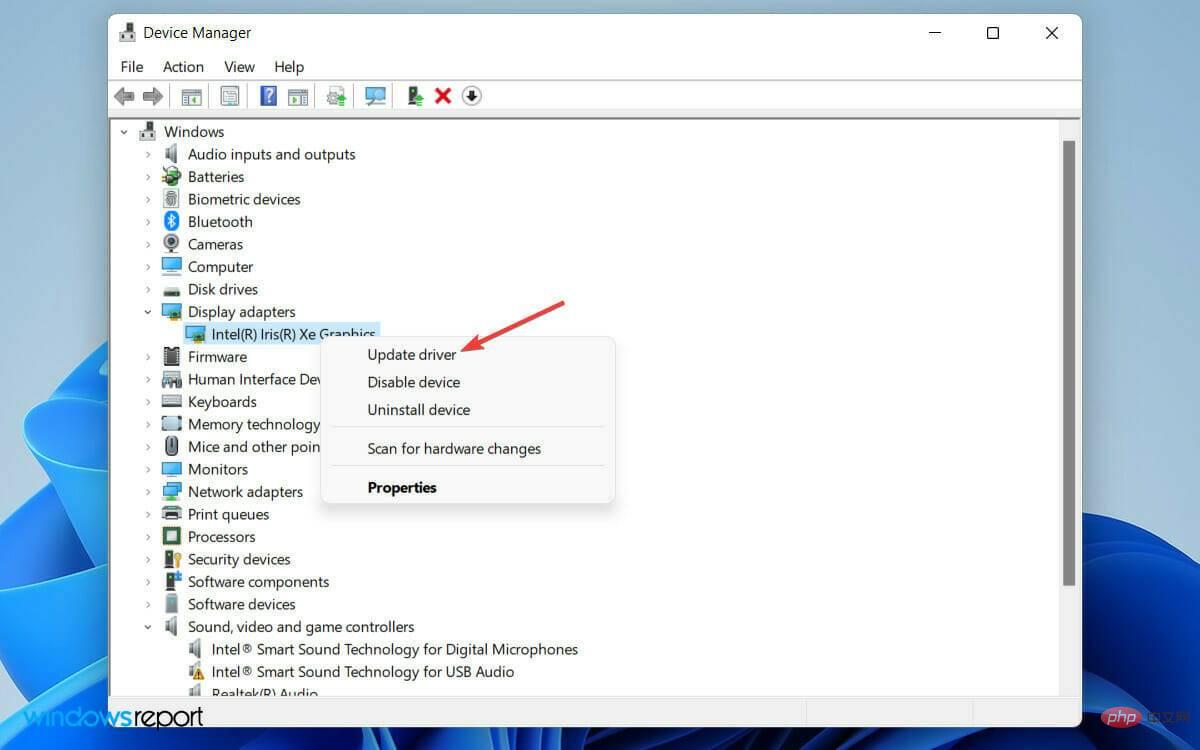
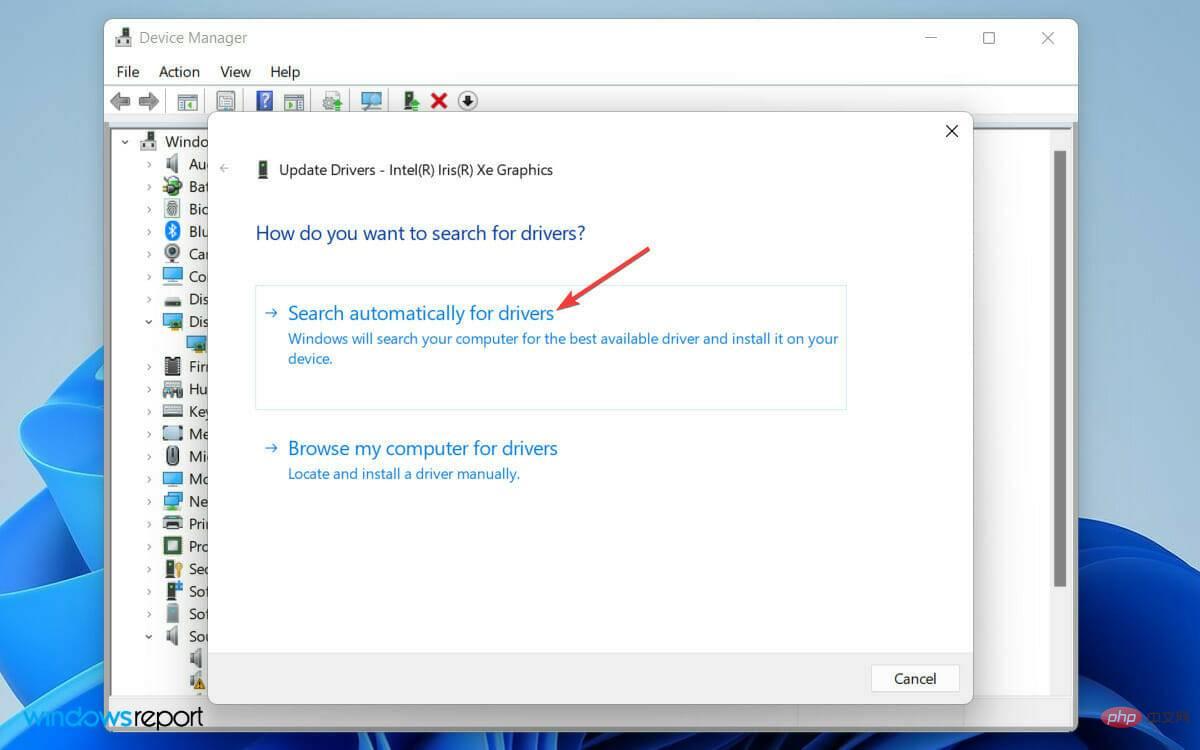
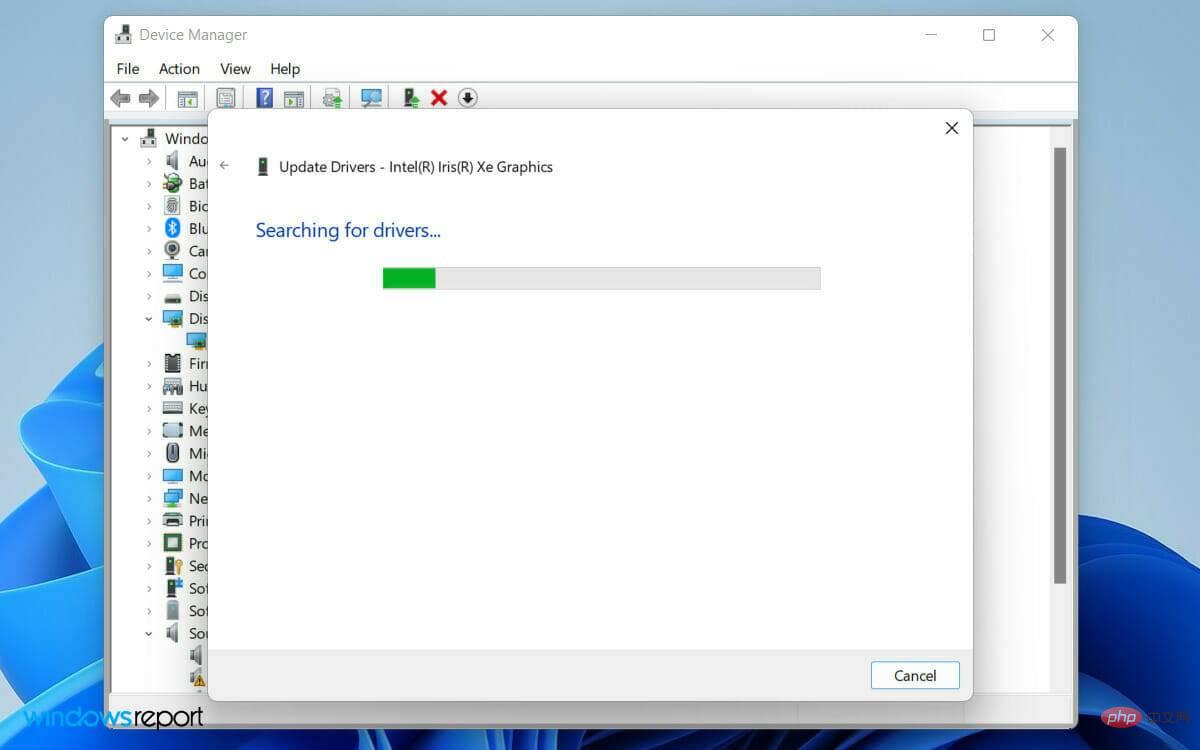
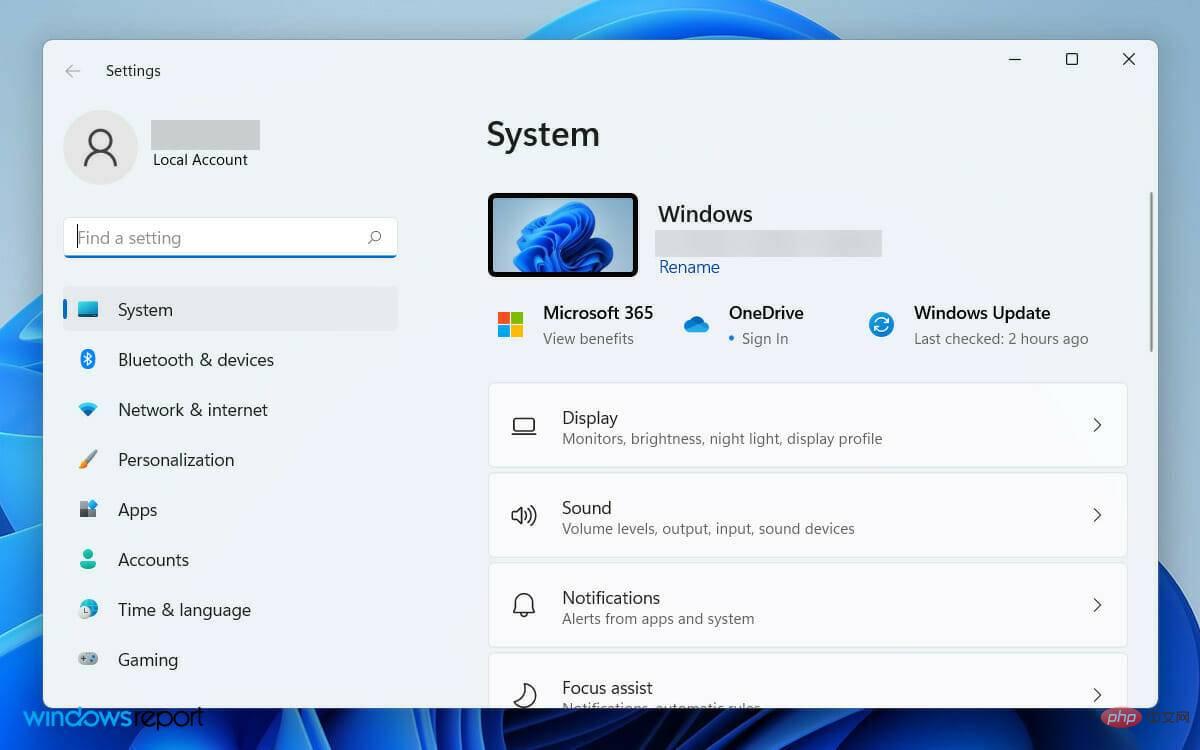
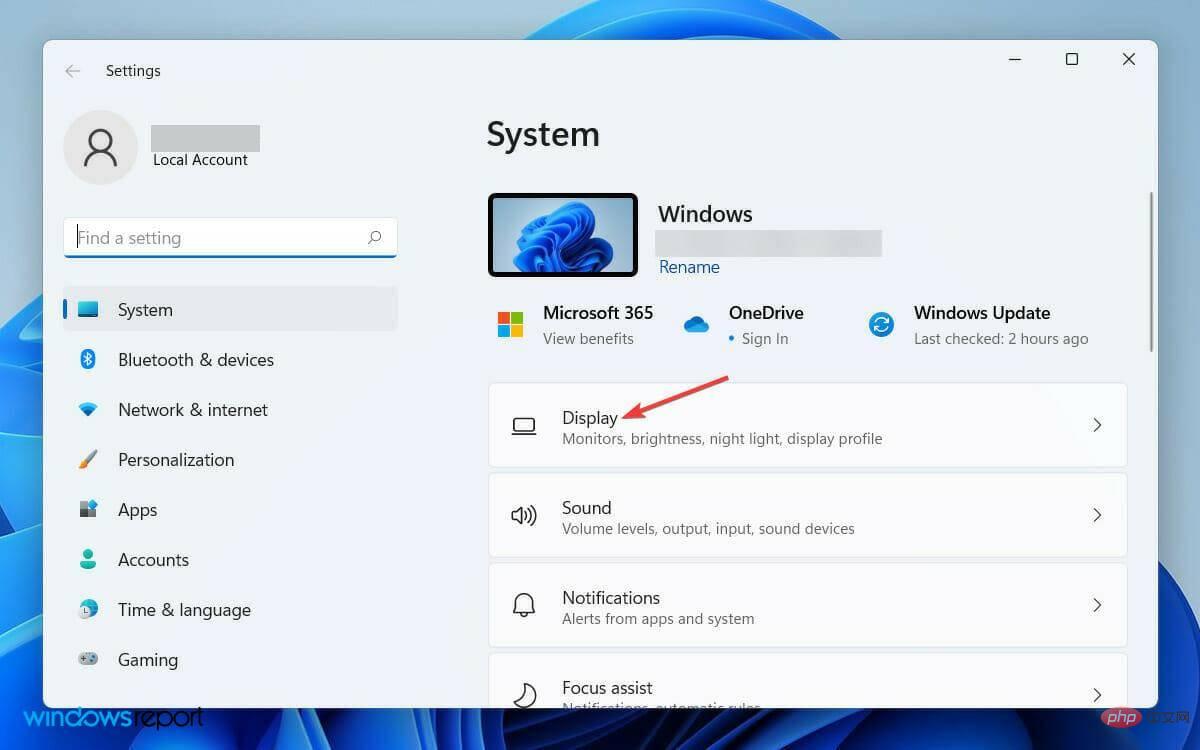
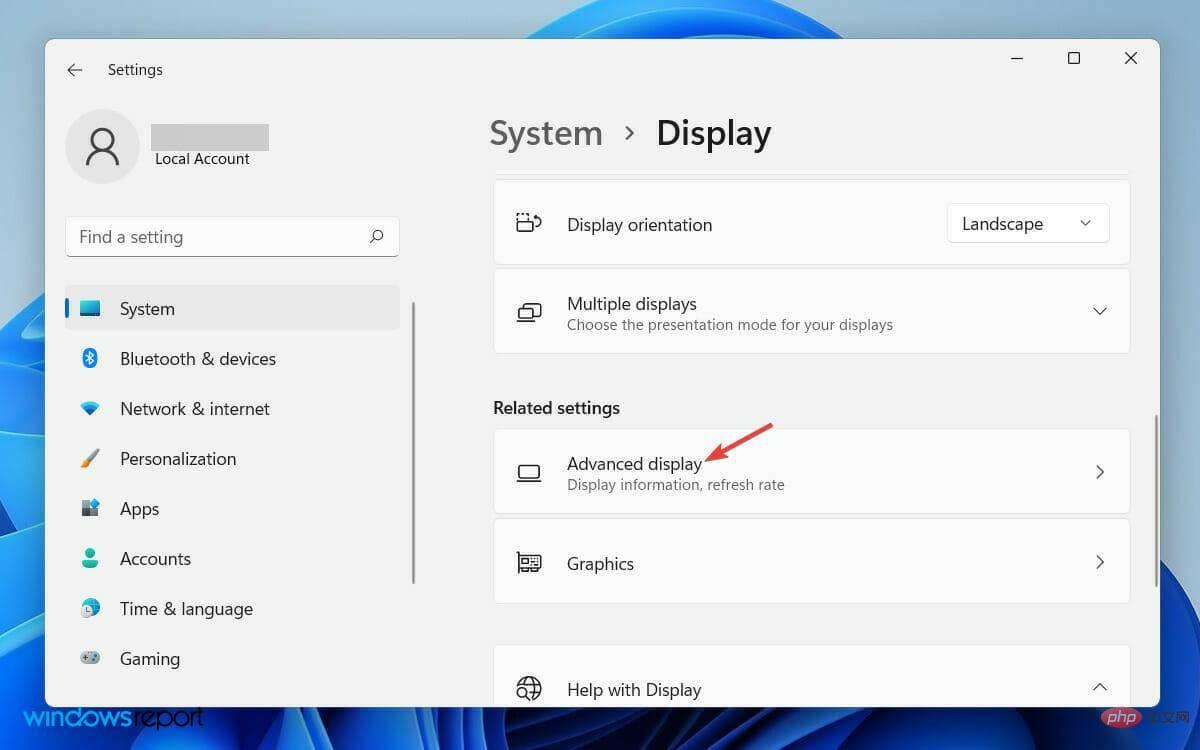
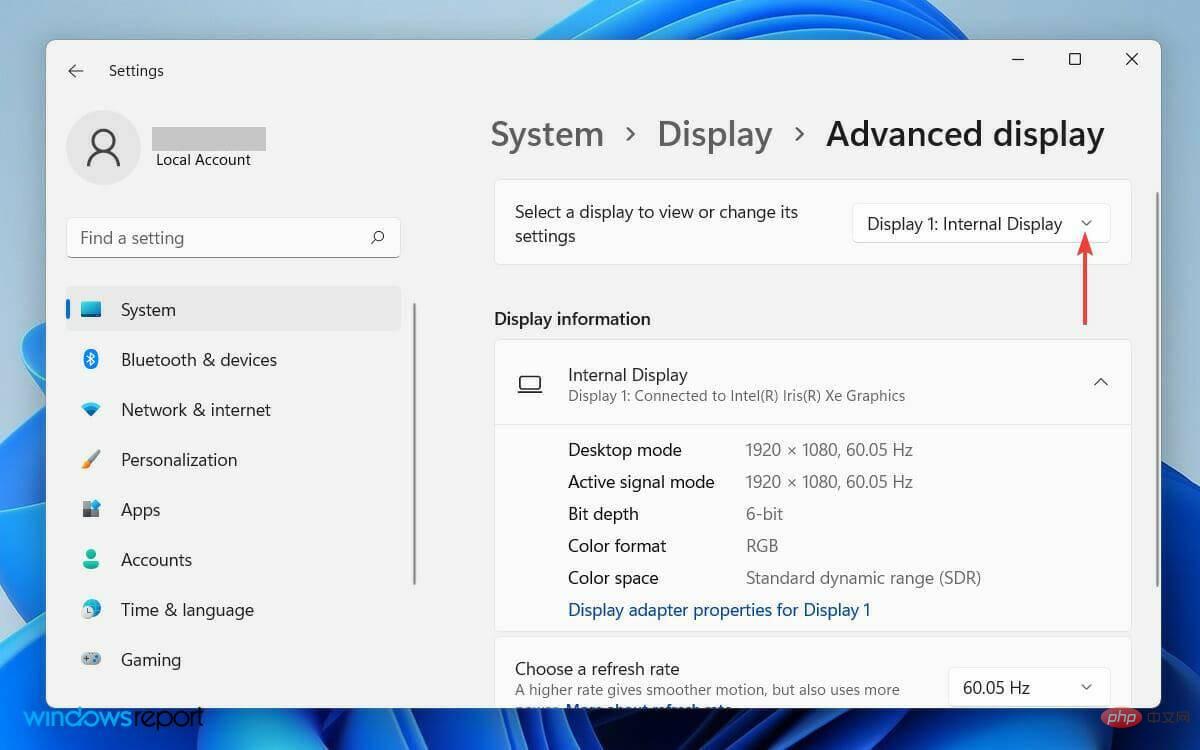 最後に、
最後に、