Xbox 本体には、スキルをテストし、エンターテイメントを提供するさまざまなゲームが用意されています。ライバルの Sony Playstation と同様、Xbox はゲームをプレイするだけではありません。プレイヤーは、ゲーム内の特定の瞬間を友達と共有したい場合があります。これらは、超強力な AI とのボス戦の完了、ゲーム マップ上の新しい場所の発見などの重要なポイントになる可能性があります。
Xbox Series X および Series S では、ビデオを録画してさまざまなソーシャル メディア プラットフォームで共有し、ゲーム スキルを世界に披露できます。 Xbox コントローラーには、ビデオの録画やスクリーンショットの撮影を即座に実行できる専用の共有ボタンが搭載されているため、録画とゲームプレイの継続を同時に行うことができます。これを行う方法も複数あります。特定の時点からゲームの最後の数分間を録画するか、現在のゲーム画面のスクリーンショットだけを撮るかを選択できます。
ステップ 1: ゲームのプレイ中に、コントローラーの Xbox ボタンを押します。ゲームをプレイすると、キャプチャと記録に関連するクイック メニューとメニュー オプションが表示されます。

ステップ 2: [スクリーンショットのキャプチャ] または [何が起こったかを記録] を選択して、画面をキャプチャするか、ビデオを録画します。 [何が起こったかを記録する]オプションを選択すると、過去 3 分間を選択することもできます。
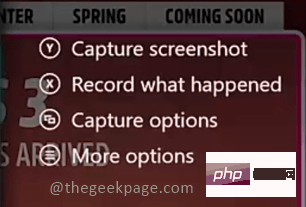
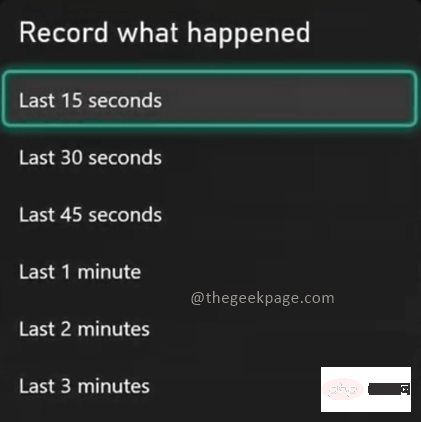 方法 2: メニュー オプションを使用して Xbox シリーズ X およびシリーズ S でビデオを録画する
方法 2: メニュー オプションを使用して Xbox シリーズ X およびシリーズ S でビデオを録画する
を押します。さまざまなオプションを示すメニューが表示されます。
 ステップ 2:
ステップ 2:
タブに移動します。
注: Xbox コントローラーの Rb ボタン を押すと、[キャプチャと共有] タブに移動できます。 ステップ 3:
録画開始をクリックして、ゲーム録画機能を有効にします。
注: 記録を開始するか、スクリーンショットをキャプチャするか、何が起こったかを記録するかを選択できます。冒頭で述べたように、Xbox 本体では、必要に応じてゲームプレイを録画するオプションが提供されます。
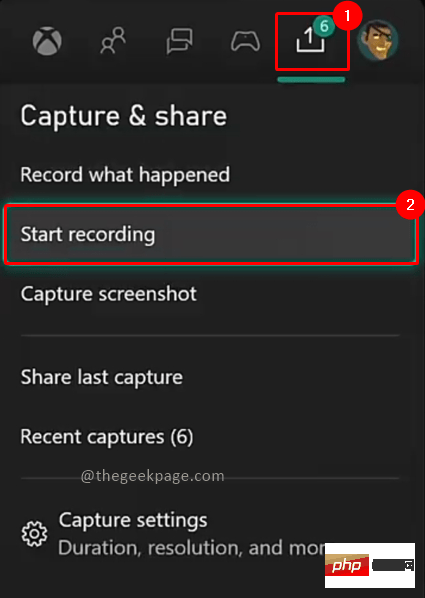 方法 3: Xbox コントローラー ショートカットを使用して Xbox シリーズ X およびシリーズ S でビデオを録画する
方法 3: Xbox コントローラー ショートカットを使用して Xbox シリーズ X およびシリーズ S でビデオを録画する
ステップ 1: コントローラーの
Xbox ボタンを押します。[キャプチャと共有] タブに移動し、 [キャプチャ設定] を選択します。

共有で、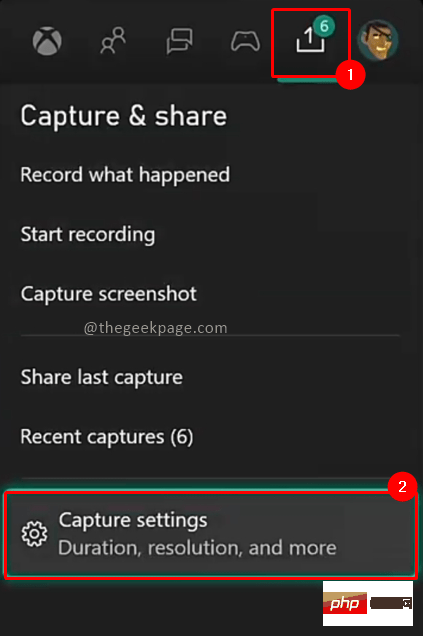 ボタン マッピングを選択します。
ボタン マッピングを選択します。
マップするボタンを選択します。またはボタンを押したままにします。
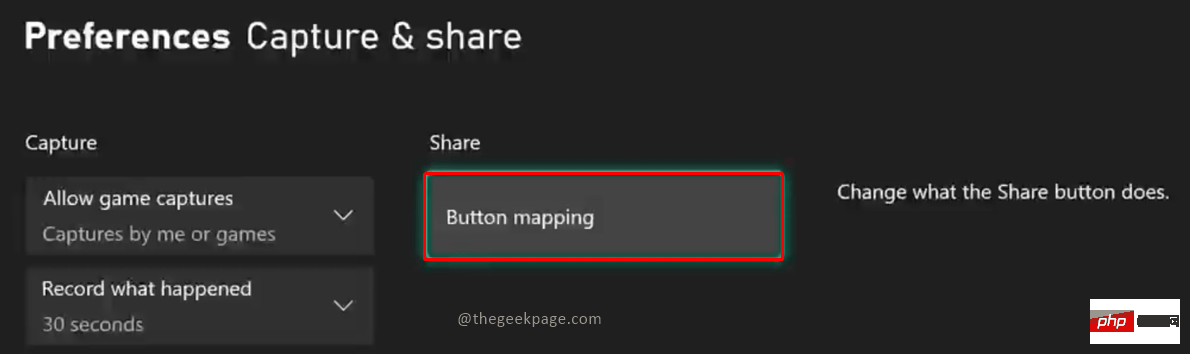 ステップ 3: ドロップダウン メニューで、[
ステップ 3: ドロップダウン メニューで、[
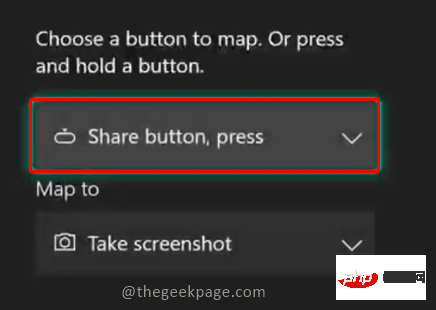
ステップ 4:
Map to ドロップダウン メニューで、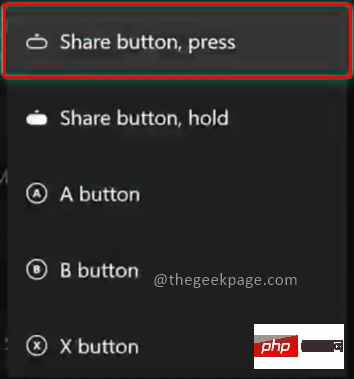 Start/Stop Recording
Start/Stop Recording
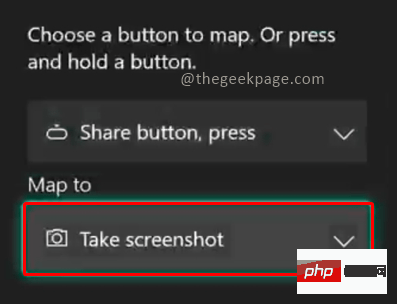 #注
#注
ステップ 5: 録画したいゲームに移動し、「共有」ボタンを押します。 「録画開始」というポップアップ ウィンドウが表示されます。
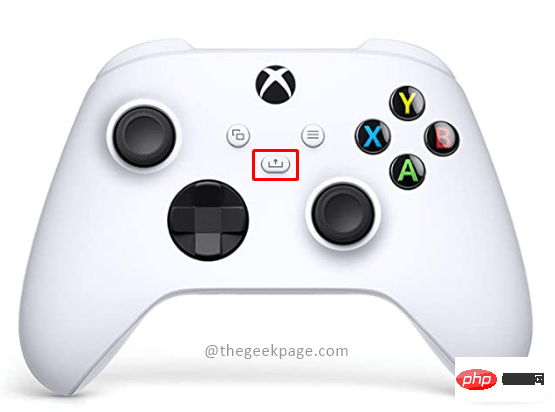
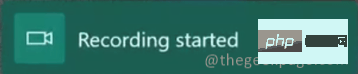
共有ボタンをもう一度押します。 「録画が停止されました」というポップアップ ウィンドウが表示されます。
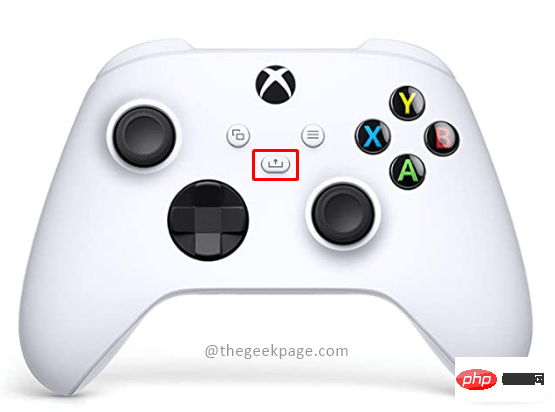 この機能により、Xbox 本体でのゲーム録画が可能になります。また、解像度が高いほど多くのメモリ容量が必要となるため、録画時にゲームの解像度を確認することをお勧めします。ゲームの解像度
この機能により、Xbox 本体でのゲーム録画が可能になります。また、解像度が高いほど多くのメモリ容量が必要となるため、録画時にゲームの解像度を確認することをお勧めします。ゲームの解像度
ページをキャプチャするオプションがあります。録画目的の場合、推奨解像度は 1080p です。
以上がXbox Series X または Xbox Series S でゲームプレイ ビデオを録画するにはどうすればよいですか?の詳細内容です。詳細については、PHP 中国語 Web サイトの他の関連記事を参照してください。