Xbox アプリを使用すると、Windows ユーザーは PC で多数のゲームをプレイできます。多くのユーザーは、Windows 11 PC 上の Xbox アプリでゲームを起動できないことを経験しています。 Xbox ゲームをさまざまなサービス、Xbox アプリ、オペレーティング システム間でプレイできるようにするには、取り組む必要があることがたくさんあります。これらに問題がある場合、Xbox アプリでゲームを起動できなくなります。
Windows 11 で Xbox アプリがゲームを起動しない問題に直面している場合は、問題の原因にあまりこだわることなく、この記事をお読みください。この記事で説明されている修正を 1 つずつ試して、問題の解決と Xbox アプリでのゲームの実行に役立つかどうかを確認してください。
ステップ 1。キーボードの Windows I キーの組み合わせを押して、Settings アプリを開きます。 ######ステップ2。左側のペインで [
ゲーム] タブを選択します。 ステップ 3.右に移動して、「
ゲームモード」をクリックします。
#ステップ 4.ここで、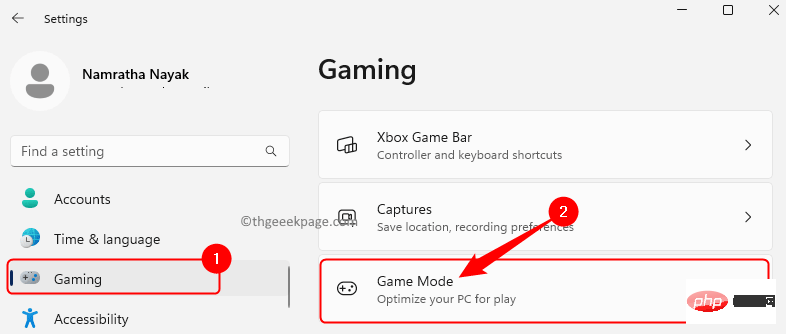 ゲーム モードに関連付けられているトグルをオフにします。
ゲーム モードに関連付けられているトグルをオフにします。
#ステップ 5.設定を閉じてコンピュータを
再起動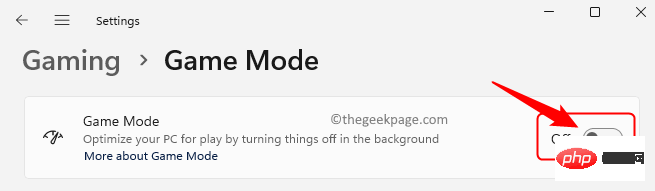 します。
します。
Xbox アプリでゲームを開く際の問題が解決されているかどうかを確認してください。 修正 2 – Xbox サービスとゲーム サービスを再起動します
ステップ 1.
Windows キーと Rボックスを開きます。 ######ステップ2。 「services.msc」と入力し、Enter を押して、
Servicesアプリケーションを開きます。 #ステップ 3.表示されたサービスのリストで Game Services を見つけます。
ステップ 4. 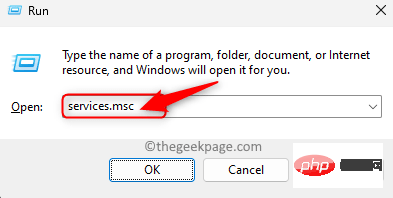 ゲーム サービス
ゲーム サービス
再起動を選択します。
#ステップ 5.同様に、Xbox 関連サービス を探します。
それらを右クリックし、再起動をクリックします。 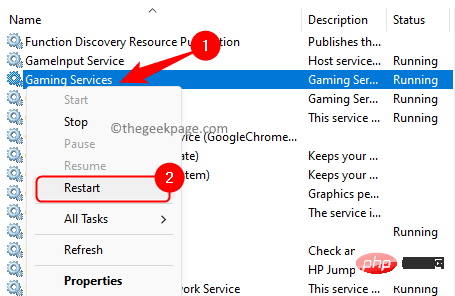
再起動が必要なサービスは次のとおりです。
Xbox アクセサリ管理サービスXbox Live 認証マネージャー
Xbox Live ゲーム ストレージ
Xbox Live ネットワーク サービス
実行されていないサービスがある場合は、そのサービスを右クリックし、 [
開始] を選択します。
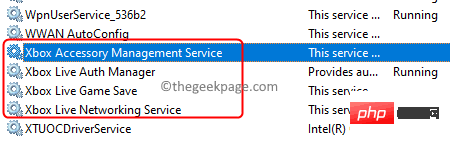 #ステップ 6.
#ステップ 6.
して、問題がまだ存在するかどうかを確認します。 解決策 3 – ゲーム サービスを修復またはリセットする
ステップ 1. 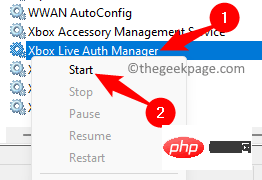 Windows R
Windows R
ms-settings:appsfeatures と入力し、Enter を押します。 ##################ステップ2。
[インストールされているアプリケーション]を見つけます。 ステップ 3. ゲーム サービス に関連付けられている 3 点メニュー をクリックし、
詳細オプションを選択します。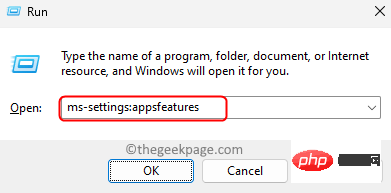
#ステップ 4. 「リセット」セクションまで下にスクロールします。
ステップ 5.まず、「修復」ボタンをクリックします。アプリケーションを修復しても、アプリケーション データは変更されません。 #ステップ 6.システムを再起動し、問題が解決したかどうかを確認します。
ステップ 7. 問題が解決しない場合は、上記の説明に従って、ゲーム サービス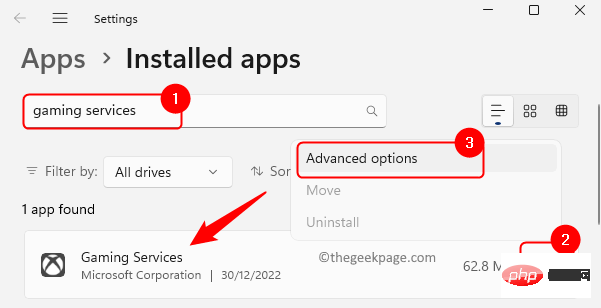 の詳細
の詳細
ページに戻ります。 ステップ 8.次に、「リセット」セクションまでスクロールし、「
リセット」ボタンをクリックします。 確認プロンプトで、「
リセット」を再度クリックします。 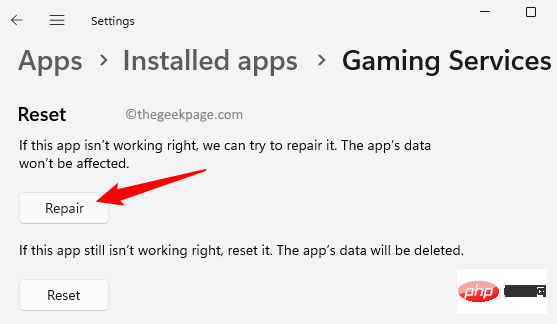
#ステップ 9. コンピュータを再起動し、問題が解決したかどうかを確認します。 修正 4 – レジストリを変更する
レジストリに変更を加える前に、問題が発生した場合にいつでも復元できるように、必ずレジストリのバックアップを作成してください。後で発見されました。この記事の方法に従って、レジストリのバックアップを作成します。 ######ステップ1。タスクバーの Windows ボタンをクリックし、検索ボックスに「
registry,Step 2」と入力します。検索結果から
レジストリ エディターを選択します。
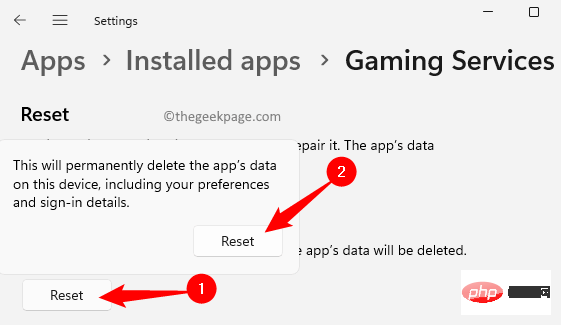 UAC
UAC
Yes」をクリックします。
ステップ3。左側のパネルのフォルダーを使用して、以下に示すパスに移動します。
HKEY_LOCAL_MACHINE\SYSTEM\CurrentControlSet\Services\GamingServices
ステップ 4.左側のパネルで GameServices キーを右クリックし、[削除] をクリックします。
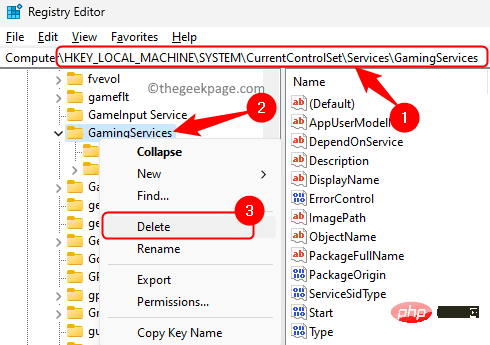
キーの削除の確認] ダイアログ ボックスで、[はい ] をクリックしてキーとそのサブキーを削除します。
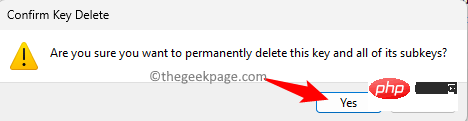 #ステップ 6.次に、以下の場所に移動します。
#ステップ 6.次に、以下の場所に移動します。
HKEY_LOCAL_MACHINE\SYSTEM\CurrentControlSet\Services\GamingServicesNet
ステップ 7.
GamingServicesNetキーを右クリックし、削除を選択します。
#ステップ 8. 「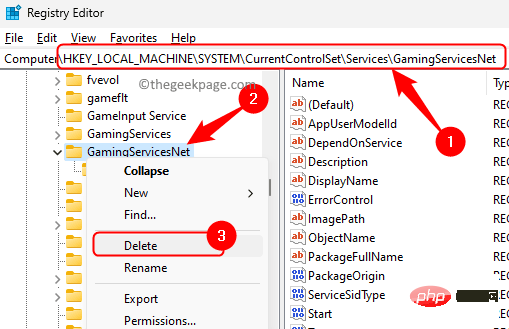 is
is
ステップ 7. レジストリを閉じ、コンピュータを 再起動
します。問題が解決したかどうか、Xbox アプリを使用してゲームを起動できるかどうかを確認してください。
修正 5 – Windows アップデートを確認するステップ 1.Run] ボックスを開きます。 ######ステップ2。 「ms-settings:windowsupdate」と入力し、Enter キーを押します。
#ステップ 3. Windows
更新プログラム ページで、更新プログラムを確認する をクリックします。 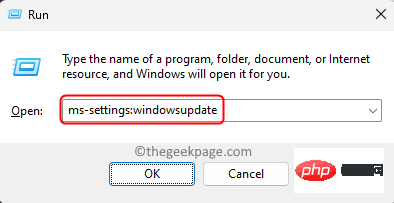
#ステップ 4. Windows は Windows 11 へのアップデートのチェックを開始します。 利用可能なアップデートがある場合は、ダウンロードしてインストールする必要があります。
ステップ 5.更新プログラムをインストールした後、コンピューターを 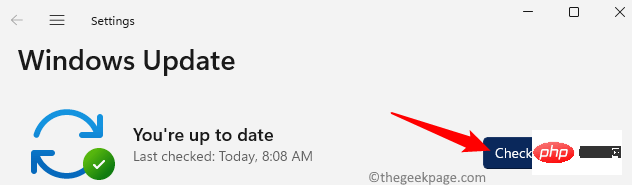 再起動
再起動
Windows キーをクリックし、検索ボックスに Storage
と入力します。 ######ステップ2。検索結果で#ステップ 3. Store
ウィンドウの左下隅にあるLibrary をクリックします。
ステップ 4.次に、[アップデートの取得] ボタンをクリックして、コンピューターにインストールされているストア アプリのアップデート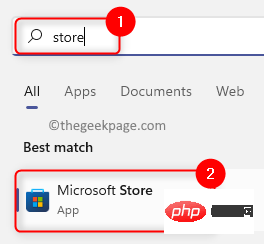 を確認します。
を確認します。
#ステップ 5. MS ストアは、Xbox アプリの新しいバージョンのチェックを開始します。 ステップ6。最新バージョンの Xbox をインストールした後、コンピュータを
再起動し、問題が解決したかどうかを確認します。
以上がWindows 11/10でXboxアプリがゲームを起動しない問題を修正の詳細内容です。詳細については、PHP 中国語 Web サイトの他の関連記事を参照してください。