Windows 11 は、コンピューター システムに多くの高度な機能をもたらします。これらの機能の 1 つは Windows ターミナルです。ただし、この記事では、Windows 11 ターミナル テーマのダウンロードとインストールについて説明します。
Windows ターミナルは、Microsoft によって Windows 10 用に構築されたエミュレータです。ただし、Windows コンソールを置き換えることができるマルチタブ ターミナル エミュレーターです。
つまり、Windows 11 には Windows ターミナルと呼ばれるコマンド ライン ツールが組み込まれています。さらに、Windows ターミナルでは、任意のコマンド ライン アプリケーションを別のタブで実行できます。同様に、PowerShell、コマンド プロンプト、WSL、SSH、Azure Cloud Shell コネクタを実行するように設計されています。
ただし、ユーザーは Windows 11 ターミナルの外観を好みに変更できます。したがって、スペースを埋めて Windows 11 ターミナルの配色を変更できるテーマを入手することが重要です。
Windows ターミナルはデフォルトのテーマを使用しているため、外観があまり魅力的ではありません。同様に、カスタム端末の外観を使用すると、シェルごとに異なる視覚テーマを設定できます。
さらに、Windows 11 ターミナル カラー スキームを使用すると、カラー スキームをカスタマイズし、ターミナルの外観を定義できます。
ただし、これは、組み込みのプリセット スキームを使用するか、新しいターミナル テーマをダウンロードして行うことができます。
Windows 11 ターミナルには、ユーザーがモニターの外観を変更できるプリセットのカラー スキームが付属しています。ただし、Windows 11 ターミナルには、ユーザーが視覚的な目的を達成するために切り替えることができるいくつかの組み込みテーマがあります。
Windows 11 ターミナルの組み込みテーマには、Campbell、Campbell PowerShell、Vintage、One-Half Dark などが含まれます。
ただし、ユーザーは settings.json ファイルを変更するだけで、ある外観から別の外観に変更できます。これについては、記事を進めながらさらに詳しく説明します。
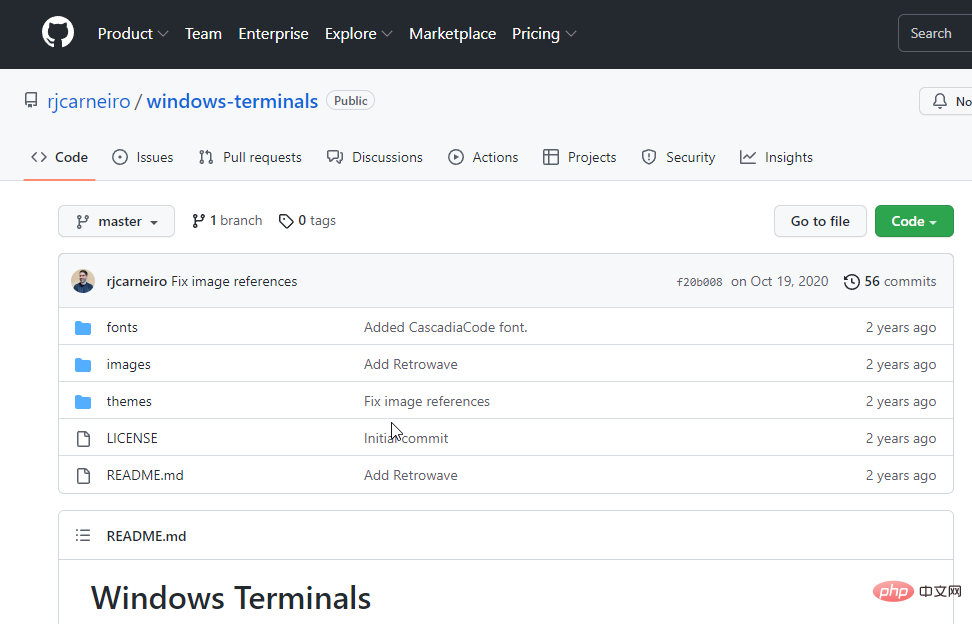
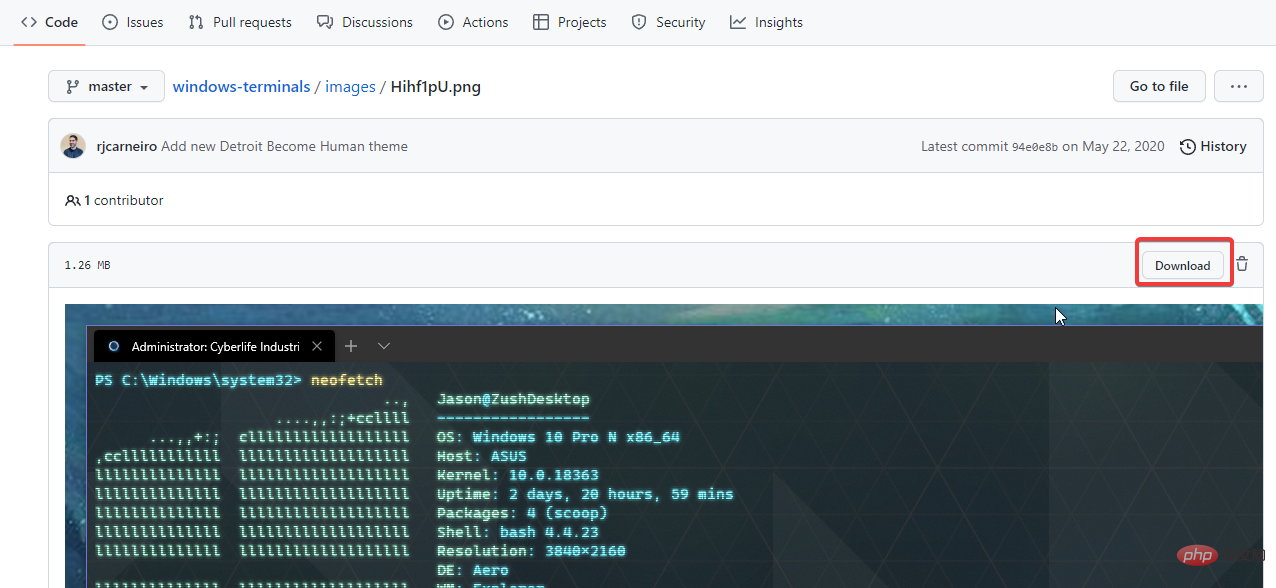
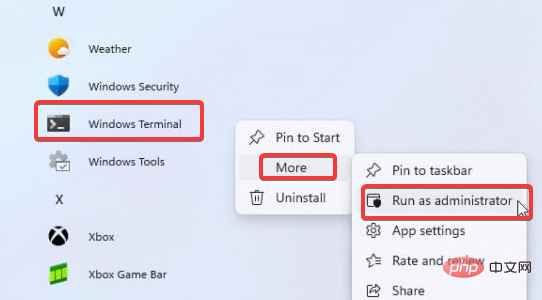
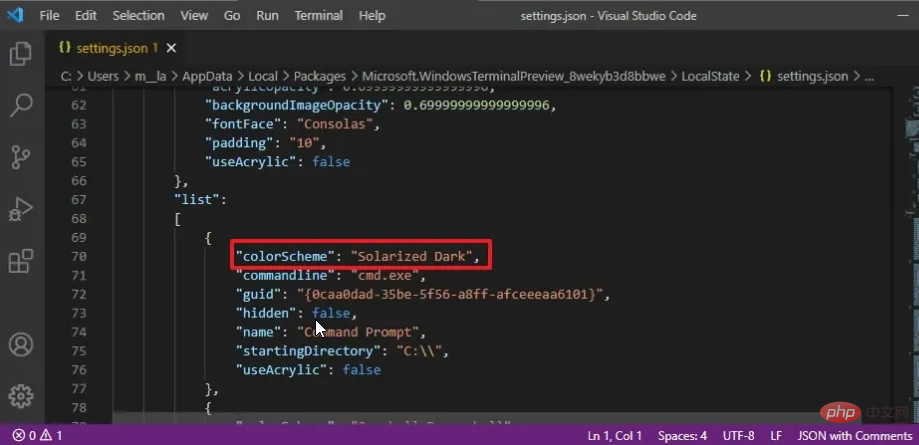
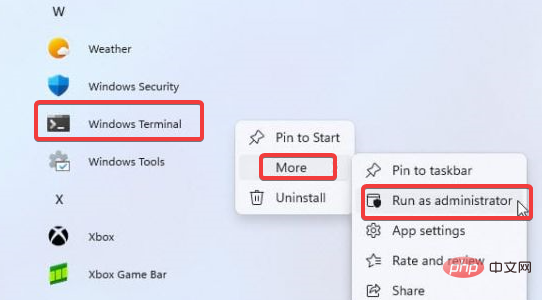
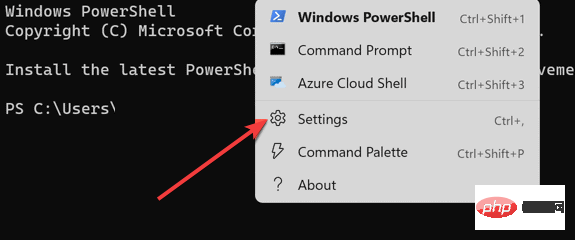
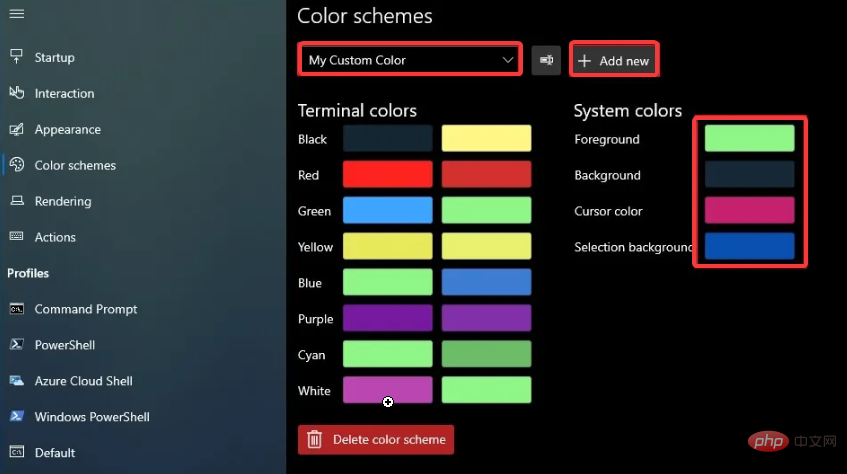 保存
保存以上がWindows 11 でターミナル テーマをダウンロードしてインストールする方法の詳細内容です。詳細については、PHP 中国語 Web サイトの他の関連記事を参照してください。