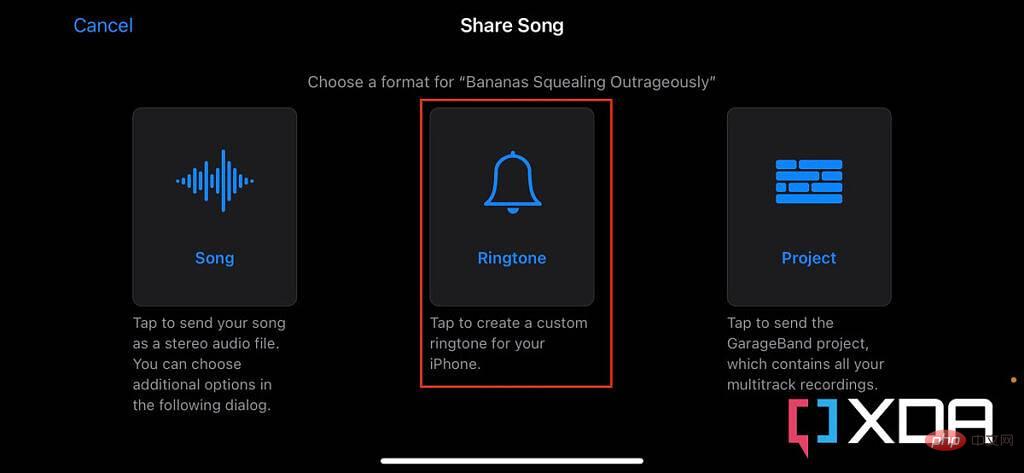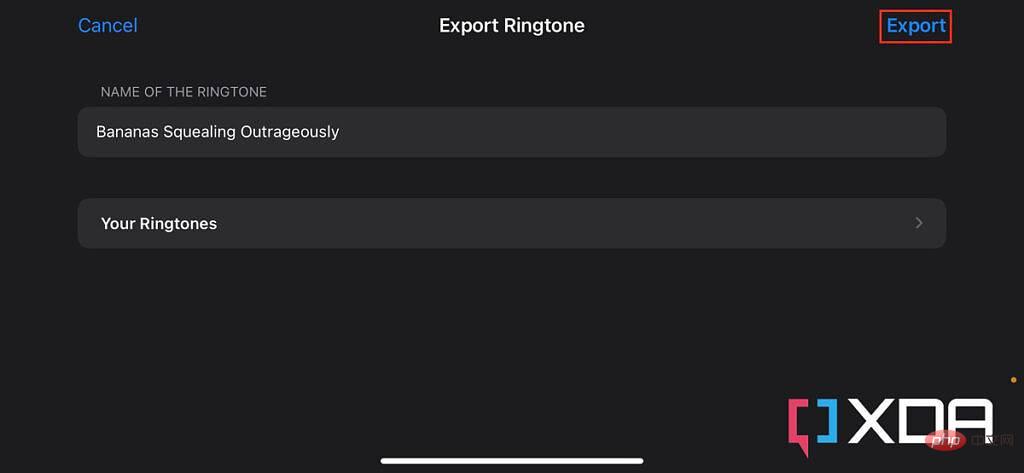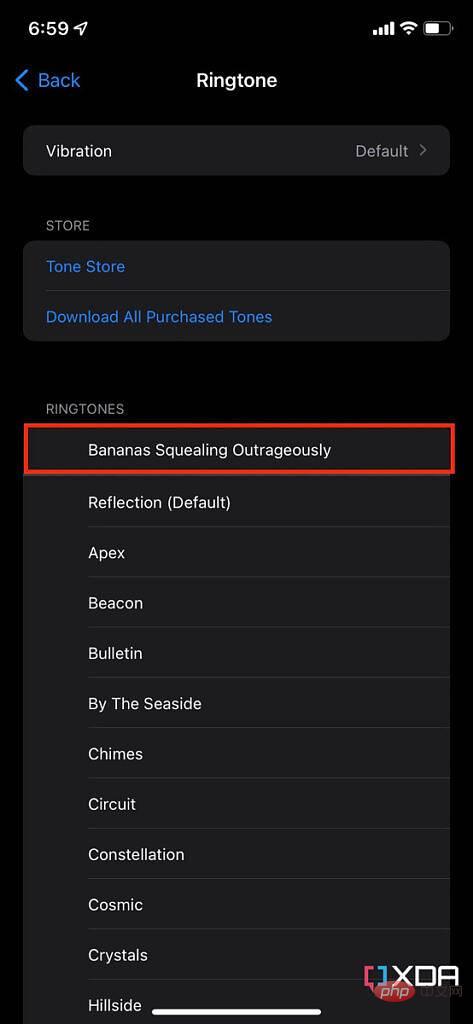iPhone の着信音を変更する方法
すべての人向け
iPhone は、初期状態ではデフォルトの着信音に設定されています。しかし、多くの人がわざわざ着信音を変更せずに iPhone を使用しているため、誰かの電話が鳴ったときに反応してしまうことになります。さまざまな着信音があると、優れた聴覚信号となり、電話がいつ鳴っているのか、デフォルトの着信音が気に入らないのかどうかを簡単に判断できます。着信ごとに iPhone の着信音を変更する手順は次のとおりです。
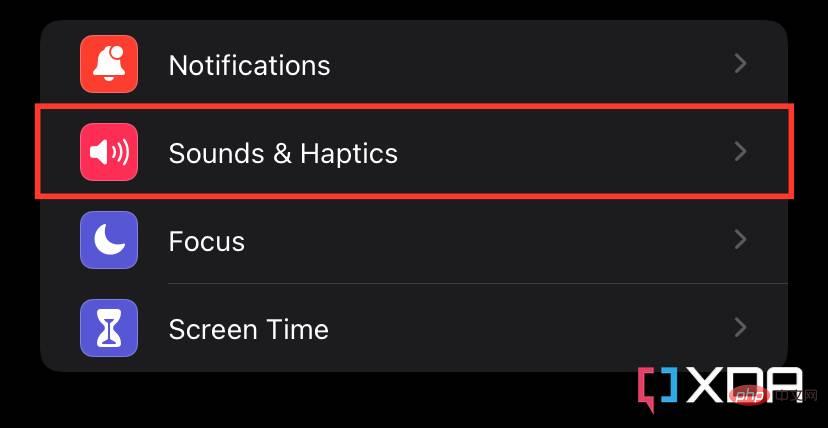
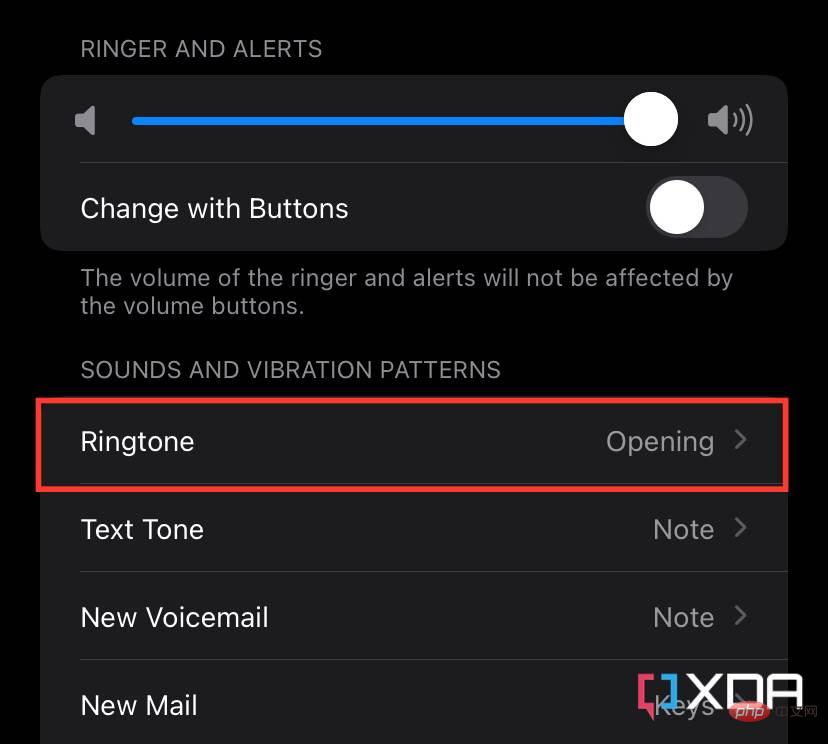
#使用する新しいトーンをリストから選択します。 ##################それでおしまい!これにより、デフォルトの着信音が変更されます。 - 選択した連絡先向け
これはスマートフォンではあまり活用されていない機能です。 iPhone を含むほとんどすべての最新のスマートフォンでは、特定の連絡先から電話がかかってきたときに再生する別の着信音を選択できます。これは、パートナー、上司、または緊急連絡先としてリストされているが定期的に電話をかけてくるわけではない人からの電話を区別するのに役立ちます。さまざまな着信音が聞こえると、電話機を見なくても誰が電話をかけてきたのかを簡単に識別できます。特定の個人連絡先に別の着信音を設定する手順は次のとおりです。 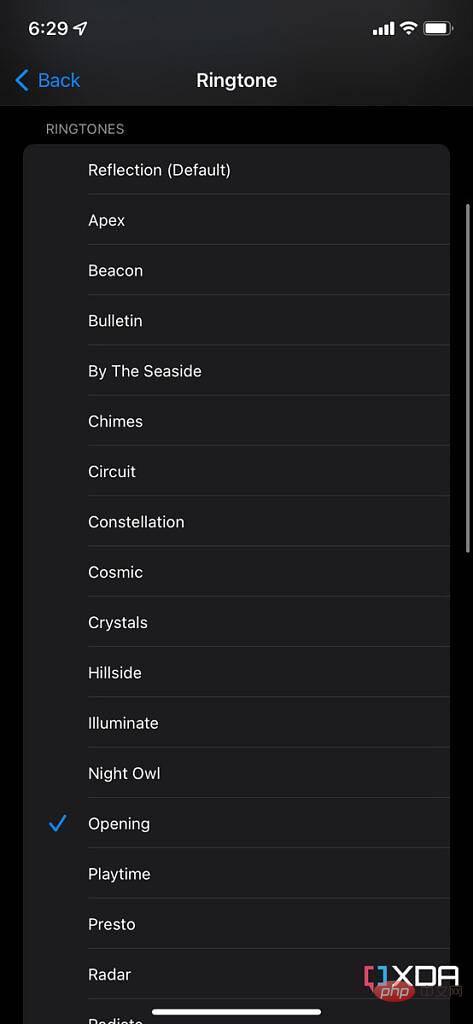
電話アプリを起動します。
-
- 独自の着信音を設定したい連絡先をクリックし、右上隅にある [編集] ボタンをタップします。
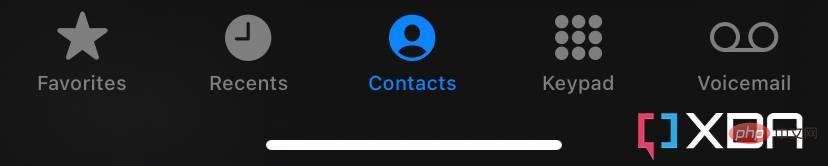
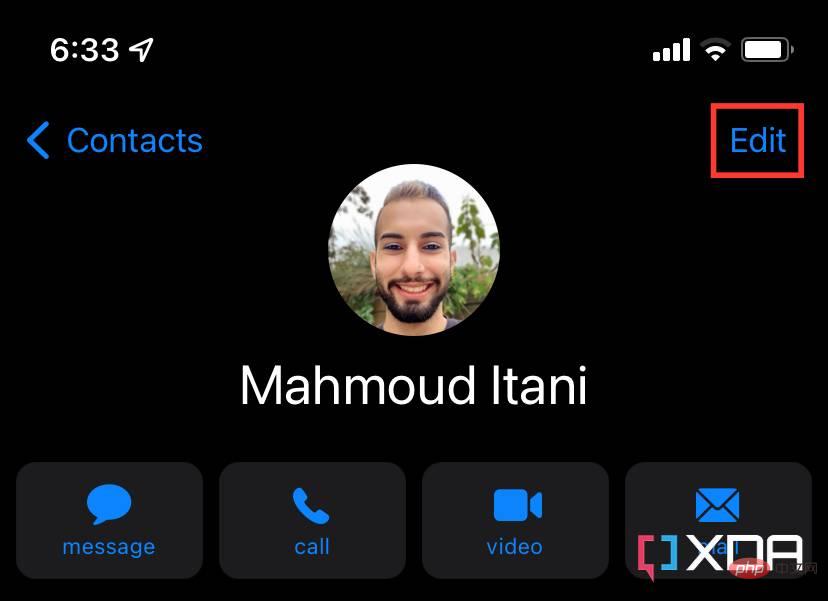
#着信音リストから設定したい着信音を選択します。これにより、この特定の連絡先の着信音のみが変更されます。 ##################それでおしまい。個別の着信音を設定したい連絡先ごとに着信音を変更する必要があります。 -
iPhone でカスタム着信音を設定する方法
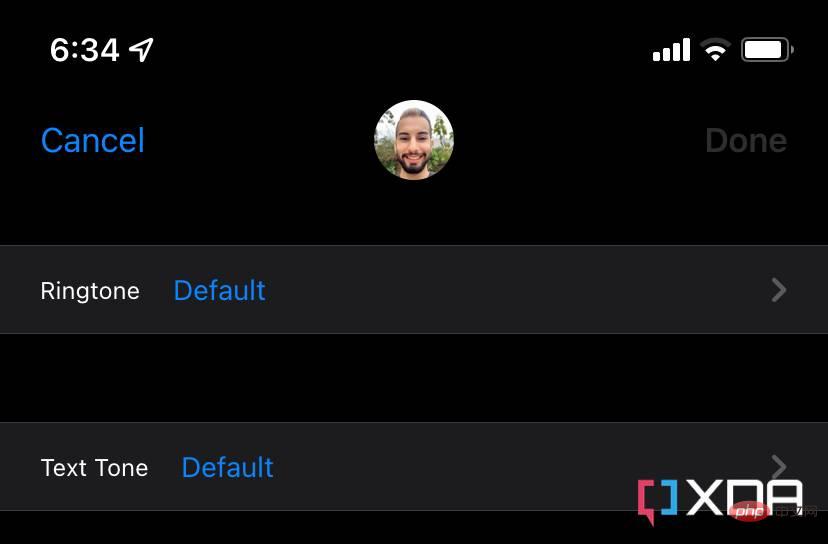 上記の手順は、Apple がすべての iPhone にプレインストールしているいくつかの着信音から選択するために使用されます。自分の音声を着信音として設定したい場合はどうすればよいでしょうか?手順は次のとおりです。
上記の手順は、Apple がすべての iPhone にプレインストールしているいくつかの着信音から選択するために使用されます。自分の音声を着信音として設定したい場合はどうすればよいでしょうか?手順は次のとおりです。
GarageBand の使用- GarageBand は、新しい iPhone、iPad、Mac にプレインストールされているアプリケーションです。削除してしまった場合でも、App Store から無料でダウンロードできるので、この部分には引き続きアクセスできます。
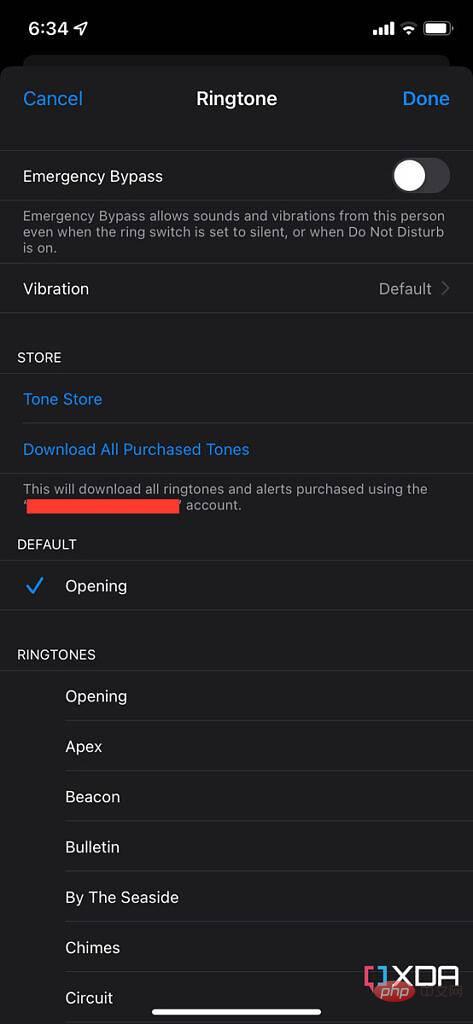 iPhone で GarageBand アプリを起動します。
iPhone で GarageBand アプリを起動します。
右上隅にあるプラス記号 ( ) アイコンをクリックします。
「トラック」タブで「レコーダー」を選択します。
-
- 以下のスクリーンショットに示すように、画面の左上隅にある 3 番目のアイコンをクリックします。
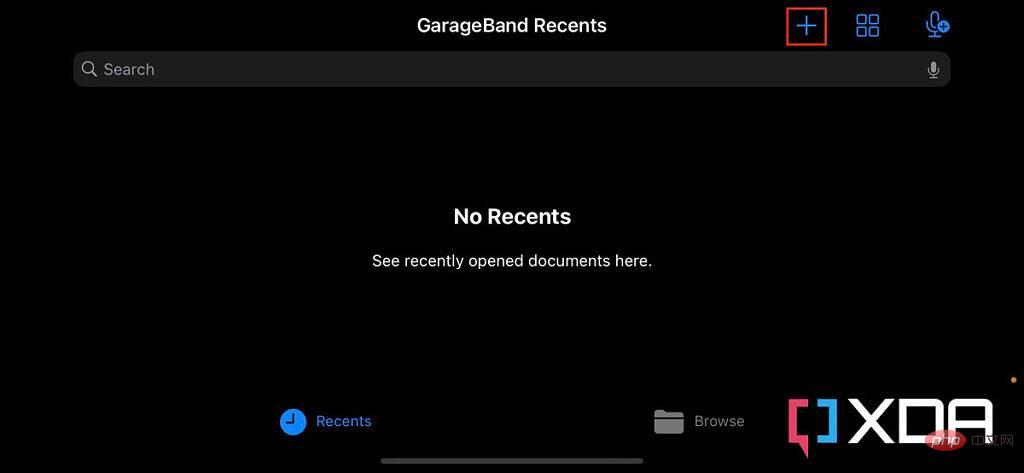
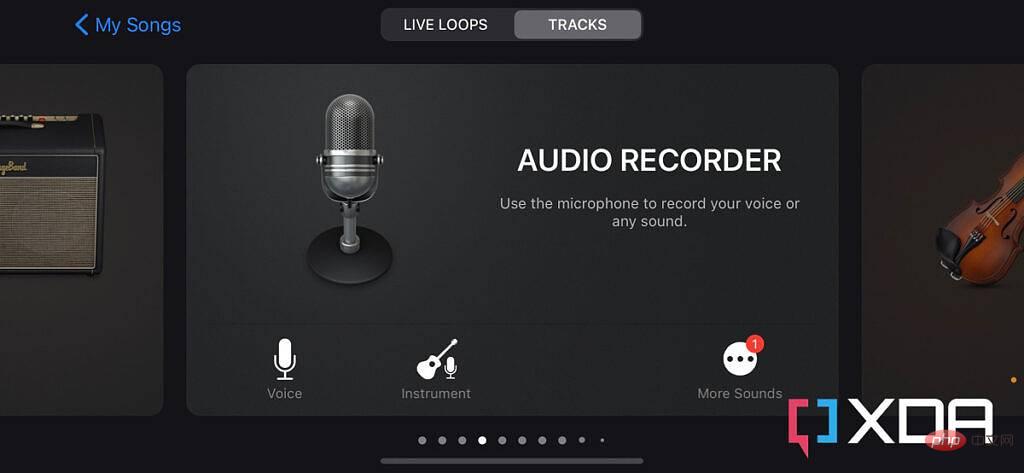
#「ファイル」タブを選択します。
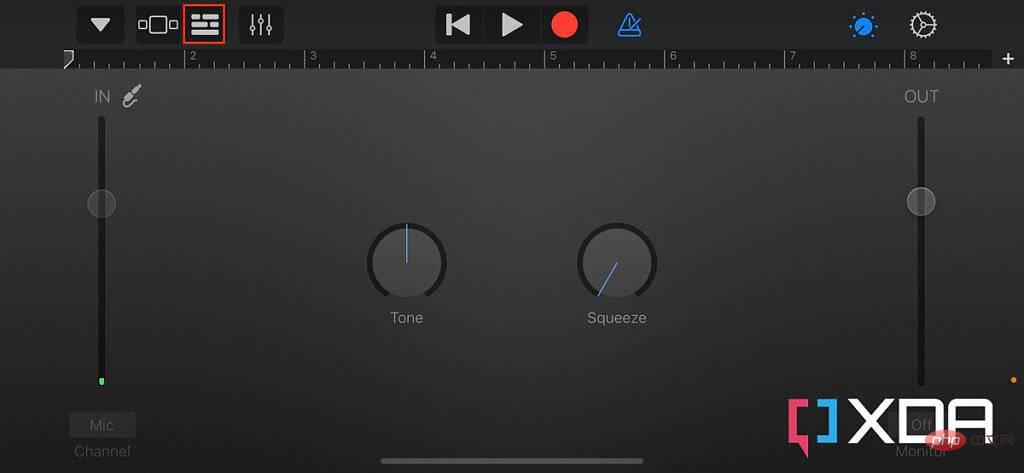
# ファイル アプリから [参照] 項目を選択します。
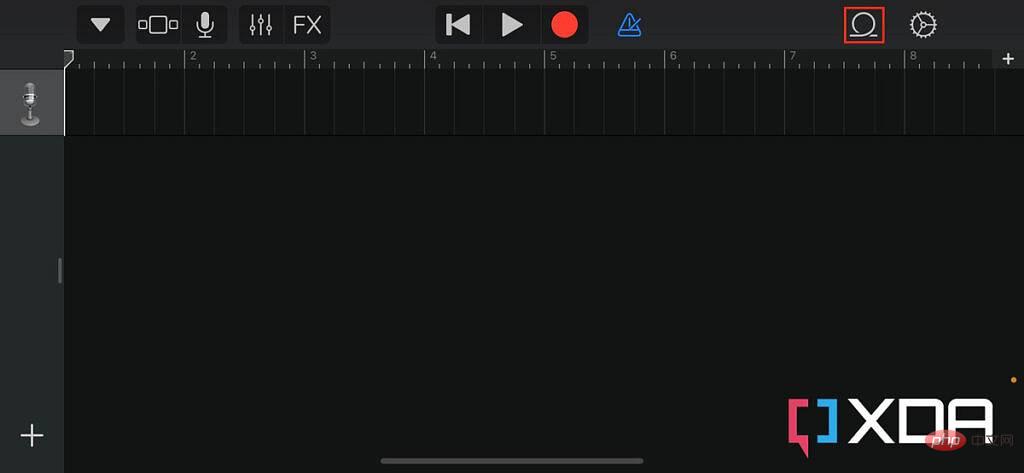
ダウンロードして着信音として設定したいトラックをクリックします。
- これにより、トラックがループのファイルセクションにインポートされます。
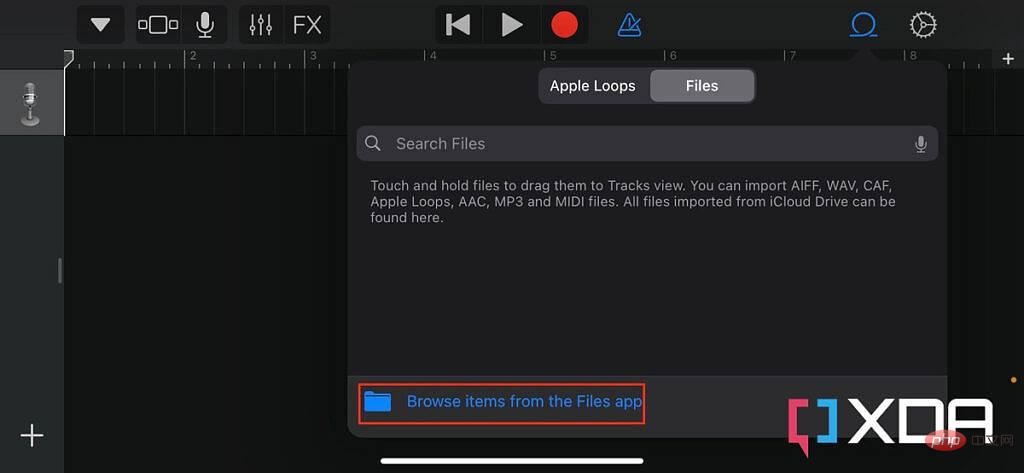
- インポートされたファイルを画面の左側にドラッグして放します。
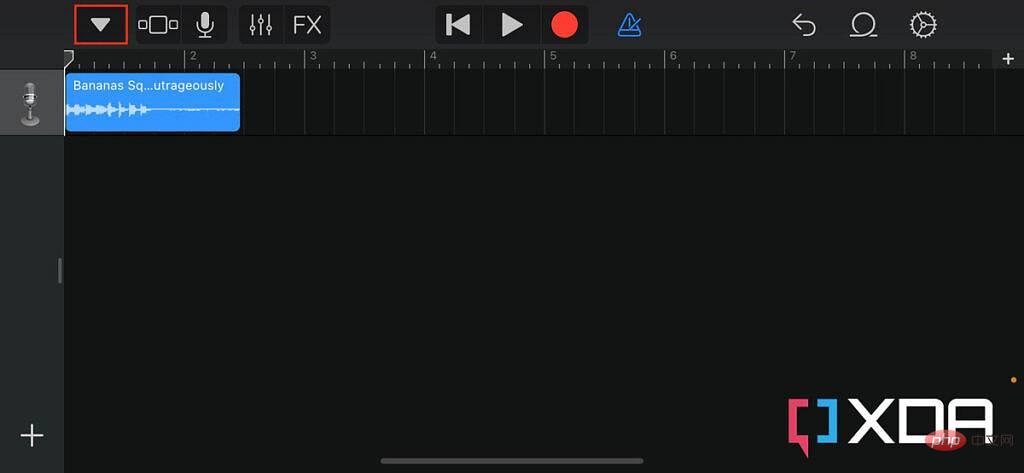
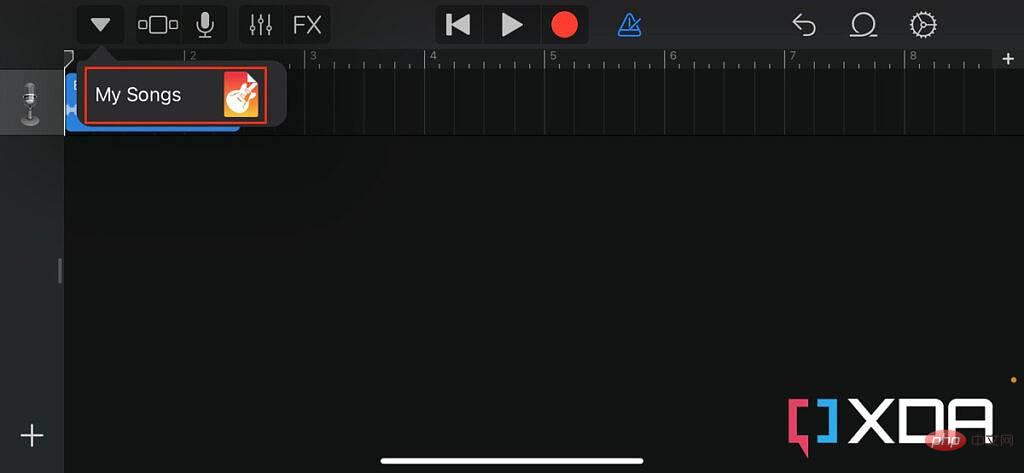
#私の曲を選んでください。
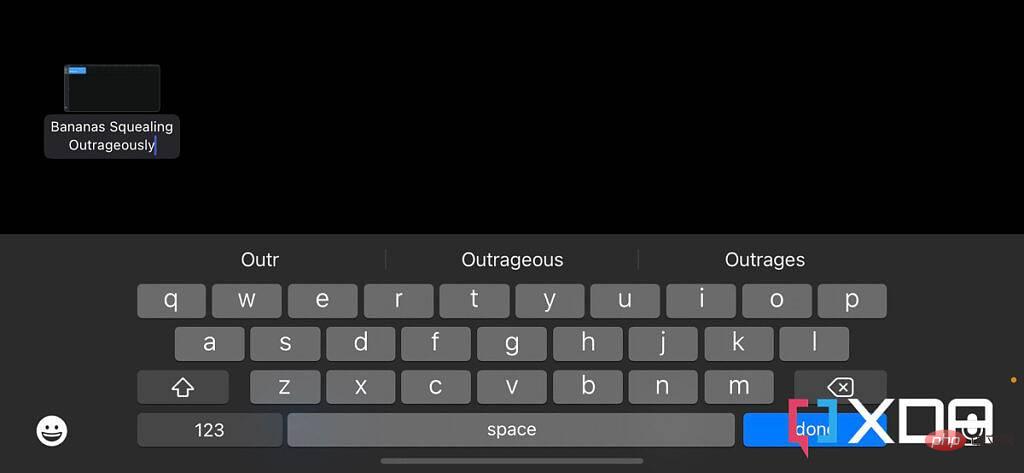
必要に応じて、プロジェクトの名前を変更します。
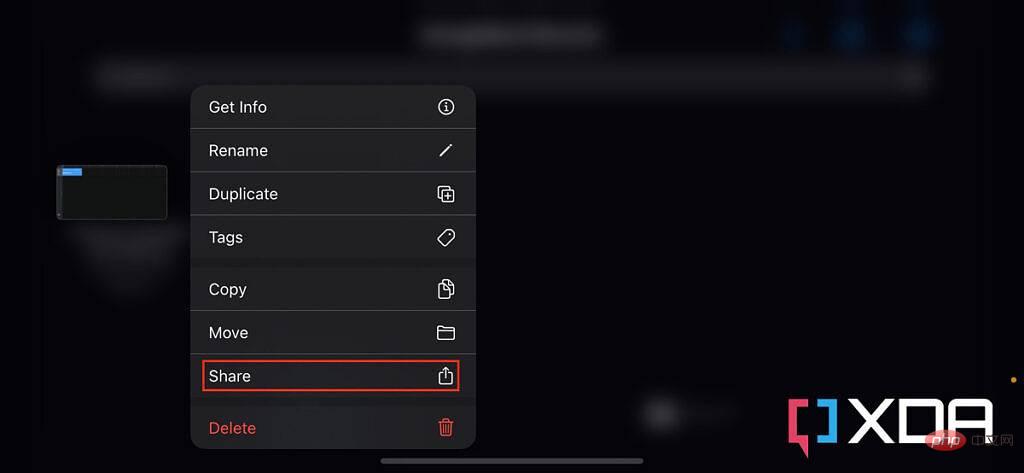 #アイテムをクリックして押したまま、[共有] を選択します。
#アイテムをクリックして押したまま、[共有] を選択します。
#画面中央で着信音を選択します。 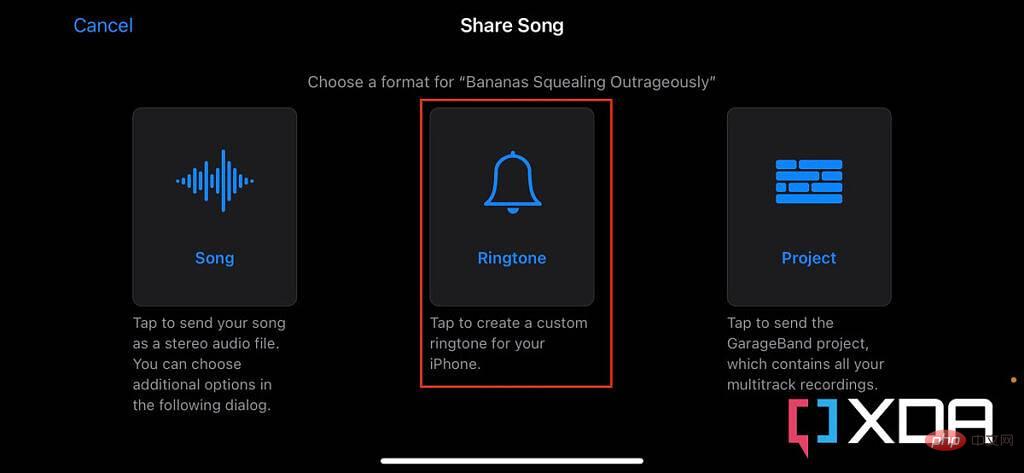
#右上隅にある [エクスポート] をクリックします。 #####################見て!設定アプリの「サウンドとハプティクス」セクションに表示され、iPhone の着信音として設定できます。
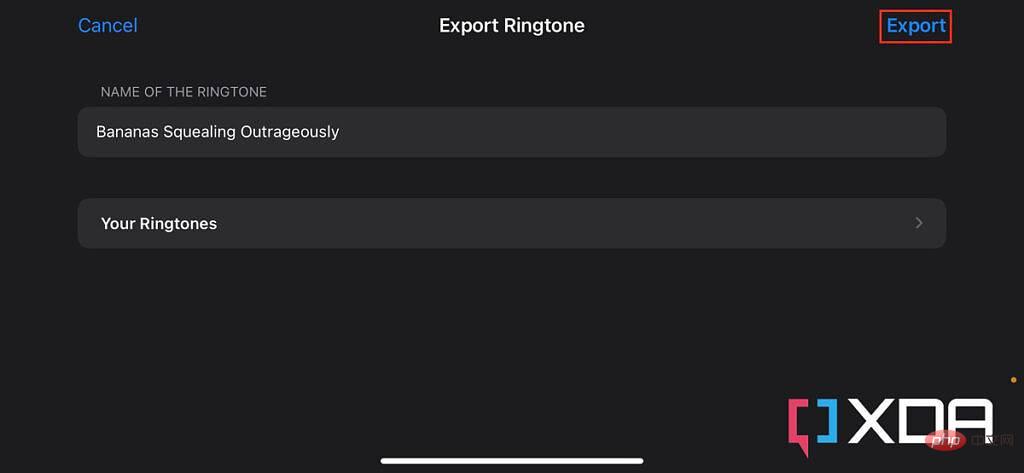
iTunes の使用
- オーディオ ファイルが Mac または Windows PC 上にある場合は、それぞれ Finder または iTunes を使用して転送できます。ただし、前者をお持ちの場合は、代わりに AirDrop を使用する方が簡単かつ高速です。トラックが iPhone のファイル アプリに追加されたら、上記の手順に従うだけで、GarageBand を介して着信音として設定できます。または、次の手順に従うこともできます。
ケーブルを使用して iPhone を Mac または PC に接続します。 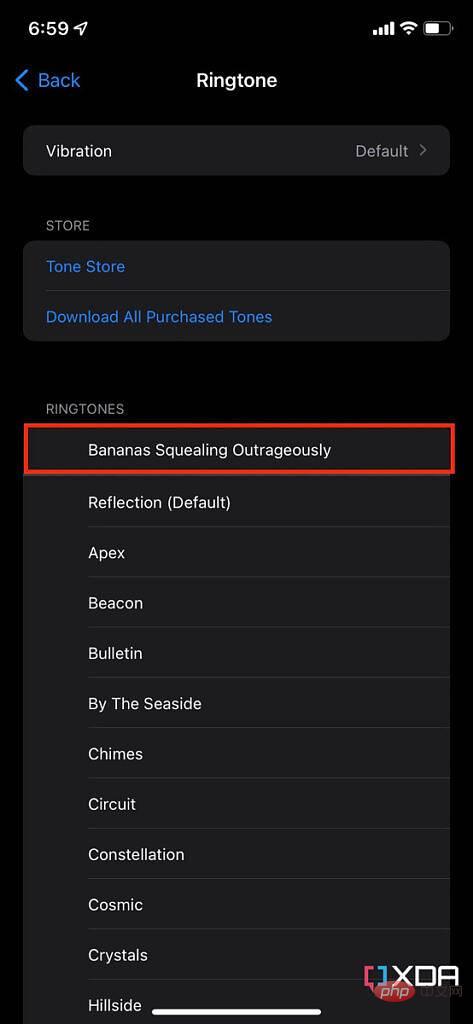
Mac では Finder を開くか、Windows では最新バージョンの iTunes を開きます。
- 「音楽」セクションの「ライブラリ」タブをクリックします。
サイドバーの「デバイス」の下で「トーン」を選択します。
- オーディオ ファイルを空のトーン リストにドラッグ アンド ドロップします。
- これにより、iPhone で利用できる着信音のリストにオーディオ ファイルが追加されます。
- これを着信音として設定するには、チュートリアルの冒頭に記載した手順に従います。
-
以上がGarageBand と iTunes を使用して iPhone の着信音を設定する方法の詳細内容です。詳細については、PHP 中国語 Web サイトの他の関連記事を参照してください。
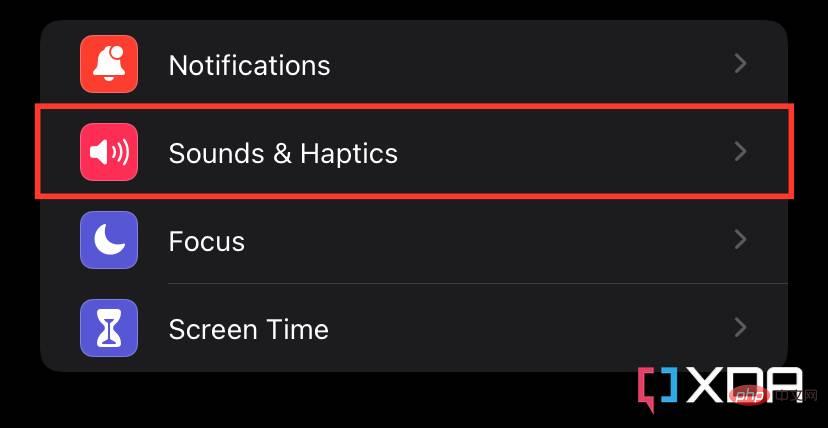
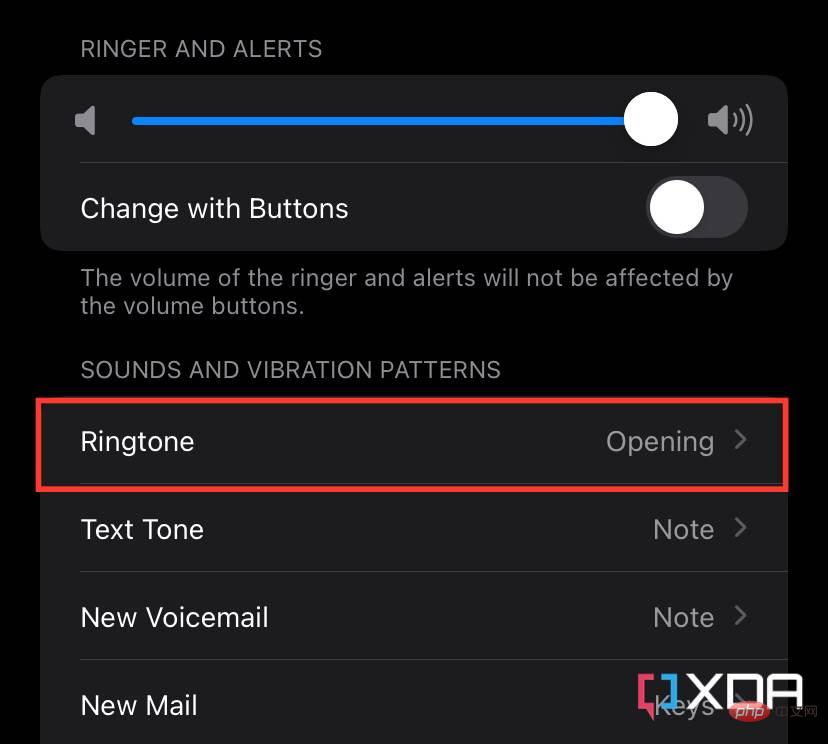
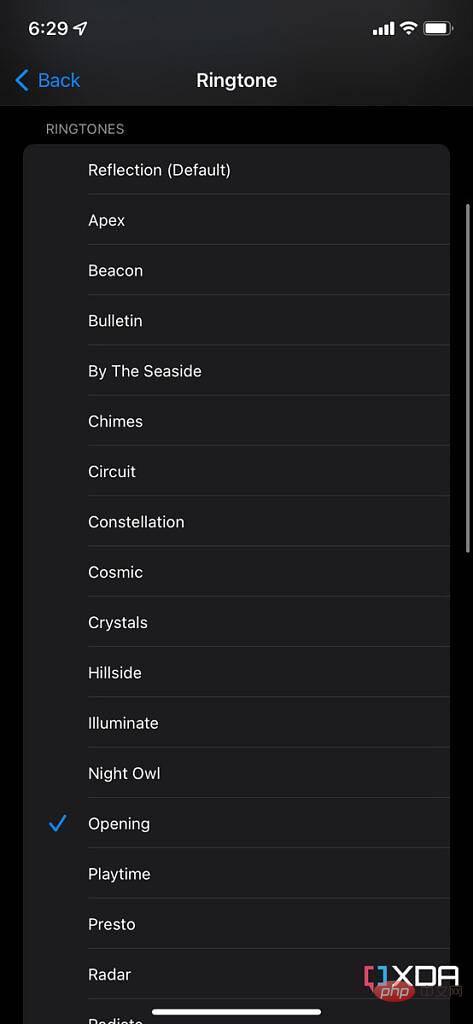
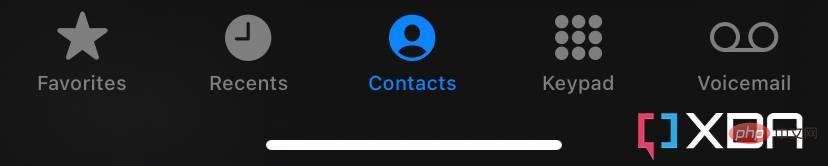
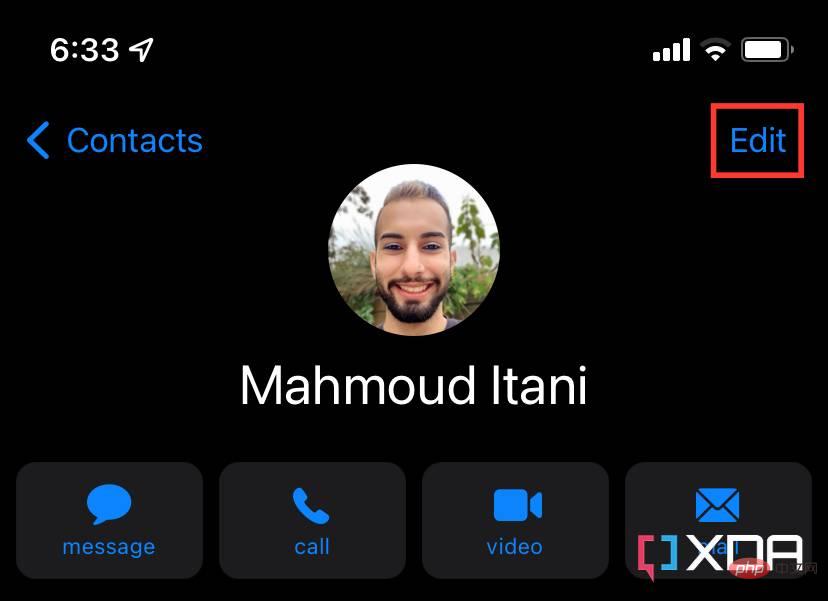
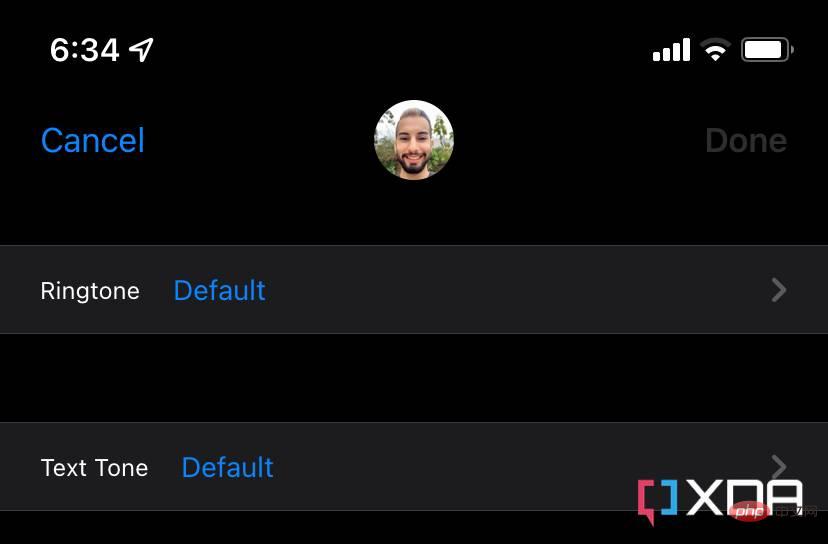 上記の手順は、Apple がすべての iPhone にプレインストールしているいくつかの着信音から選択するために使用されます。自分の音声を着信音として設定したい場合はどうすればよいでしょうか?手順は次のとおりです。
上記の手順は、Apple がすべての iPhone にプレインストールしているいくつかの着信音から選択するために使用されます。自分の音声を着信音として設定したい場合はどうすればよいでしょうか?手順は次のとおりです。 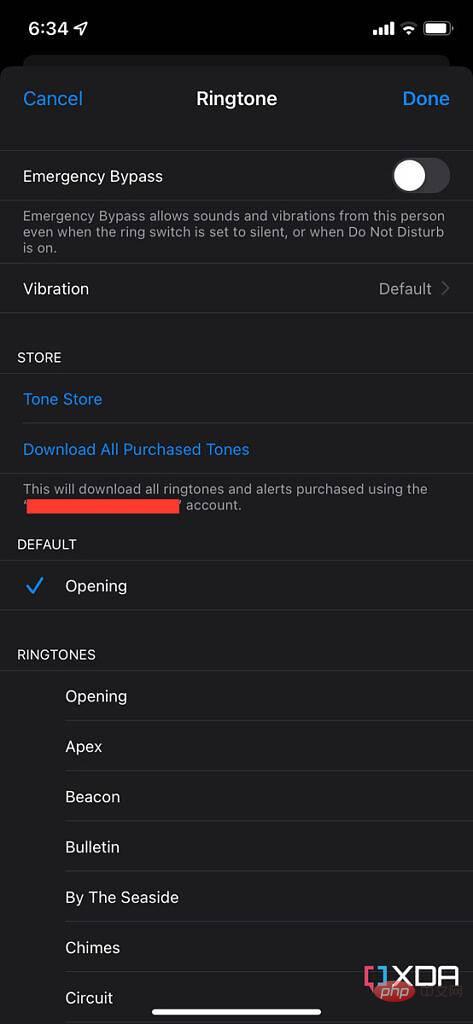 iPhone で GarageBand アプリを起動します。
iPhone で GarageBand アプリを起動します。 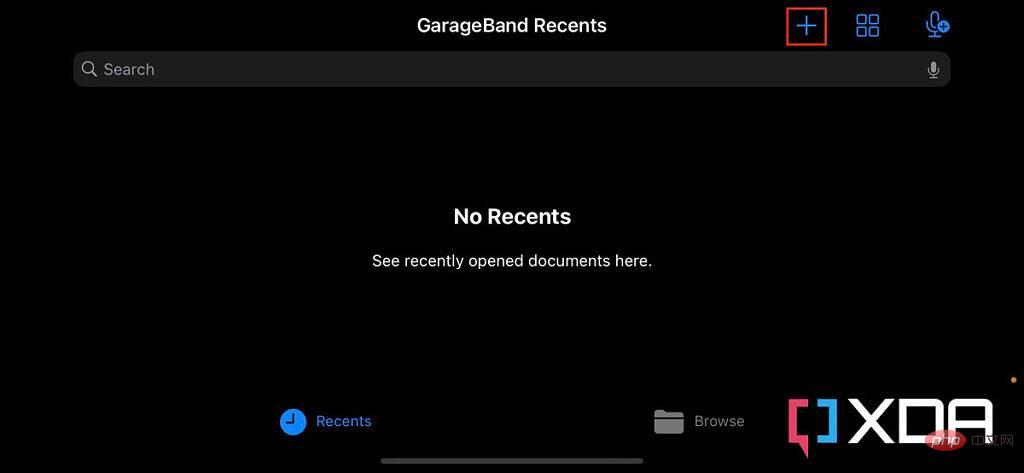
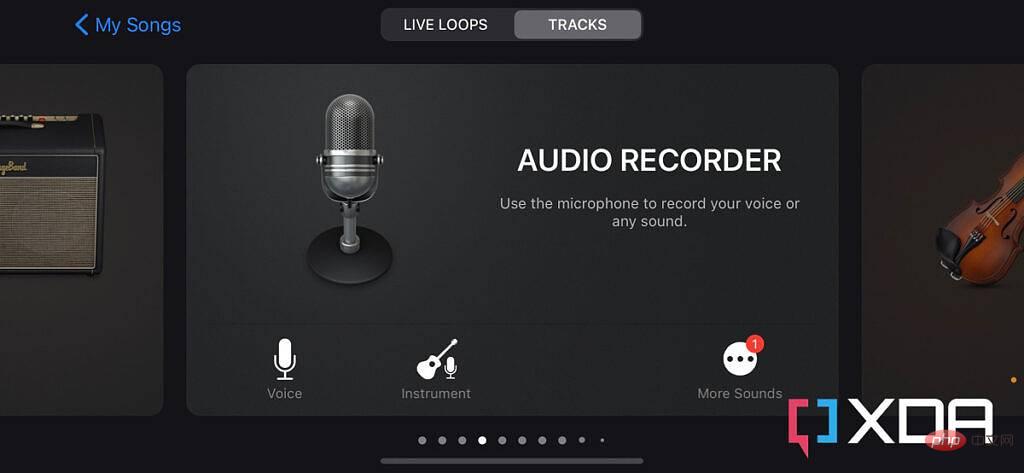
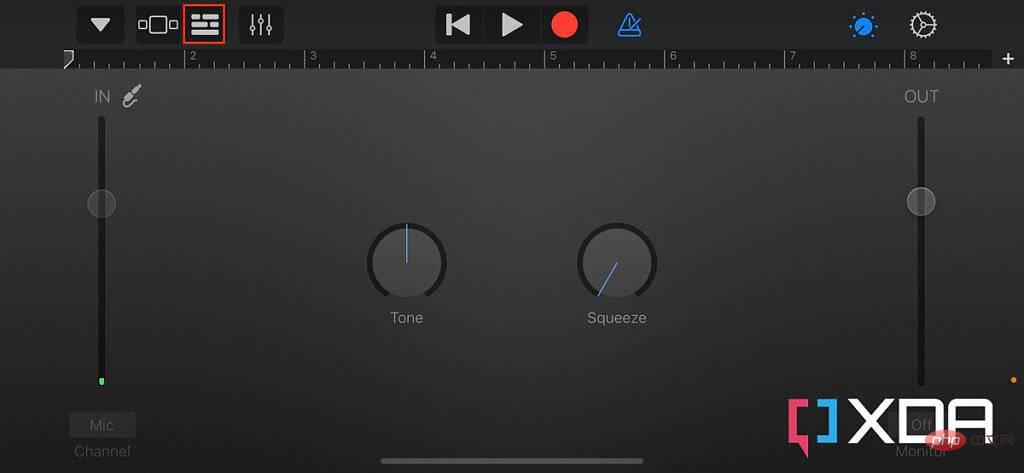
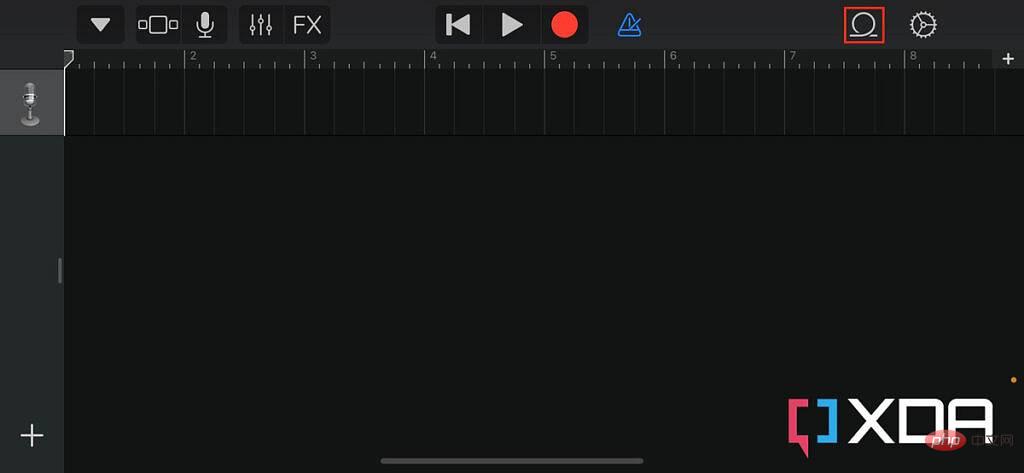
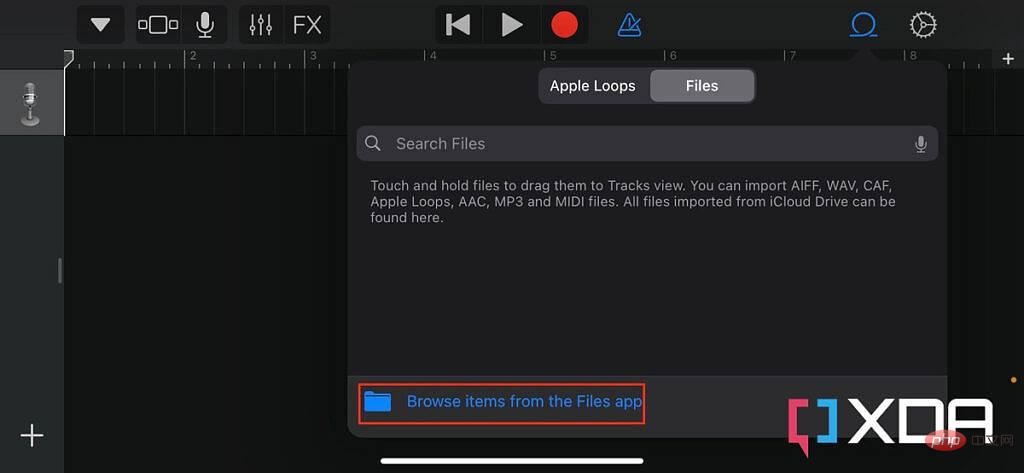
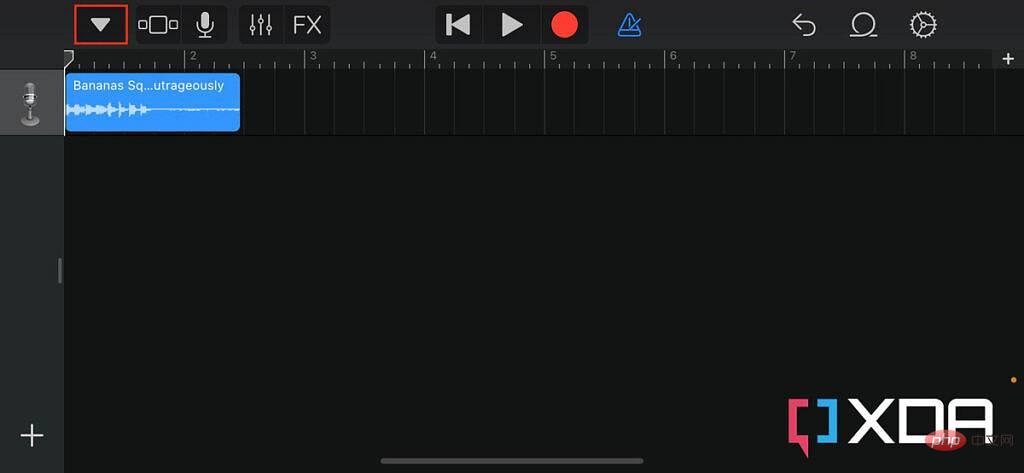
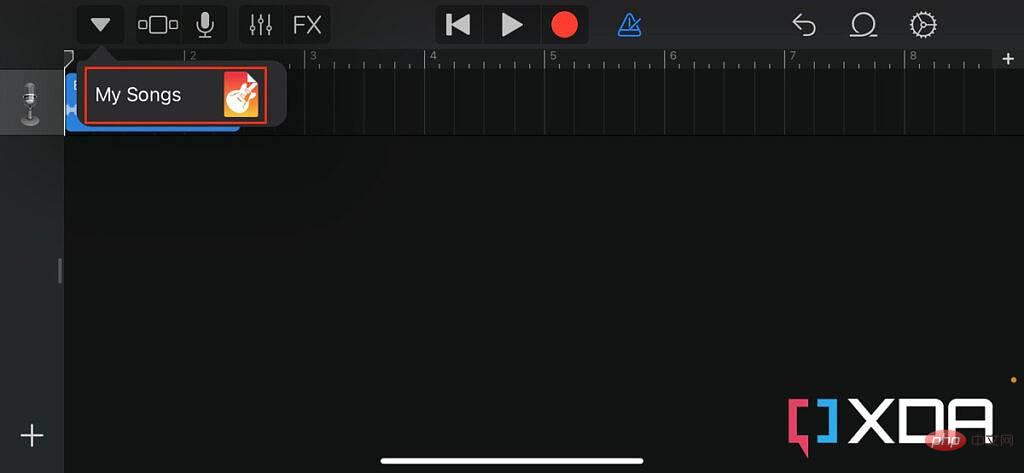
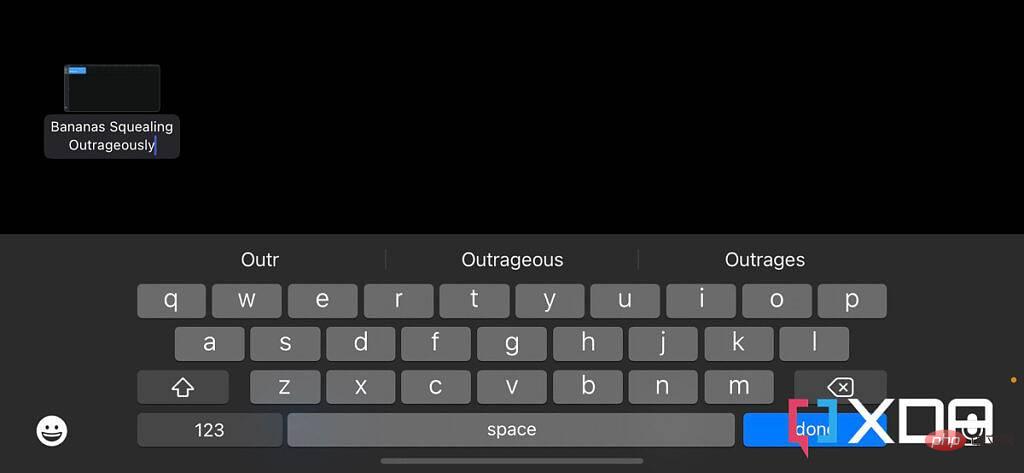
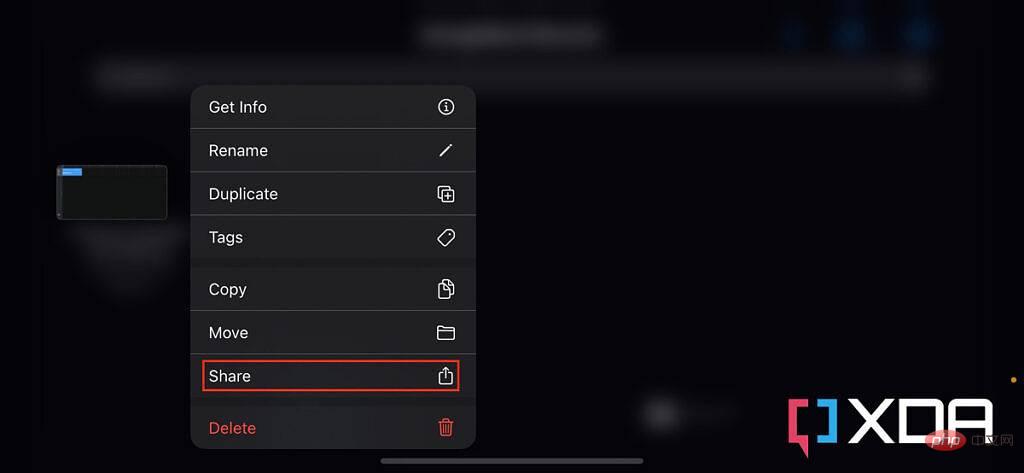 #アイテムをクリックして押したまま、[共有] を選択します。
#アイテムをクリックして押したまま、[共有] を選択します。