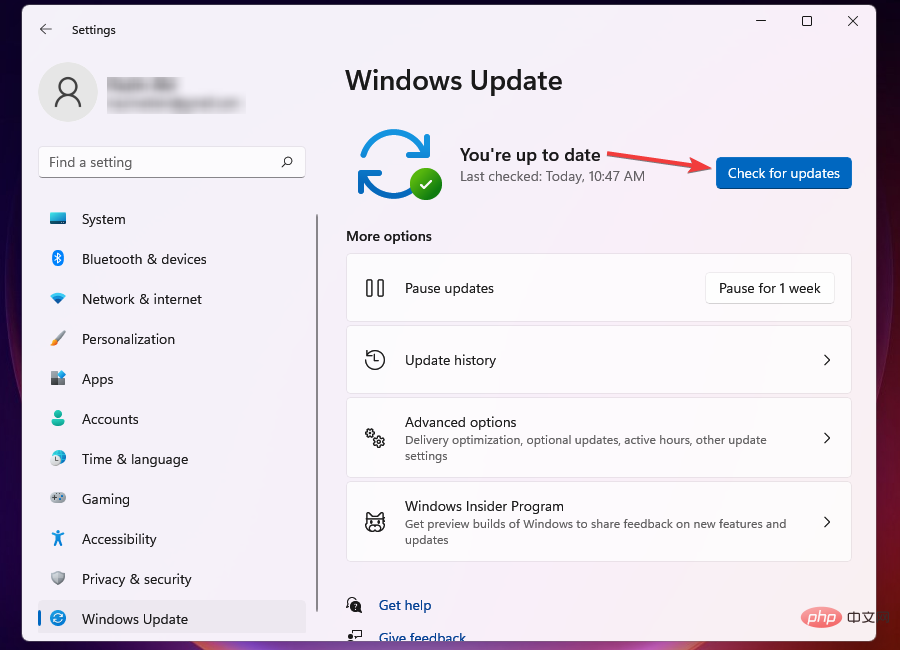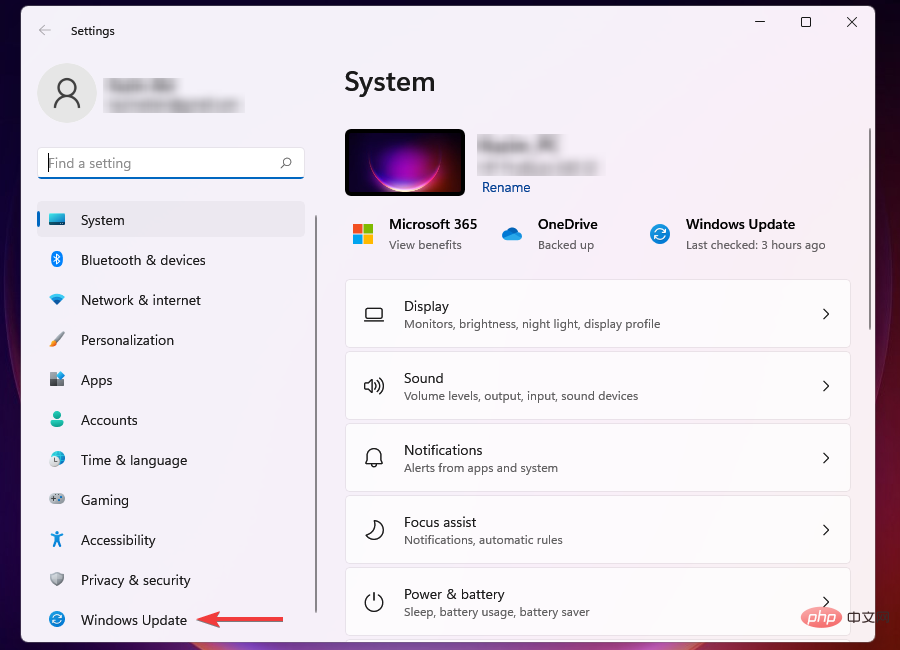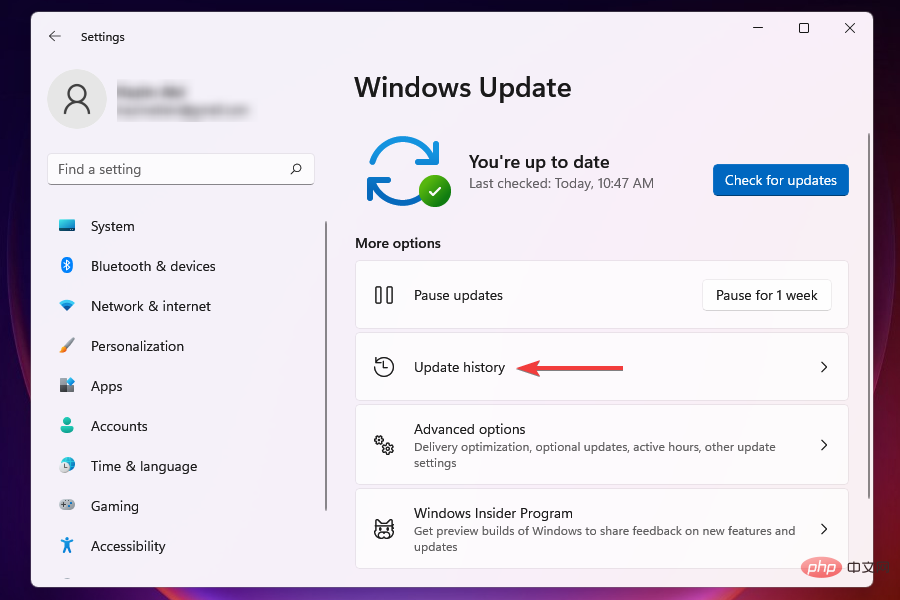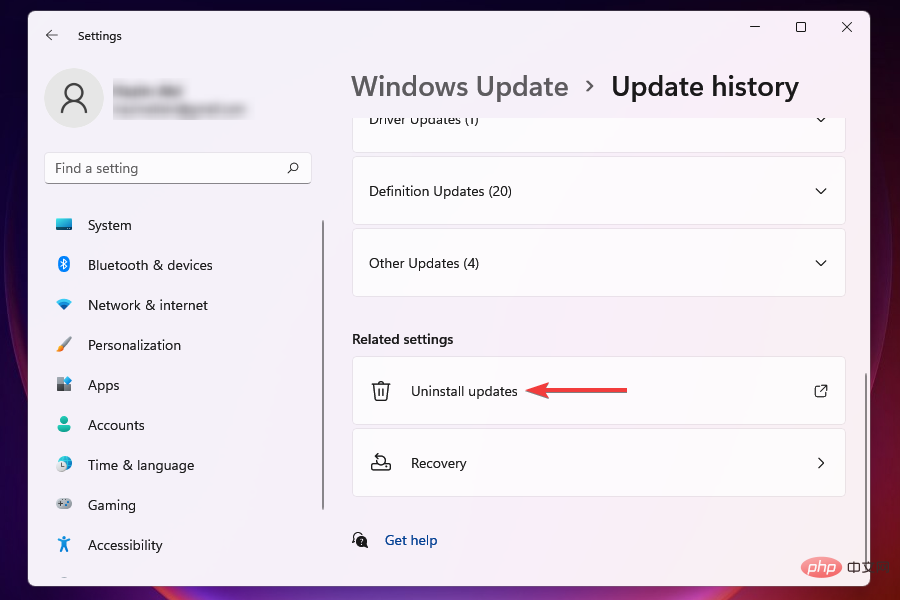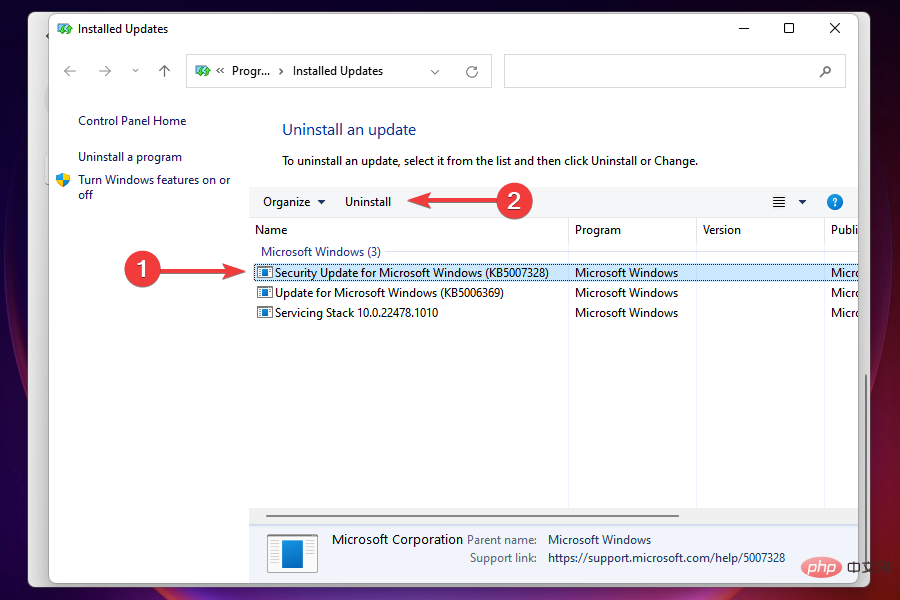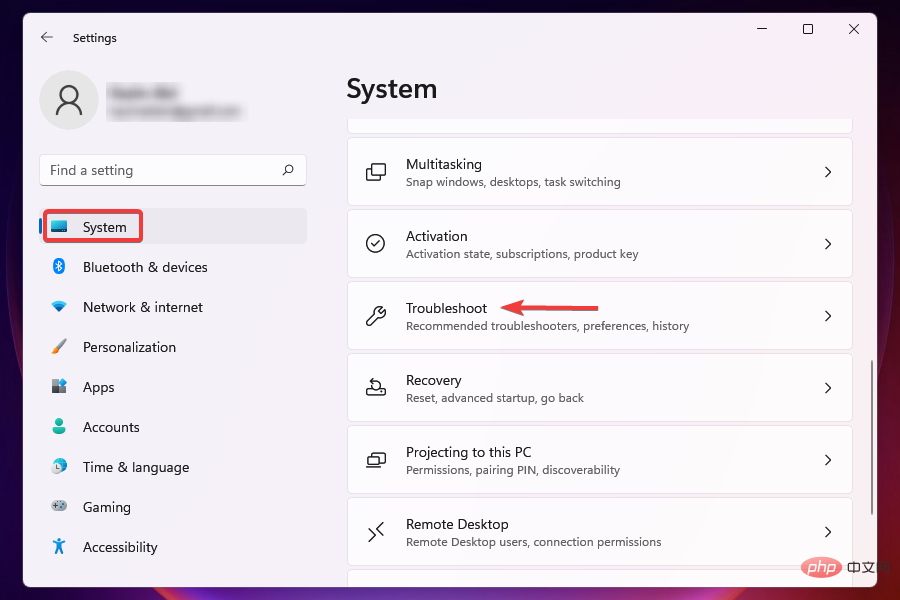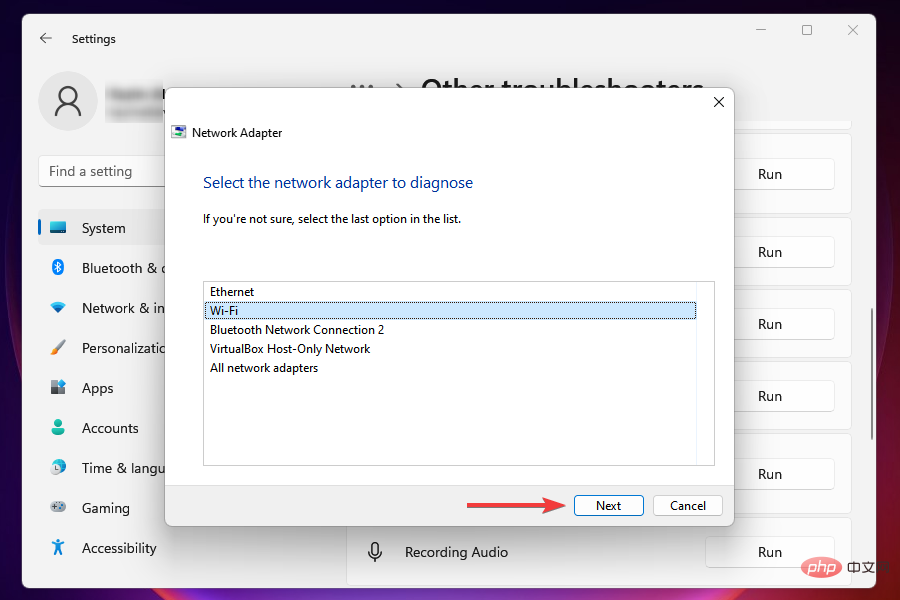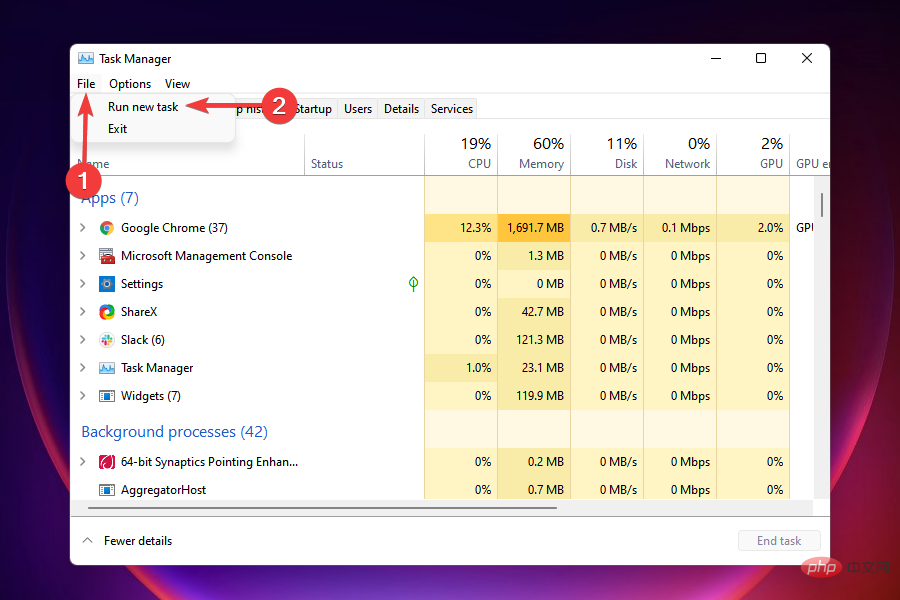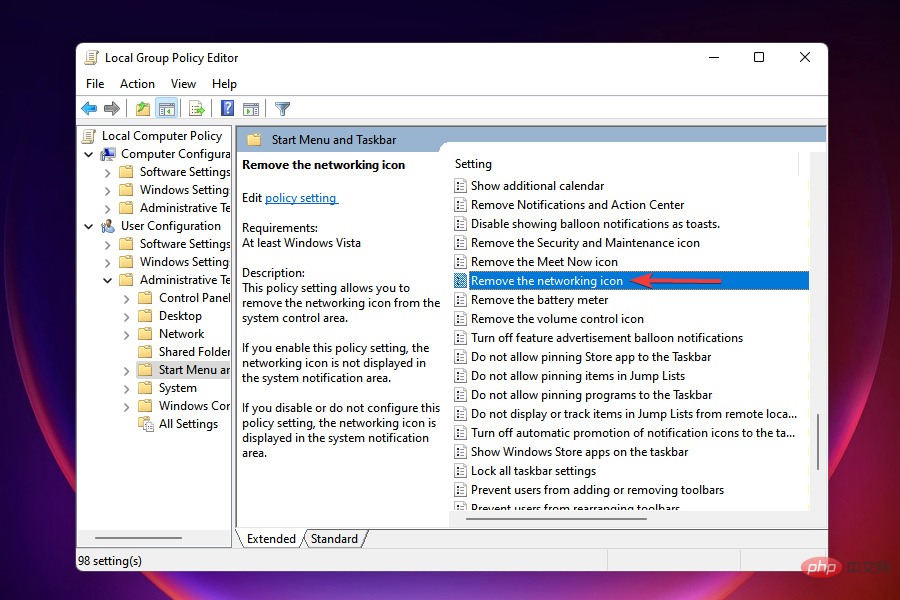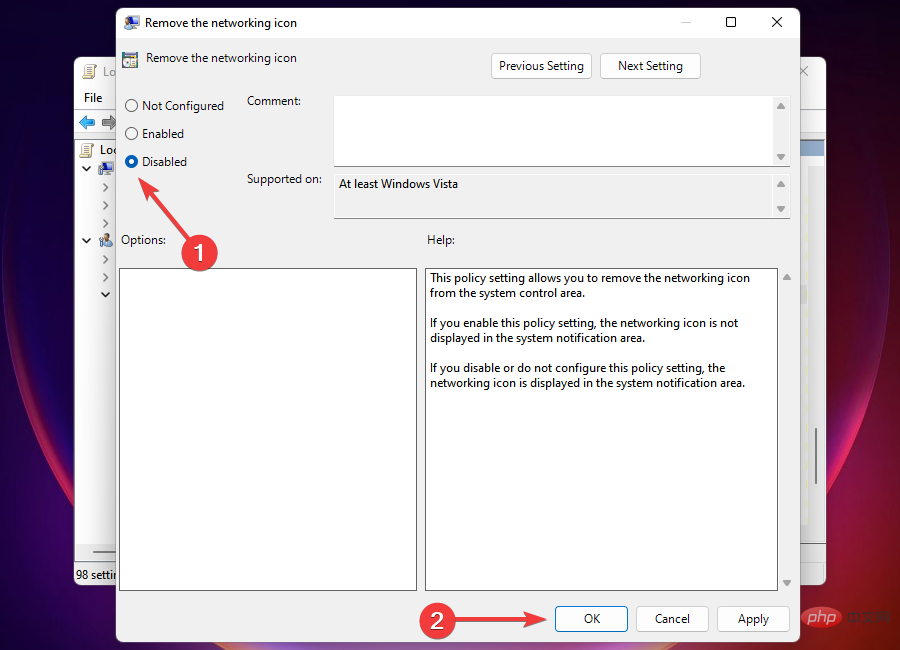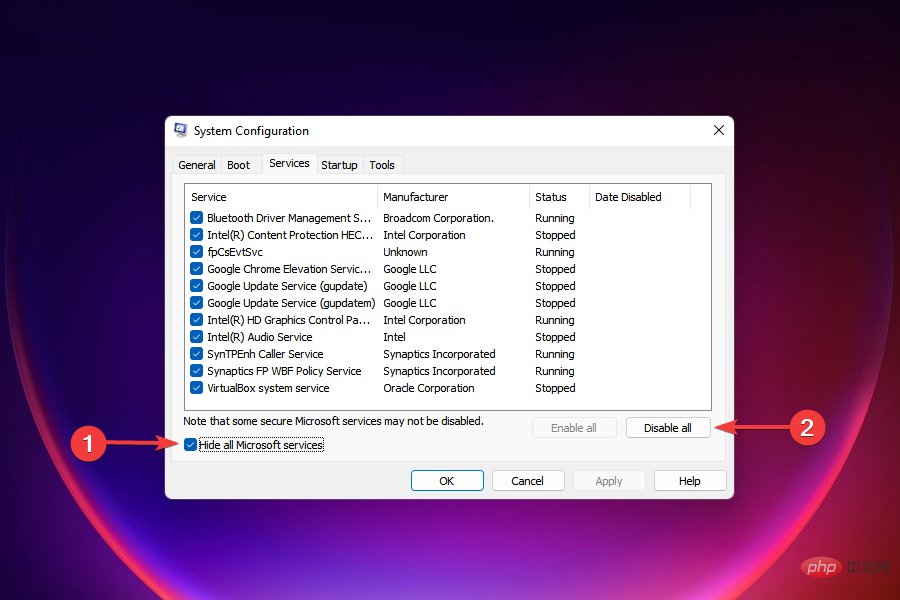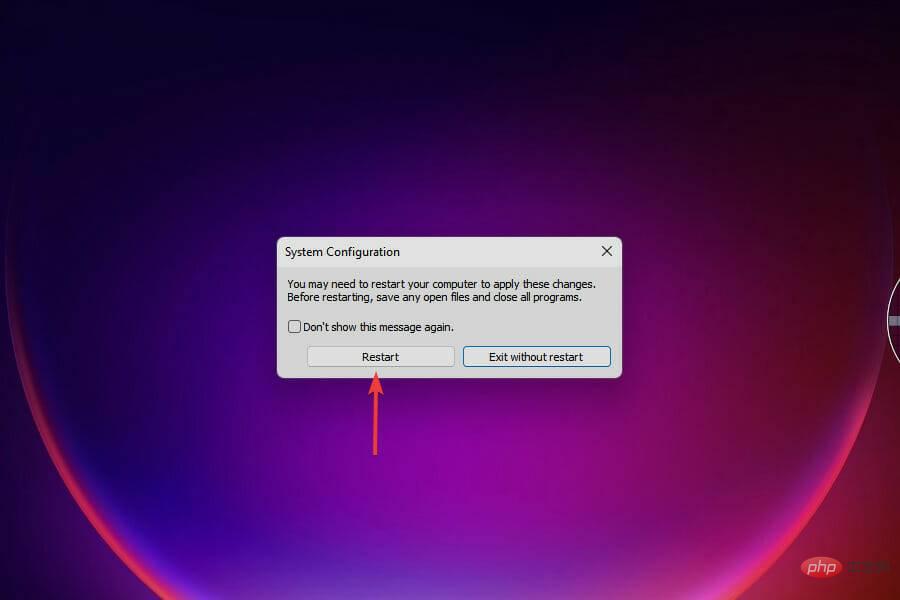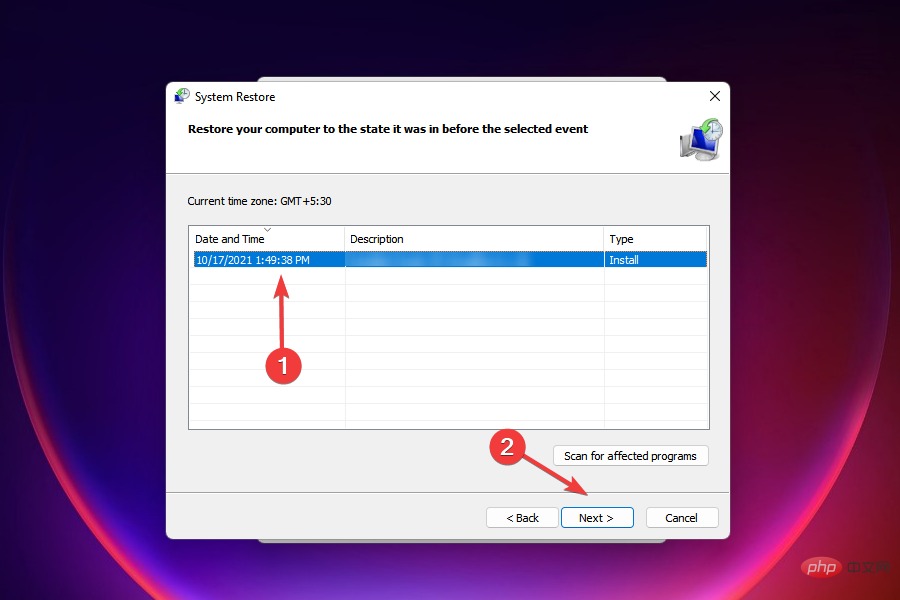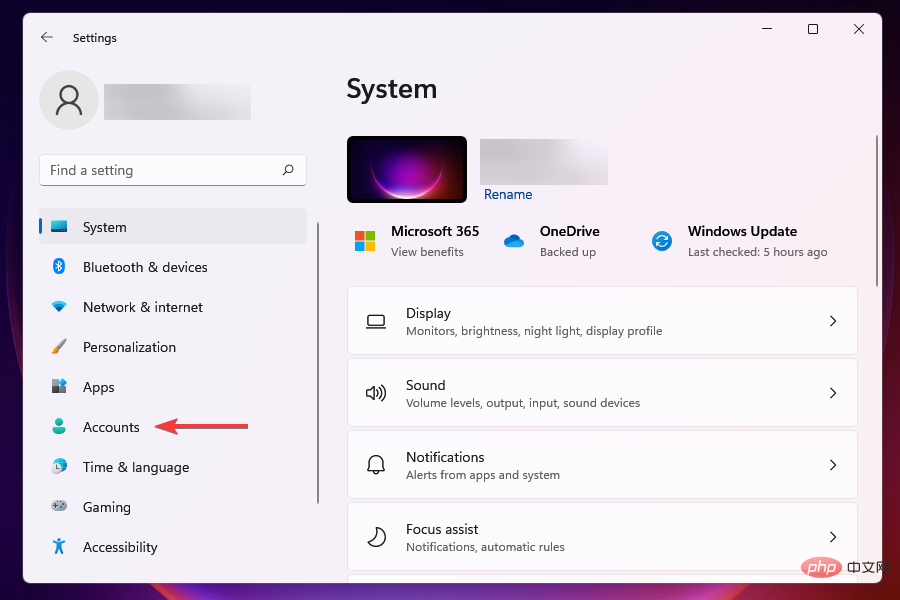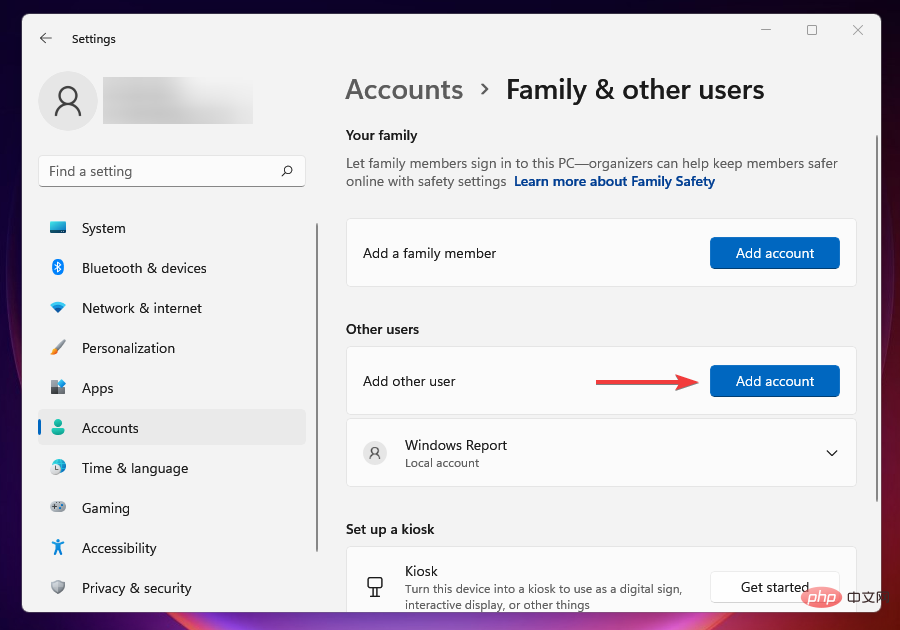ユーザー数が毎年急激に増加しているため、インターネットは必需品になっているようです。ソーシャルメディアでのやり取り、ニュースの閲覧、電子商取引サイトやアプリでの買い物、仕事など、私たちは一日のほとんどをインターネットに接続しています。
私たちの多くは、Web に接続してアクセスするために Wi-Fi に依存しています。しかし、Wi-Fi アイコンがシステム トレイ、設定、またはコントロール パネルから消えた場合はどうすればよいでしょうか?しかし、奇妙に思えるかもしれませんが、多くのユーザーが Windows 11 には WiFi オプションがないことを報告しています。
Windows 11 ネットワーク アダプターが見つからないという不満を訴えるユーザーも無数にいます。次のセクションでは、これらの問題について知っておくべきことすべてと、それらを解決する最も効果的な方法をリストしました。
Windows 11 で Wi-Fi が表示されないのはなぜですか?
Wi-Fi に関する問題は、他の多くの問題によって引き起こされる可能性があり、1 つの問題だけを特定するのは難しい場合があります。理解を深めるために、最も一般的な原因を以下にリストしました。
Wi-Fi アダプターまたはそのドライバーの問題
Wi-Fi と競合するアプリ
設定の誤り
隠された Wi-Fi アイコン
現在のバージョンの Windows 11 の問題
そしてリストは Lift に続きます。ただし、上記のものがこの不都合を引き起こす可能性が最も高いため、次のセクションでそれぞれの修正をリストします。
Wi-Fi の問題の原因はハードウェアまたはソフトウェアの問題ですか?
これは、さまざまなハードウェアおよびソフトウェア関連の問題が原因で発生する可能性があります。 Windows 11 にアップグレードした後、または最新バージョンに更新した後にこの問題が発生し始めた場合は、ソフトウェアの問題である可能性が高くなります。
ただし、時間の経過とともに Wi-Fi の強度が低下したり、軽微な問題が発生した場合は、ハードウェアの障害である可能性があります。
すべてはユーザーの経験と PC のパフォーマンスに依存しており、上記の情報に基づいて Wi-Fi の問題の原因がハードウェアの問題なのかソフトウェアの問題なのかを最もよく判断できるのはユーザーだけです。
古いドライバや破損したドライバ、競合するアプリケーションなどのソフトウェアの問題は、ここにリストされている修正プログラムで簡単に解決できます。ハードウェアの問題については、専門家の助けを求める必要があります。
Wi-Fi が見つからない場合、ここにリストされている修正をどのように実行しますか?
Wi-Fi がないため、インターネットへの接続に問題が発生する可能性があります。この場合、Windows 11 をセーフ モードで起動できます。
これが機能しない場合は、有線接続、つまりイーサネットに切り替えてください。これらはエラーが発生しにくく、より高いレベルのセキュリティを提供します。インターネットへのアクセスを保護したら、ここにリストされている修正の実装を開始できます。
Windows 11 に自動的にログインさせ、起動後にパスワードを入力するのを忘れた場合でも、作業が簡単になります。
Windows 11 に Wi-Fi オプションがない場合はどうすればよいですか?
1. 物理スイッチを確認して Wi-Fi をオンにします
新しいコンピューター、特にラップトップには、Wi-Fi を有効/無効にするスイッチが組み込まれています。側面またはキーボードの周囲にあります。
スイッチを見つけたら、スイッチがオンになっていることを確認し、Wi-Fi アイコンと設定が再び表示されるかどうかを確認します。
注 スイッチが見つからない場合は、製造元の Web サイトまたはシステムに付属のマニュアルを参照して、スイッチの位置を確認してください。
2. 機内モードが無効になっていることを確認します
Windows I を押して、Settings アプリケーションを起動します。
左側にリストされているタブから「ネットワークとインターネット」を選択します。
機内モード切り替えを見つけて、無効になっていることを確認します。
3. 機内モードをオンにしてから無効にします
タスクバーの右側にあるアクション センター アイコンをクリックしますまたは押すと、 クイック セットアップが表示されます。 Windows [機内モード] タイルをクリックして有効にします。有効にすると、タイルの色が青に変わります。 数分待って、[機内モード] タイルを再度クリックして設定を無効にします。
PC で機内モードを有効にすると、Windows 11 WiFi が設定に表示されないという問題が発生します。誤ってアクティベートしないように注意してください。
クイック設定を使用すると、実際の場所に移動しなくても、システムに変更を加えたり、機能を有効または無効にしたりできます。操作性を向上させるために、頻繁に使用するタイルのみを保持するようにアクション センターをカスタマイズすることもできます。
4. コンピュータを再起動します
デスクトップ に移動し、Alt F4 を押して「Windowsのシャットダウン」を有効にします。箱。
ドロップダウン メニューをクリックし、オプションのリストから Restart を選択します。
下部にある をクリックして確認します。
#これが、Windows 11 でネットワーク アダプターが見つからない問題/Wi-Fi の問題を解決するのに役立つことを願っています。再起動後にアカウントに問題が発生した場合は、Windows 11 でパスワードとユーザー名を変更する方法をご覧ください。
5. Wi-Fi アダプターが有効かどうかを確認します
Windows R を押して実行コマンドを開始します。
テキスト フィールドに ncpa.cpl と入力し、OK をクリックするか、Enter を押してネットワーク接続を開始します。
Wi-Fi エントリがグレー表示になっているかどうかを見つけて確認します。その場合は、それを有効にする必要があります。
Wi-Fi アダプターを右クリックし、コンテキスト メニューから [有効にする] を選択します。
Windows 11 WiFi アダプターが無効になっている場合、どのネットワークにも接続できなくなり、アイコンが変更されたため Wi-Fi アイコンが表示されなくなります。システムトレイ。
有効にしたら、安全な Wi-Fi 接続を確立できるかどうかを確認します。これは、Windows 11 WiFi がネットワーク接続に表示されない場合に役立ちます。
アイコンは通常どおり表示され、ユーザーは正しい資格情報を使用して簡単に接続できるはずです。
6. Wi-Fi ドライバーを更新します
現在発生している Wi-Fi の問題は、古いドライバーが原因である可能性があります。上記の修正が機能しない場合は、この方法を試してください。 。
ドライバーは 3 つの方法で更新できます。1 つは Windows Update 設定からデバイス マネージャーを使用する方法、もう 1 つはメーカーの公式 Web サイトから手動でダウンロードしてインストールする方法です。
3 つの方法すべてを見てみましょう:
6.1 デバイス マネージャーから開始します
Windows #XX を押します上級ユーザー/クイック アクセス メニュー。
表示されるオプションのリストから デバイス マネージャーを選択します。 「ネットワーク アダプタ」エントリを見つけてダブルクリックし、その下のデバイスを展開して表示します。 Wi-Fi アダプターを右クリックし、コンテキスト メニューから ドライバーの更新を選択します。
[ドライバーを自動的に検索する] を選択すると、Windows がシステムをスキャンして利用可能な最適なドライバーを見つけてインストールできるようになります。 注意事項 デバイス マネージャーの方法では、システムにダウンロードされたドライバーのみをインストールできます。これまでにアップデートをダウンロードしたことがない場合は、以下に示す方法を使用してください。 6.2 Windows Update 経由
Windows IStart Settings を押します。
左側のナビゲーション ウィンドウから Windows Update を選択します。
[詳細オプション]をクリックします。 [その他のオプション] で [オプションの更新] を選択します。 Wi-Fi ドライバーのアップデートが利用可能かどうかを確認してください。存在する場合は、そのチェックボックスにチェックを入れ、「ダウンロードしてインストール」 ボタンをクリックします。
アップデートをインストールした後、変更を有効にするためにコンピューターを再起動し、Wi-Fi アイコンが表示されるかどうかを確認します。
Windows Update でドライバーの新しいバージョンが入手できない場合は、製造元の Web サイトでいつでも見つけることができます。
最新のドライバー バージョンを使用すると、標準に準拠したブロードバンド ネットワークに接続できるようになります。 Windows 11で5Ghz WiFiが表示されない問題を正常に修正できます。
6.3 メーカーの Web サイト経由 注 新しいバージョンのドライバーが利用可能かどうかを確認するには、まず現在のバージョンを確認する必要があります。したがって、この方法では、まず現在のドライバーのバージョンを確認してから更新します。
デバイス マネージャー を起動します。
[ネットワーク アダプター] をダブルクリックし、Wi-Fi アダプターを見つけて右クリックし、コンテキスト メニューから [プロパティ] を選択します。
[ドライバー ] タブに移動し、ドライバーのバージョンをメモします。
現在のドライバー バージョンを取得したら、Google またはその他の検索エンジンにアクセスし、キーワードとしてドライバー名とオペレーティング システム (Windows 11) に続いて Update を使用してアップデートを検索します。運転者###。
検索結果からメーカーの Web サイトを見つけて開きます。 OEM の Web サイトで、前述した現在のドライバーのバージョンに基づいて利用可能なアップデートがあるかどうかを確認します。 新しいバージョンが利用可能な場合は、ダウンロードしてください。 ドライバーのアップデートがダウンロードされたフォルダーに移動し、それをダブルクリックしてインストーラーを起動し、画面上の指示に従ってインストール プロセスを完了します。 ドライバーを更新した後、コンピューターを再起動して変更を有効にし、Wi-Fi アイコンにアクセスできることを確認します。
この最後のプロセスは少し複雑で時間がかかる可能性があり、重大な間違いを犯した場合はかなりのリスクが伴います。ただし、これら 3 つの方法は、コンピューター上のあらゆるドライバーを更新するために使用でき、少しの注意と忍耐を持って実行すれば、確実に結果が得られます。
ドライバーを最新の状態に保つ簡単な方法をお探しの場合は、専用のサードパーティ ツール DriverFix を使用することをお勧めします。ドライバーのアップデートを自動的にスキャンして PC にインストールするため、プロセス全体がより簡単かつ便利になります。
#⇒Get DriverFix
を使用して、
デバイス マネージャーを起動します。 ネットワーク アダプター] を見つけてダブルクリックし、Wi-Fi アダプターを右クリックして、コンテキスト メニューから [プロパティ] を選択します。 ドライバー] タブに移動し、[ドライバーのロールバック] を選択します。 Yes をクリックします。 Windows が以前のバージョンのドライバーを再インストールするのに数秒 (場合によっては数分) かかりますが、完了時にプロンプトや確認は表示されません。変更を有効にするために、数分後にコンピュータを再起動することをお勧めします。 注意事項
[ドライバーのロールバック]
オプションがグレー表示になっている場合は、ドライバーが最近更新されていないか、Windows に以前のバージョンのファイルが保存されていません。この場合、前の修正で説明したように、製造元の Web サイトから再インストールする必要があります。
Wi-Fi ドライバーを更新した後に Wi-Fi が表示されなくなった場合は、更新をロールバックすると機能する可能性があります。以前のバージョンに戻したい場合、Windows は以前のバージョンのファイルを保持します。 8. Wi-Fi ドライバーを再インストールします
デバイス マネージャーを起動します。 ネットワーク アダプターをダブルクリックして、その下のデバイスを展開して表示し、Wi-Fi アダプターを右クリックして、コンテキスト メニューから アンインストール デバイスを選択します。
ドライバーをアンインストールした後、コンピューターを再起動します。
専門家によるヒント: 一部の PC の問題は、特にリポジトリが破損している場合や Windows ファイルが見つからない場合に解決が困難です。エラーを修正できない場合は、システムが部分的に破損している可能性があります。マシンをスキャンしてどこに障害があるかを特定できるツール、Restoro をインストールすることをお勧めします。 ここをクリックしてダウンロードして修復を開始してください。
破損したドライバーが多くの問題を引き起こす可能性があることは周知の事実であり、現在のドライバーはその顕著な例です。この場合、破損したドライバーを再インストールすると問題が解決します。
9. Windows 11 の更新
Windows I を押して、Settings アプリケーションを起動します。
左側にリストされているタブからWindows Updateを選択します。
[更新プログラムの確認] をクリックして、Windows に保留中の更新プログラムがないかスキャンさせます。利用可能なものがあれば、ダウンロードしてコンピュータにインストールします。
古いバージョンの Windows を実行すると、一連の問題が発生する場合があります。 Microsoft は、コンピューターのさまざまな問題やその他の新機能に対するパッチを含む更新プログラムをリリースします。ここで注目すべきは前の部分です。
最新の更新プログラムをインストールした後、Windows 11 設定に WiFi オプションがない問題は解決されるはずです。
10. Windows 11 更新プログラムをアンインストールします
Windows I LaunchSettings を押します。
左側にリストされているタブからWindows Updateを選択します。
右側の をクリックして履歴を更新します。
関連する設定の下にある アップデートのアンインストール をクリックします。
削除するアップデートを選択し、アンインストール をクリックします。
Windows 11 の更新後に Wi-Fi が表示されなくなった場合、問題は現在のバージョン/ビルド自体にある可能性が高くなります。
最後の修正で Microsoft からの新しい更新が見つからない場合は、最後の更新をアンインストールし、安定して正常に動作する前のバージョンに戻すことをお勧めします。
11. ネットワーク アダプターのトラブルシューティング ツールを実行します
Windows I Start Settings を押します。
下にスクロールして、「システム」タブの「トラブルシューティング」を選択します。
「追加のトラブルシューティング 」をクリックします。
[ネットワーク アダプター トラブルシューティング] の横にある [実行] ボタンをクリックします。
トラブルシューティング ツールがスキャンを実行するまで待ってから、ネットワーク アダプターのリストから Wi-Fi を選択します。
トラブルシューティング担当者が問題を特定して解決するまで待ちます。
Microsoft は、Windows のパフォーマンスに影響を与える問題を簡単に特定して修正できるようにする一連の組み込みトラブルシューティング ツールを提供しています。ただし、これらは既知の問題を解決するだけです。
ネットワーク アダプターのトラブルシューティング ツールを実行しても問題が解決しない場合は、次の修正に進んでください。
12. ファイル エクスプローラーを実行します
Ctrl Shift Start タスク管理 Esc ##を押します# デバイス。
右上隅の「ファイル」メニューをクリックし、「新しいタスクの実行」を選択します。 テキスト フィールドに explorer.exe と入力し、[OK] をクリックするか、 Enter を押して ファイル エクスプローラー を起動します。 ファイル エクスプローラーのプロセスが開始したら、Wi-Fi アイコンが再び表示されるかどうかを確認します。
これは、Windows のすべてのバージョンにおける Wi-Fi 問題の既知の回避策です。ファイル エクスプローラーを実行して、Wi-Fi アイコンの表示を妨げているエラーを排除または削除して、アクセスできるようにします。
13. グループ ポリシーの変更
Windows R を押して を起動し、 コマンドを実行します。
テキスト フィールドに gpedit.msc と入力して [OK] をクリックするか、Enter をクリックして グループ ポリシー エディタ を起動します。
[ ユーザー構成] に移動し、 次に、左側のナビゲーション ペインから [管理用テンプレート] と [スタート メニューとタスクバー] に移動します。
「ネットワークの削除 」アイコンを見つけてダブルクリックします。
[無効 ] チェックボックスをオンにし、[OK] をクリックして変更を保存します。
14. クリーン ブートを実行します。
Press Windows R StartRun 指示 。
テキスト フィールドに msconfig と入力して [OK] をクリックするか、Enter をクリックして [システム構成 ] ウィンドウを起動します。
「サービス 」タブに移動します。
[すべての Microsoft サービスを非表示にする] チェックボックスをオンにして、[すべて無効にする] をクリックします。 [スタートアップ] タブに移動し、[タスク マネージャーを開く] を選択します。 ここにリストされているすべてのスタートアップ項目を一度に 1 つ選択し、毎回無効にするには をクリックします。 スタートアップ プログラムを無効にした後、タスク マネージャーを閉じます。 [システム構成] ウィンドウで [OK] をクリックします。 [再起動] をクリックして、重要なサービスとスタートアップ プログラムのみを使用して Windows を起動します。
PC が再起動すると、必須のサービス、ドライバー、スタートアップ プログラムのみが読み込まれます。クリーン ブート環境はセーフ モードに似ていますが、問題を解決するためのより多くのオプションが提供されます。
Windows をクリーン ブートすると、Wi-Fi アイコンが表示されるはずです。ここで、サービスとプログラムを一度に 1 つずつ起動して、問題の原因となっているサービスとプログラムを特定します。
Wi-Fi アイコンが消える前に起動したアプリケーションまたはサービスがエラーの原因である可能性があります。
エラーの原因がプログラムである場合は、アプリケーションをアンインストールするだけで済みます。サービスの場合は、Windows 更新プログラムがダウンロードできるようになるまで無効にしておきます。
トラブルシューティングが完了したら、以前に無効化されていた他の項目を安全に再起動/開始できます。
クリーン ブート プロセスは非常に複雑で時間がかかるため、他に方法がない場合は最後まで作業を進めることをお勧めします。
クリーン ブート後のログインに関する問題については、Windows 11 でログイン パスワードを削除する方法をご覧ください。
15. システムの復元を実行します。
Windows SStart Search メニューを押します。
上部のテキストフィールドに「Create Restore Point」と入力し、関連する検索結果をクリックします。 「システムの復元」をクリックします。 お好みの設定を選択し、次へをクリックします。ここでの最初のオプションは Windows が推奨する復元ポイントですが、他の設定では手動で選択できます。 2 番目のオプションを選択します。 復元ポイントを選択し、次へをクリックします。 詳細を表示し、完了をクリックして復元プロセスを開始します。 復元プロセス中にコンピューターが再起動するため、データの損失を避けるために、開いているファイルをすべて保存することをお勧めします。
システムの復元は、以前のバージョンの Windows でも実行され、効果的なトラブルシューティング方法です。
設定を変更し、アプリケーションをアンインストールすることで、コンピューターをエラーのない時点に復元します。ただし、復元プロセスはシステムに保存されているファイルには影響しません。
ただし、ここでの条件は、初めてエラーが発生する前に復元ポイントを作成する必要があるということです。設定が正しい場合は、そのようなポイントがコンピュータ上に存在する可能性が高くなります。
Windows は、Windows の更新や主要なアプリケーションのインストールなどの重要なタスクの前に、復元ポイントを自動的に作成します。こうすることで、使用できる復元ポイントが存在することを確認できます。
システムを復元した後、Windows 11 に Wi-Fi オプションがまだないかどうかを必ず確認してください。
Windows 11 で Wi-Fi アイコンが見つからない場合はどうすればよいですか?
発生する可能性は低いですが、Windows 11 Wi-Fi アイコンが見つからないエラーは、破損したユーザー アカウントによって引き起こされる可能性があります。
したがって、ここでの明白な解決策は、新しいアイコンを作成し、それにログインすると Wi-Fi アイコンが期待どおりに表示されることを期待することです。
Windows I を押して、設定 を開始します。
左側から アカウントを選択します。
右ペインの ホームとその他のユーザー をクリックします。
次に、[他のユーザーを追加] の横にある アカウントの追加 ボタンをクリックします。
ユーザーの資格情報を入力して Microsoft アカウントを作成し、画面上の指示に従ってプロセスを完了します。あるいは、ローカル アカウントを作成することもできます。
破損したユーザー プロファイルを修復するには、いくつかの方法があります。このチュートリアルは Windows 10 を対象としていますが、リストされている修正は正式にチェックされ、Windows 11 でも同様に機能することが確認されています。
破損したプロファイルを修正しようとする人もいますが、簡単で迅速な代替策は、エラーが発生せずに効率的に動作する別のプロファイルを作成することです。それが完了したら、ダメージに対処する時間があります。
ここにリストされている修正が機能しない場合はどうすればよいですか?
上記の修正によりさまざまな問題が解決されますが、これらの修正により Wi-Fi が消える問題が解決される可能性は低いです。
この場合、Windows 11 を工場出荷時の設定にリセットできます。これにより、すべてのファイル、アプリケーション、および構成された設定がコンピュータから削除されるため、問題は解決されるはずです。
リセットが機能しない場合は、ハードウェアに問題がある可能性が高く、その場合は専門家の助けを求めることをお勧めします。
上記の修正により、ほとんどのユーザーのエラーが解決されたことが確認されているため、Windows 11 で Wi-Fi オプションがない場合は、必ずすべての修正を試してください。
以上がWindows 11でWi-Fiが動作しないときにWi-Fiを修復する15の方法の詳細内容です。詳細については、PHP 中国語 Web サイトの他の関連記事を参照してください。

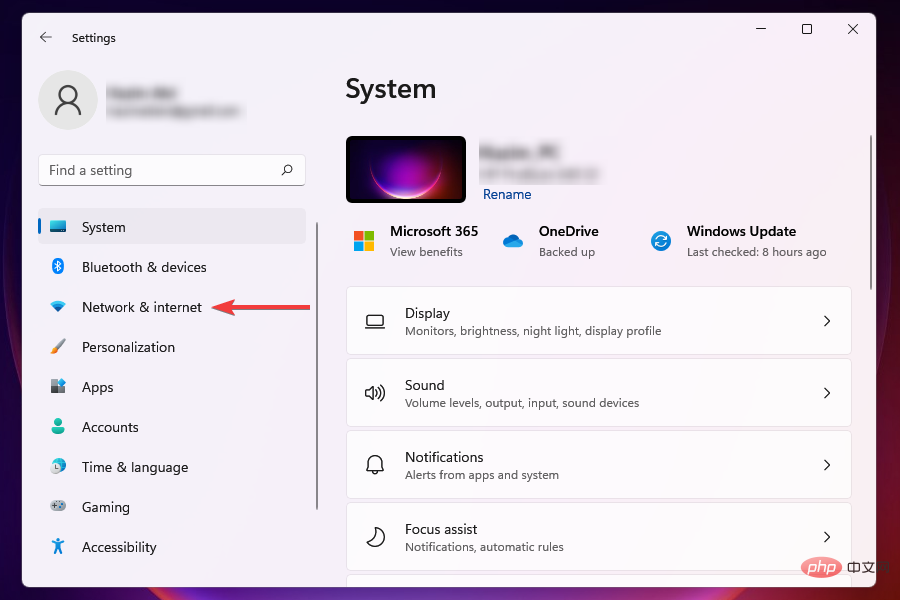


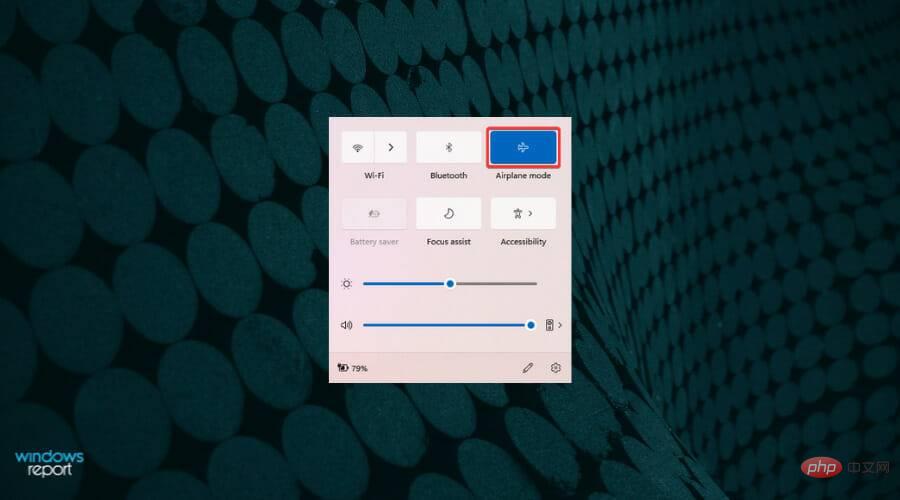



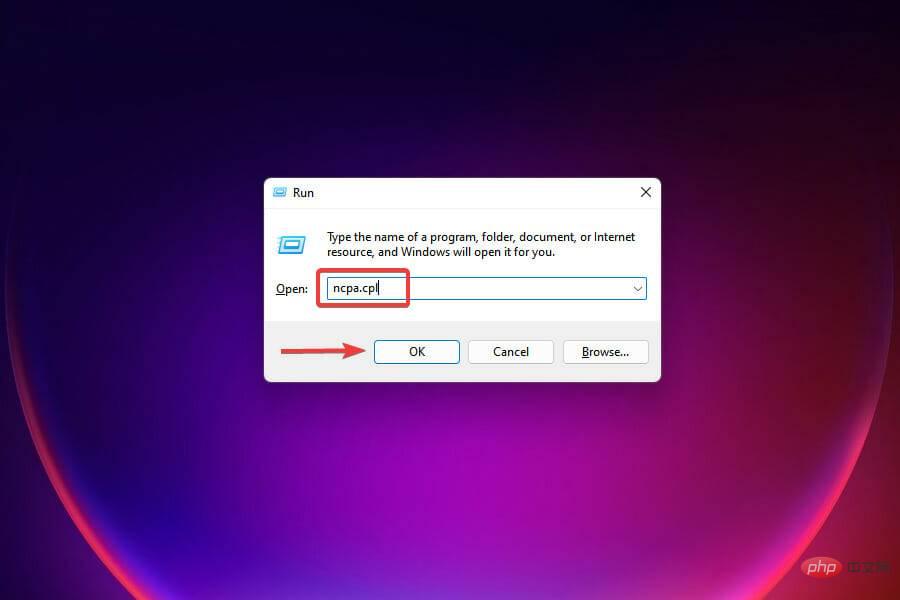

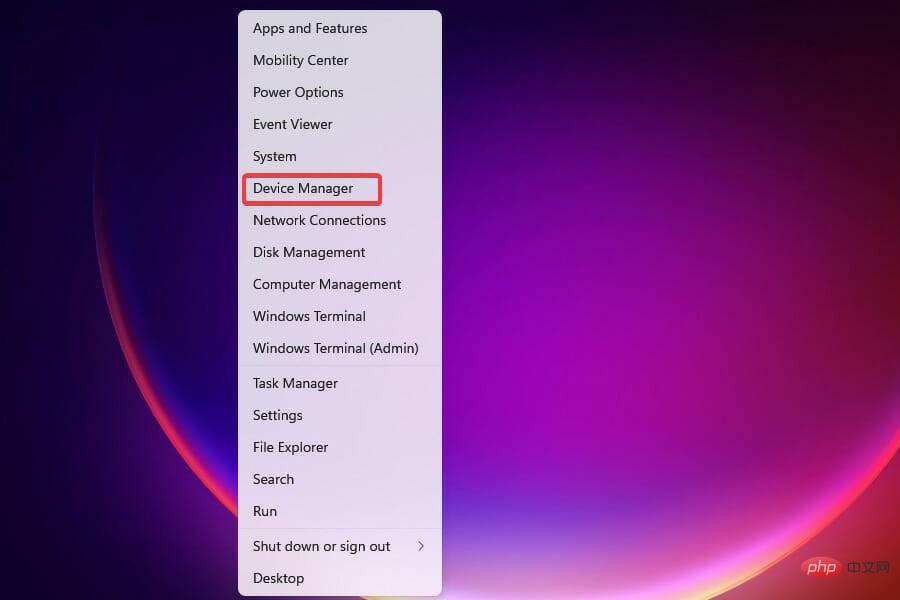


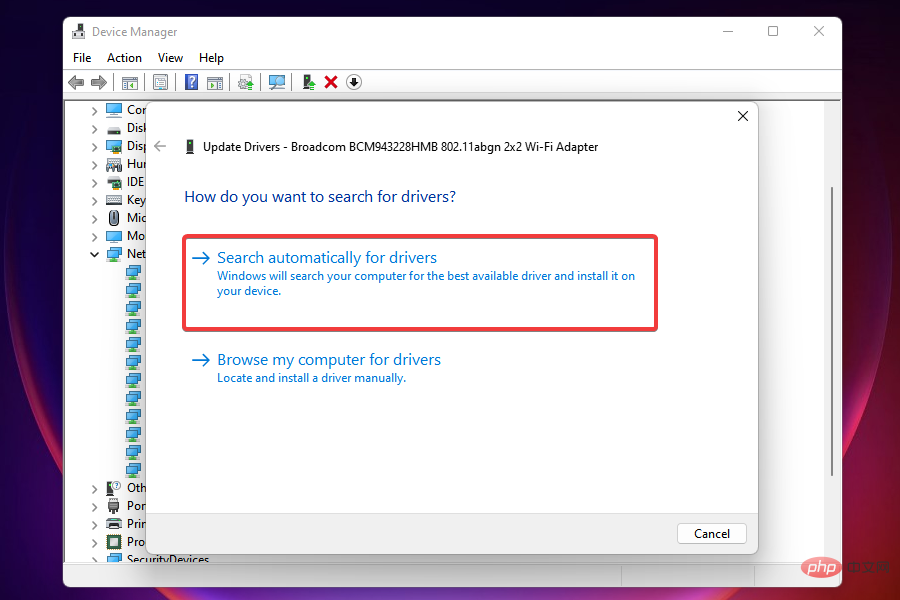
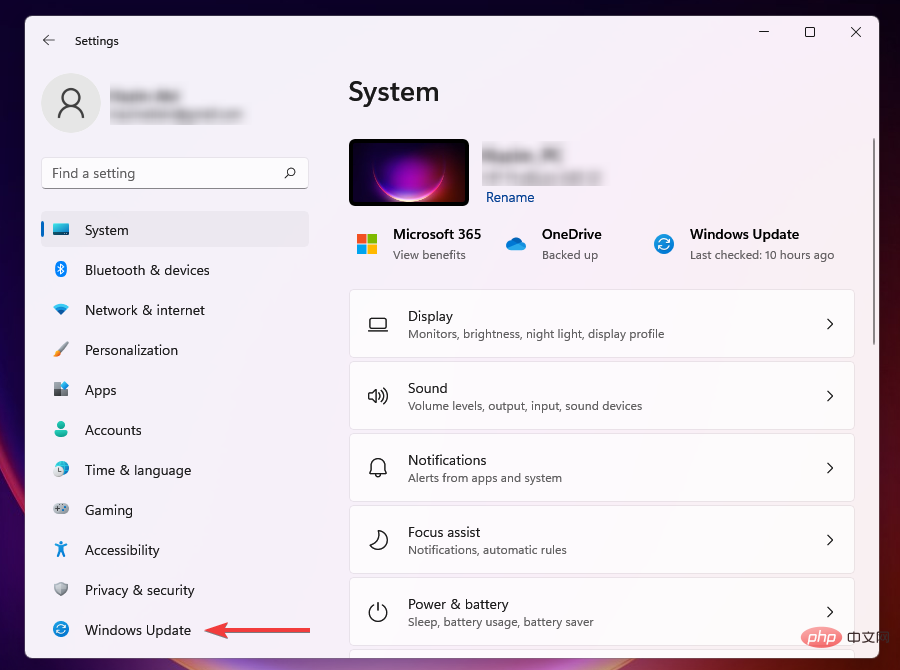
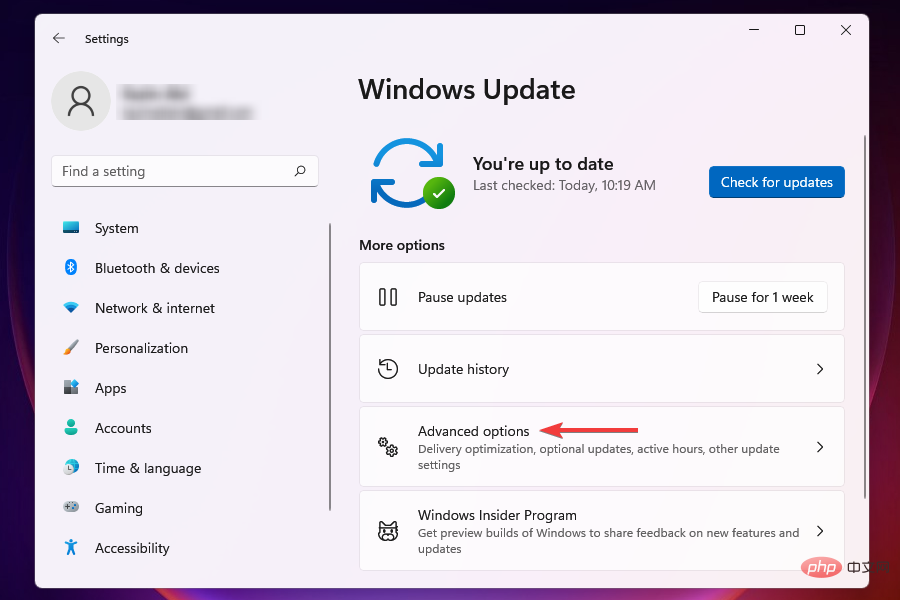
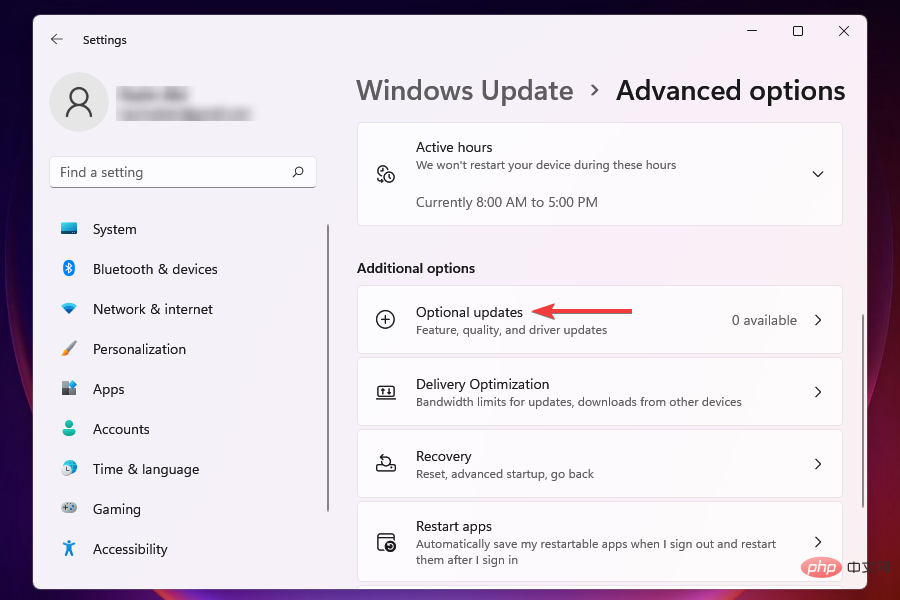


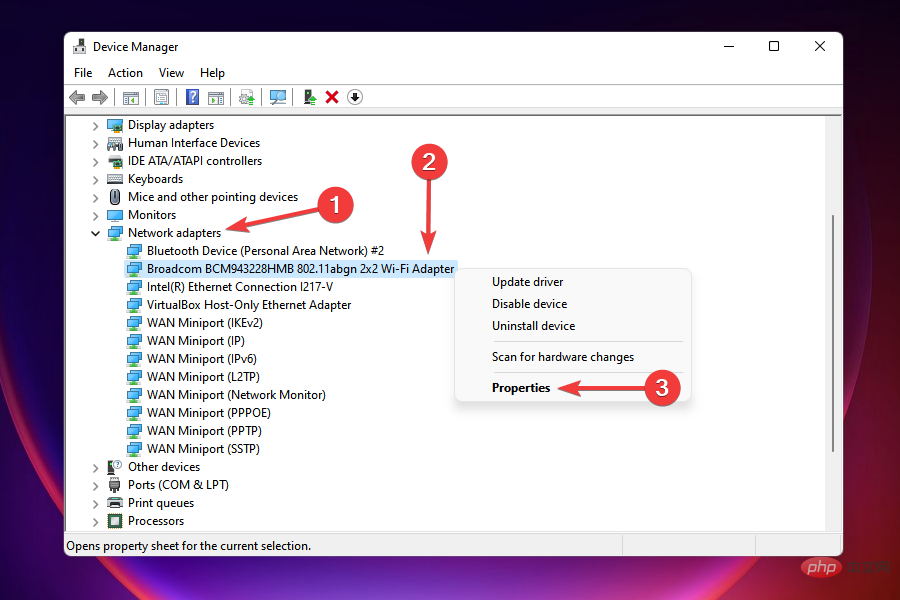 [
[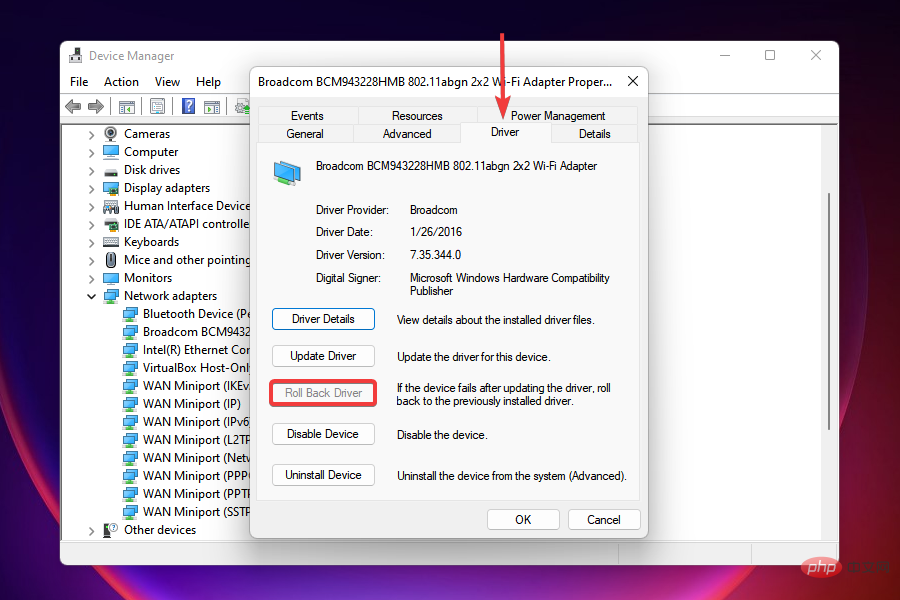 更新をロールバックする理由を選択するよう求められます。必要な応答を選択し、
更新をロールバックする理由を選択するよう求められます。必要な応答を選択し、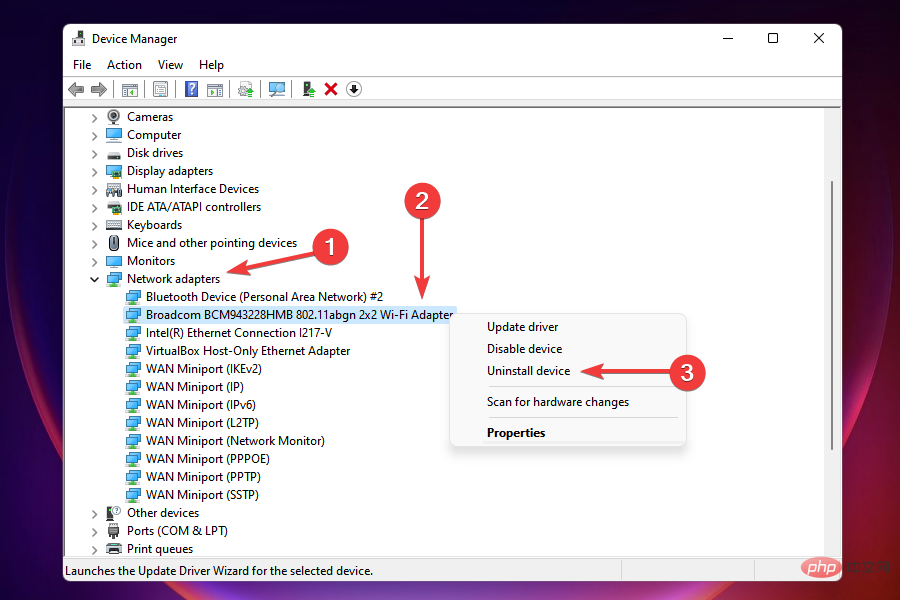 [このデバイスのドライバーを削除してみる] チェックボックスをオンにして、下部にある [アンインストール] をクリックします。
[このデバイスのドライバーを削除してみる] チェックボックスをオンにして、下部にある [アンインストール] をクリックします。 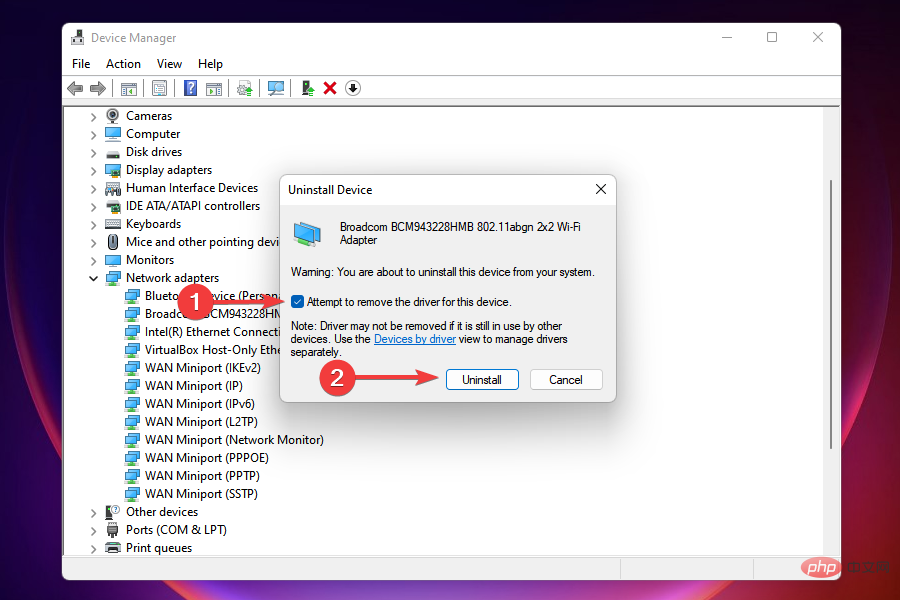 コンピューターの電源がオンになると、Windows は利用可能な最適なドライバーを自動的に探してインストールします。 Wi-Fiに接続できるようになった事を確認してください。
コンピューターの電源がオンになると、Windows は利用可能な最適なドライバーを自動的に探してインストールします。 Wi-Fiに接続できるようになった事を確認してください。