前回の記事『Excelの実践スキルを共有:棒グラフをより鮮やかにする方法! 》では、Excel の棒グラフをより鮮やかで特徴的なものにする方法について学びました。今回はスマートな出席簿の作り方をご紹介しますので、ぜひ学んでみてください!
勤怠管理マシンがそれほど高性能ではなく、手動の補助統計が必要な場合、および会社が勤怠管理マシンをまだ使用していない場合、当月の勤怠シートを作成するのは次のとおりです。複雑で時間のかかるプロセス。そのため、人事部門のMMにとって、限られた時間内でいかに業務効率を高め、毎月の勤怠統計を完了させるかは大きな課題となります。
効率を向上させるには、勤怠シートを改善する必要があります。この勤怠シートには少なくとも次の点が必要です。
勤怠項目の入力を簡略化する
週末のデータを目立つように表示する
##データを自動集計できる
今日は、上記3つのポイントを同時に備えたスマートな勤怠シートの作り方を新人が教えます。見てください!
作成を開始する前に、最終的なエフェクト表示を見てみましょう:
デモでは、次の点を確認できます:
タイトルの入力は非常に簡単で、月番号を入力するだけです。
月の日数は自動的に変更され、日付は月に応じて自動的に調整されて表示されます同時に、土曜日と日曜日は自動的に色が変わります;
ドロップダウン メニューを使用して勤怠データの入力を完了します
フォームの右側に出席結果統計エリアがあり、入力された内容に基づいて統計データが自動的に生成されます。
このようなフォームの作り方を教えましょう。
#1. 出席簿本体の作成
まず、図に示すような基本的なフォームを作成します:

#これは文字の O ではなく、数字の 0 であることに注意してください。
設定が完了したら、[OK] をクリックし、最初の行に数値を入力して効果を確認します。
Formula=TEXT(DATE(2018,$A$1,C$3),"aaa") は 2 つの関数 TEXT と DATE を使用します。これら 2 つの関数の機能をそれぞれ説明します。
DATE 関数については先ほど説明しました。この数式では、年はまだ 2018 で、月は A1 です。数式を右に引っ張る必要があるため、右に引っ張ったときに A1 が変化しないようにするには、次の値を追加します列番号の前 $ がロックされた後、日は 3 行目に対応する番号で表され、その月のすべての日付が取得されます。
TEXT関数の形式はTEXT(形式を指定するデータ、形式コード)です。この機能は比較的高機能な機能とされており、構造は比較的シンプルですがフォーマットコードが多く、多機能な機能でもあります。この例の形式コードは「aaa」で、曜日を 1 つの単語で表示します。興味のある読者は、コード「aaaa」、「ddd」、「dddd」の効果をそれぞれ試してみてください。
注: TEXT 関数を使用する場合は、形式コードを引用符で囲む必要があります (引用符は英語モードで入力されます)。
これで、表はほぼ完成しました。午前と午後の区別がないユニットもありますが、区別できるユニットもあります。1 人あたり 1 行を 2 行に変更するにはどうすればよいですか?一度に 1 行ずつ挿入しますか?間違いなく、そうではありません。ここでは非常に単純なトリックが使用されています。アニメーションのデモを見てみましょう:

この操作には、いくつかのテクニックが含まれています: バッチ挿入もっと練習して、空白行のテクニック、書式ブラシの使用テクニック、繰り返しのコンテンツをすばやく埋めるテクニックに習熟してください。
現時点で、この出席シートのテーマは準備されており、その効果は次のとおりです:

2.条件付き書式設定とデータ有効性処理テーブルを使用する
次の 2 つのタスクを完了する必要があります:
テーブル内の日付を次のように表示します。実際の状況に合わせて、同時に土曜日、日曜日の色が自動的に変わります。
ドロップダウン メニューを使用して出席データを入力すると、プロンプト メッセージが表示されます。
これらの効果を実現する方法を見てみましょう。最初の項目は、条件付き書式設定機能を使用する必要があります。手順は多くありませんが、詳細が多くあります。ゆっくりと実行してください。
(1) データ領域を選択し、[条件付き書式設定] をクリックします。 -[ 新しいルール]:
さらに [数式を使用して書式設定するセルを決定する] を選択し、数式を入力します: =C$3> $AF$2 を入力し、[書式設定] ボタンをクリックします。
数式分析: 非常に簡単です。3 番目の各日付が一致するかどうかを比較します。行が月の日数より大きい場合 大きい場合は、設定した形式に従って実行します この手順では、$の位置に注意してください。
[カスタム]を選択し、type:;;;にセミコロンを3つ入力し、英語状態のセミコロンに注意して、完了したらOKをクリックします。
形式コードの説明: 具体的な意味はさらに複雑です。覚えておいてください。 セミコロンを 3 つ入力すると、セルの内容が表示されなくなります。
[OK] をもう一度クリックすると、今月の日付に属さないデータは表示されなくなっていることがわかります:

さらに土曜日と日曜日を設定します。 色を自動的に変更するか、データ領域を選択して新しいルールを作成し、数式 =OR(C$4="six",C$4="day") を入力して形式を設定します。
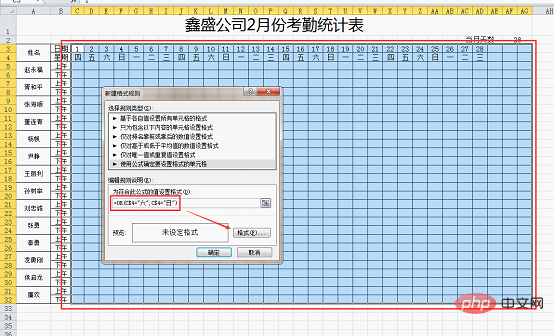
this 数式も分かりやすく、OR が 2 つの条件のいずれかを満たしていれば、設定された形式に従って実行されます。 「6」または「day」の場合、指定した色が表示されます。
[セルの書式設定]ボタンをクリックした後、[塗りつぶし]を選択し、色を選択して[OK]をクリックします。
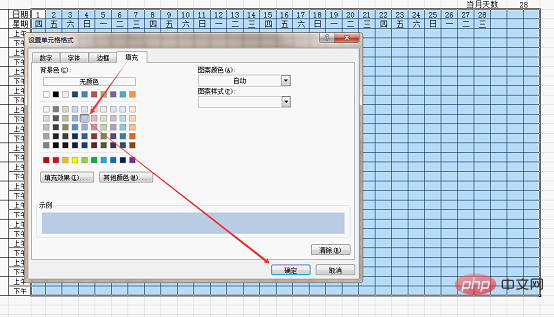
もう一度 [OK] をクリックして効果を確認します。
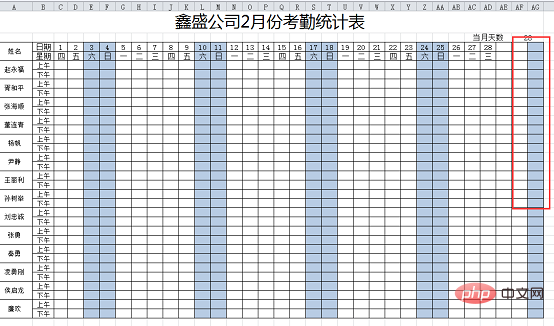
おい、なぜ後ろの空きスペースにも色が付いているのか? 何が悪かったのか?
よく見てみると、この場所はたまたま土曜日だったのですが、事前に設定した書式で非表示になっているのに、色付けする際に影響が出てしまいます。非常に簡単で、データ領域を選択した後、条件付き書式の管理ルールを開きます:
#次のルールの後に「true の場合は停止」にチェックを入れ、「移動」をクリックします。上ボタン 、「OK」をクリックします。

効果がわかりますか?
次に、勤怠データの有効性を設定する必要がありますが、このステップに進む前に、まず統計領域の作成を完了させてください。
3. 統計エリアの作成
このエリアの作成は非常に簡単ですが、必要に応じて備考欄を追加してください。出席項目と凡例を入力し、各凡例の下にある COUNTIF 関数を使用して統計を完成させます。式は =COUNTIF($C5:$AG6,AI$4)/2:
です。 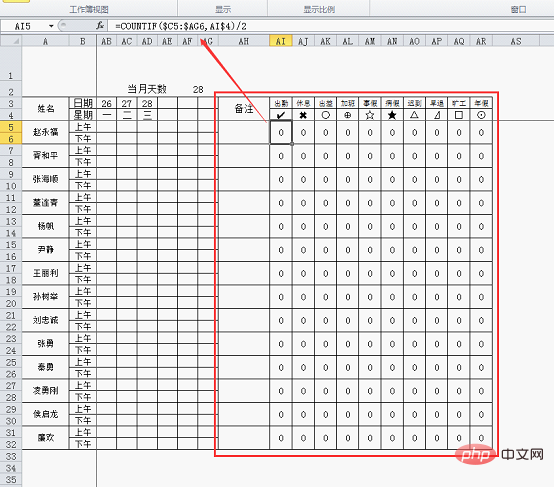
COUNTIF 関数の形式は次のとおりです: COUNTIF (統計領域、カウント対象の内容) 平たく言えば、各出席項目 (カウント対象の内容) が 2 行に表示されることです。この例では毎日のデータが 2 行であるため、統計結果を 2 で割る必要があります。
この結合セルの処理ですが、非常に簡単で、一つ結合して書式ブラシでブラシをかけるだけです。
ここで戻って、出席データのドロップダウン メニューを設定します。有効性を設定する前に、まず準備作業を行い、後で使用できるように凡例と説明をコピーしてから、有効性を設定します。操作のこの部分のアニメーション デモンストレーションを見てみましょう:
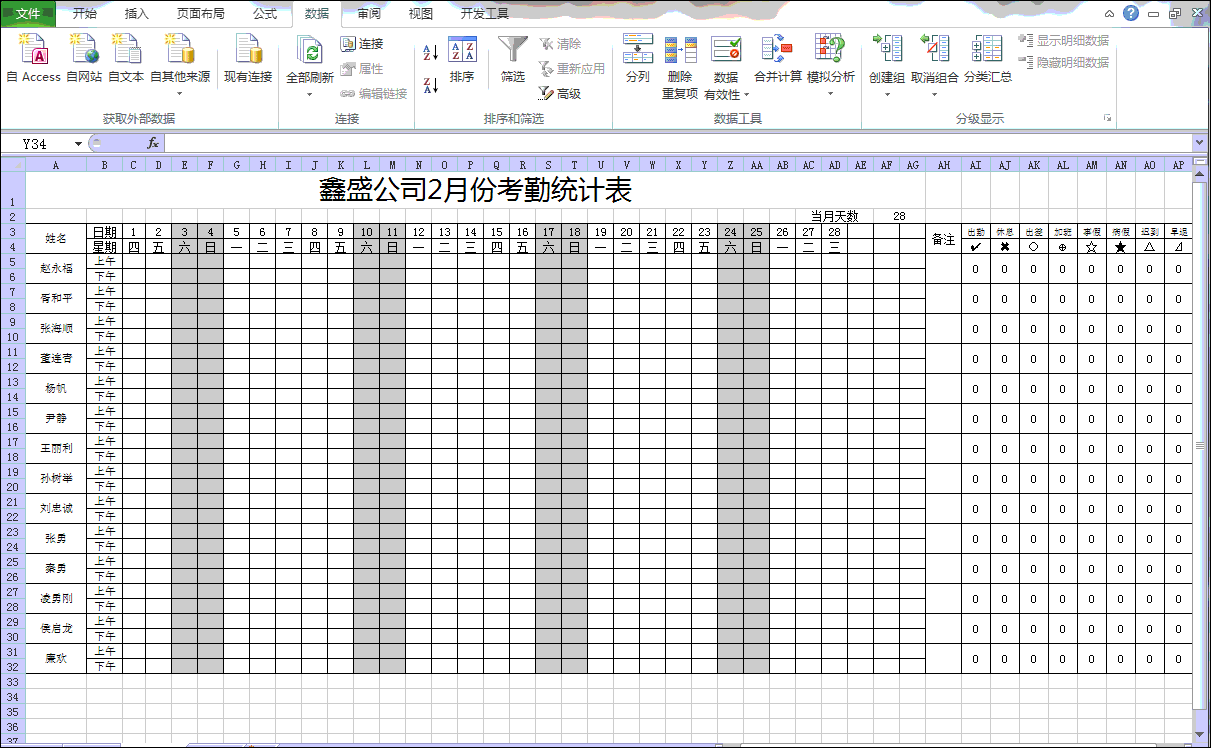
この時点で、出席シートは完成です。今日の内容から多くのことを得ることができると思います。
関連する学習の推奨事項: Excel チュートリアル
以上がExcel実践スキル共有:スマートな勤怠シートの作成の詳細内容です。詳細については、PHP 中国語 Web サイトの他の関連記事を参照してください。