通常、データを処理するときに重複データが見つかることがよくありますが、これは作業効率を低下させるだけでなく、その後のデータ分析にも影響を及ぼします。今回はExcelで数式を使わずに重複した値を削除する4つの方法を紹介します。
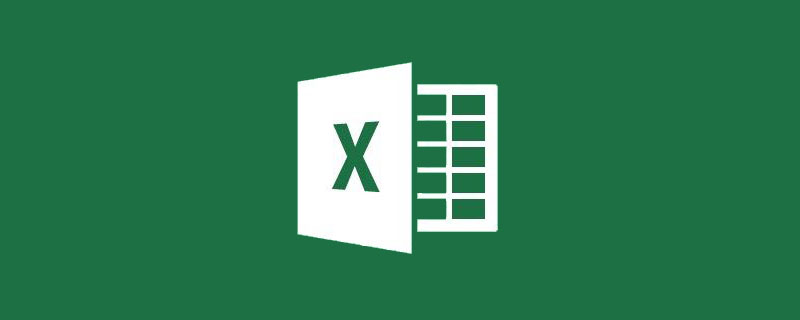
大量のデータを記録するテーブルでは、いくつかの重複レコードが存在することは避けられません。フィールドが一意であり、他のフィールドとの重複が許可されていない場合は、値を加工する場合は、重複したデータを削除するか、レコードの内容を変更することが一般的です。
次は従業員情報統計テーブルです。重複項目がいくつかあります。重複項目を見つけて削除する方法がテーブルデータ処理の基本です。
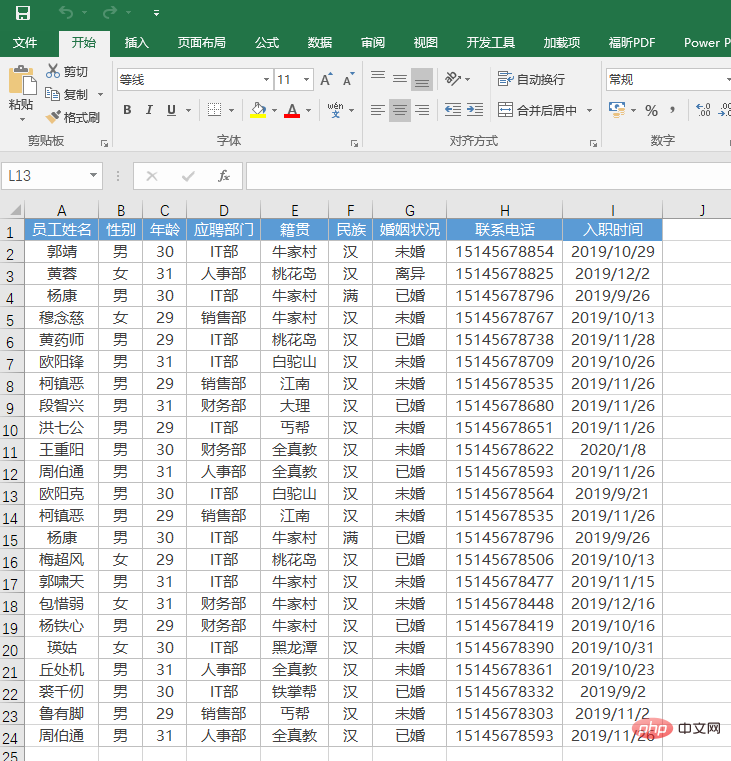
数式を使用せずにデータの繰り返し値を処理する 4 つの方法を次に示します。 条件付き書式設定を通じて重複をマークする; ② 高度なフィルタリングを通じて重複を削除する; ③ 「重複の削除」機能を通じて重複を直接削除する; ④ ピボット テーブルを通じて重複を削除する。
方法 1: 条件付き書式設定を使用して重複をマークする
条件付き書式はセル形式の一種であり、その名前でわかります。セルの内容が一定の条件を満たすと、そのセルには指定された書式が設定され、条件を満たさない場合は元のセルの書式がそのまま残ります。
テーブルの特定の列の一意のデータに重複値が含まれているかどうかだけを判断する必要がある場合は、条件付き書式設定を使用して列内の重複値をマークし、手動でそのデータを削除または変更できます。対応するレコード。たとえば、上記の従業員情報統計テーブルでは、従業員名列に重複した値が含まれています。従業員名列を選択し、条件付き書式を設定して重複をマークできます。具体的な手順は次のとおりです:
単位を選択しますセル領域で、[ホーム] タブの [条件付き書式] ボタンをクリックし、[セル ルールの強調表示] を選択し、[重複値] コマンドをクリックして、重複するデータを強調表示します。
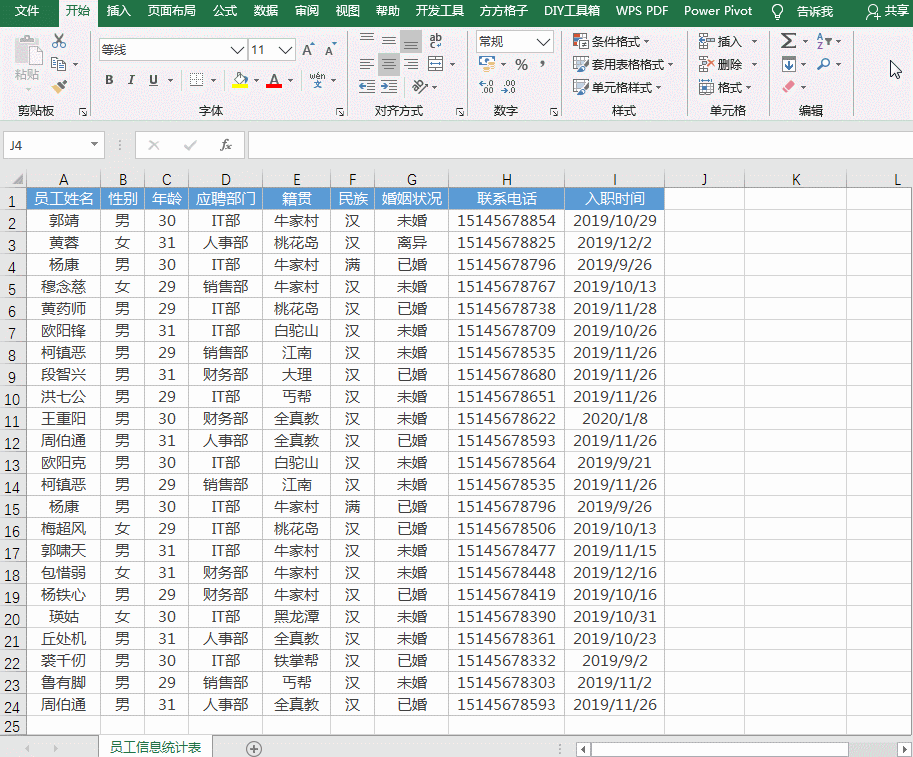
この方法の制限は、条件付き書式設定でフィルターできるのは単一の列のみであることです。列が多数ある場合は、列ごとにフィルターする必要があり、その結果、多くの量が増加します。仕事量。以下の方法 2、3、4 により上記の問題を回避できます。
方法 2: 高度なフィルタリングを使用して重複を削除する
修飾されたデータをフィルタリングして除外することは、データ管理における日常的な操作です。条件に合致したデータは一時的に非表示になり、必要なデータを正確に見つけることができます。高度なフィルタリングでは、エリア内の複数の条件に基づいて対象エリア内のデータをフィルタリングでき、フィルタリング結果の表示場所も設定できます。具体的な手順は次のとおりです。
元のデータ領域の任意のセルを選択し、「データ」タブの「詳細」ボタンをクリックして、詳細フィルタリング機能を開始します。
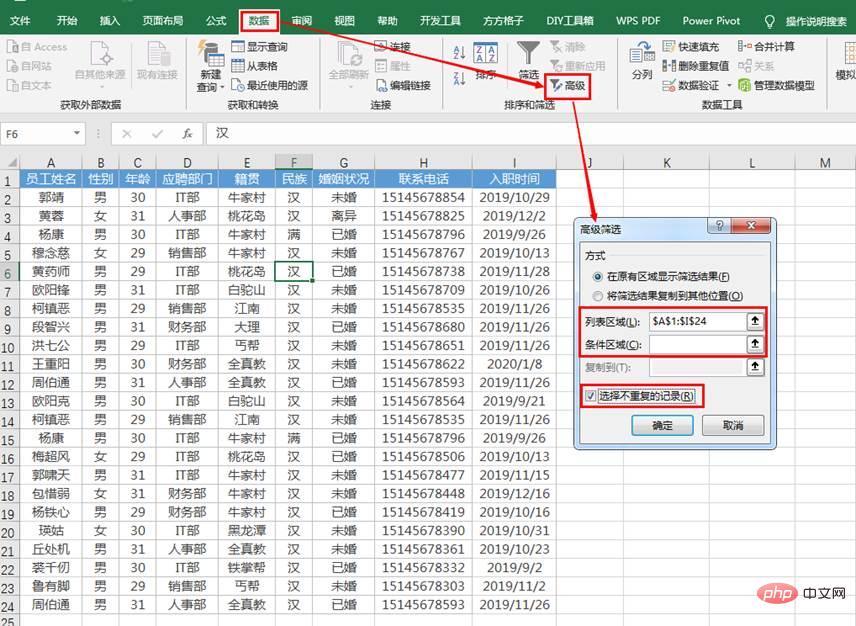
高度なフィルタリングにより、連続データ領域が自動的に識別され、それが「リスト領域」に埋められます。 (注:ここでの「条件エリア」は入力する必要はありません) 「重複しないレコードを選択する」にチェックを入れて「OK」ボタンをクリックすると、重複しない項目が表示されます。
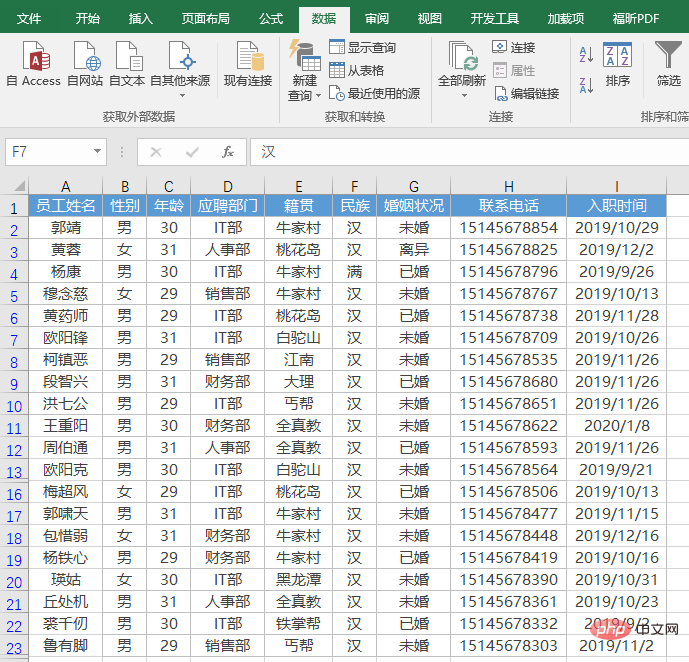
#方法 3: EXCEL が提供する「重複値の削除」機能を使用して重複アイテムを直接削除します。重複項目の直接削除機能は、ユーザーが指定した列に基づいてデータが重複しているかどうかを判断し、重複していると思われるデータを削除することができます。具体的な手順は次のとおりです。 データ領域の任意のセルを選択し、「データ」タブの「データツール」グループにある「重複の削除」ボタンをクリックし、「重複の削除」ボタンをクリックします。表示されるダイアログボックスで、比較する列を設定し、「OK」ボタンをクリックすると、指定した列の領域に基づいて表内の重複があるかどうかが判断され、重複が見つかった場合は自動的に削除されます。
結果は次の図に示すようになります。
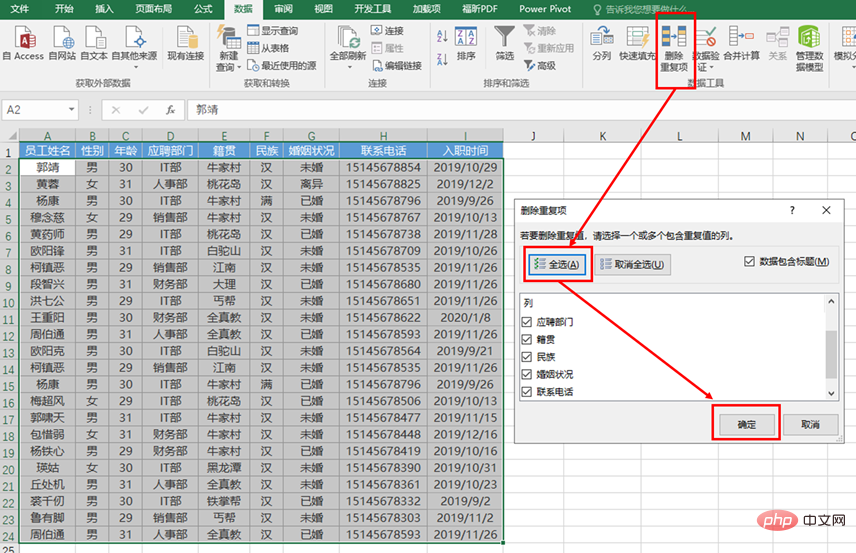
重複を削除するように比較列を設定する場合、完全に重複したレコードを比較できるように、通常はすべてすべての列を選択する必要があります。 1 つの列だけを選択するか、選択する列の数を少なくすると、一部のデータが誤って削除される可能性があります。例えば、従業員情報統計表の重複項目を削除する場合、従業員名のみを比較条件として使用すると、同姓同名の従業員データが削除されてしまいます。一般に、選択されなかった比較列は、実質的に意味のない配列データや、繰り返しかどうかに関係のないデータがほとんどです。
方法 4: ピボットテーブルを使用して重複を削除する
ピボットテーブルは、データを動的に変更できるデータベースから生成される概要レポートです。レイアウトを使用すると、次のことが可能になります。さまざまな方法でデータを分析でき、データをすばやく結合して比較できるため、データの分析と処理が容易になります。ピボット テーブルは、例外なく Excel の最も強力な機能であると言えます。非常に実用的なピボットテーブルの重複削除機能を紹介します。具体的な手順は以下の通りです。
① セル範囲を選択し、「挿入」タブの「ピボットテーブル」ボタンをクリックし、「既存のワークシート」を選択し、「位置」でブックの空白を選択します。領域で、「OK」をクリックします。
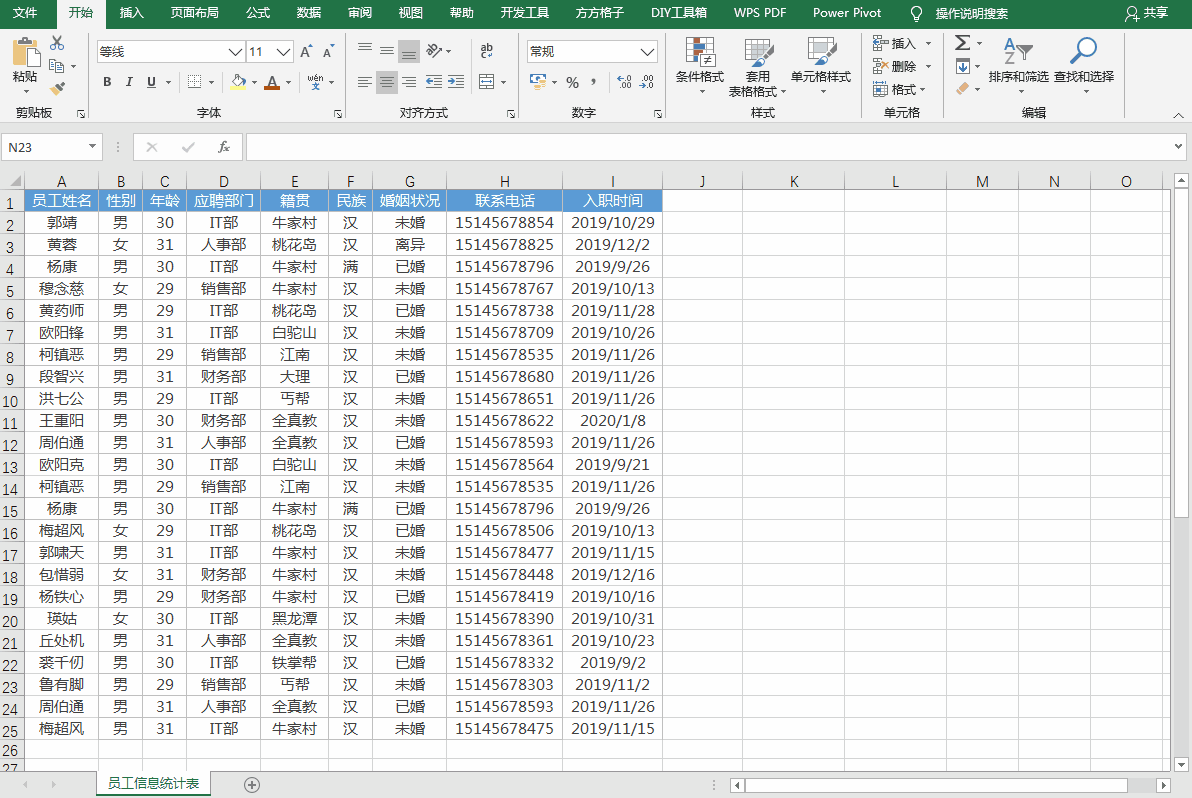
② ピボットテーブルフィールドの「従業員名」を「行」フィールドにドラッグし、「性別」「年齢」「応募部署」「」を変更します。 「場所」、「民族」、「婚姻状況」、「連絡先番号」、および「参加時刻」を「値」フィールドにドラッグします。そして、「年齢」と「連絡先番号」の値の集計方法を「件数」に設定します。
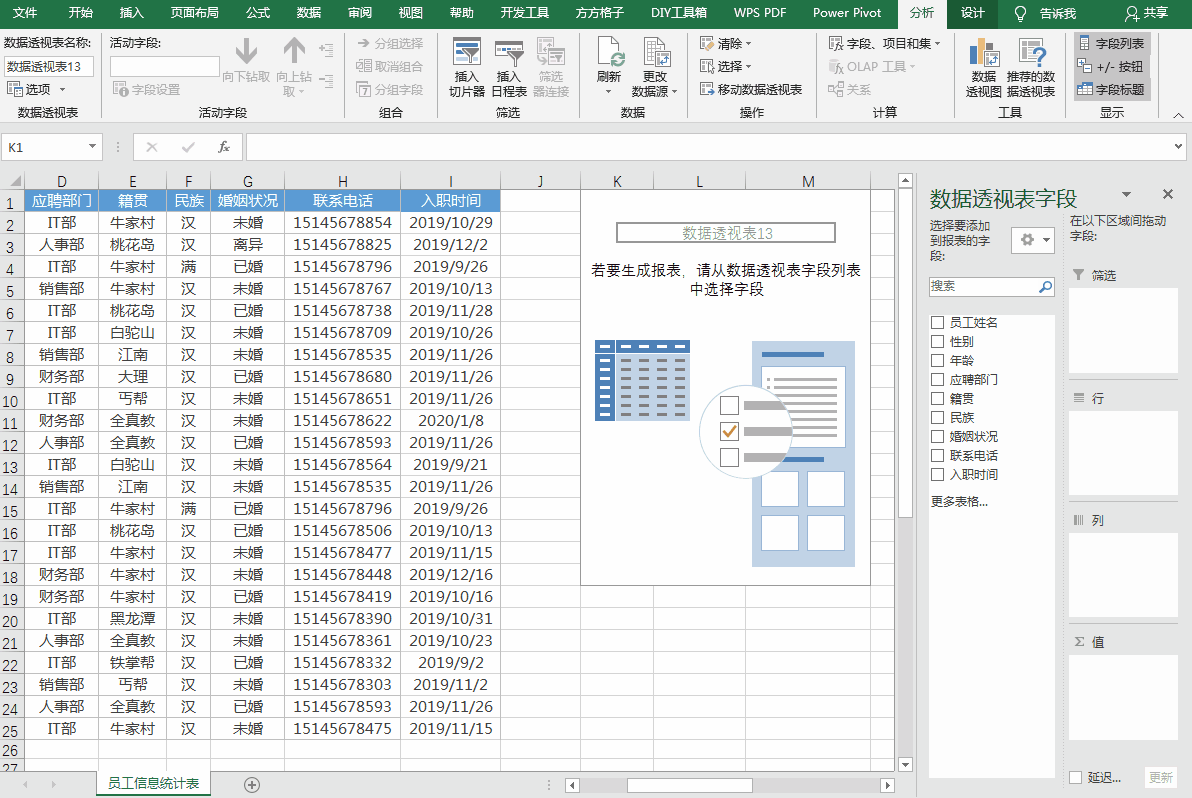
#結果は次のようになります。count 項目が 1 以外の行は重複を表します。
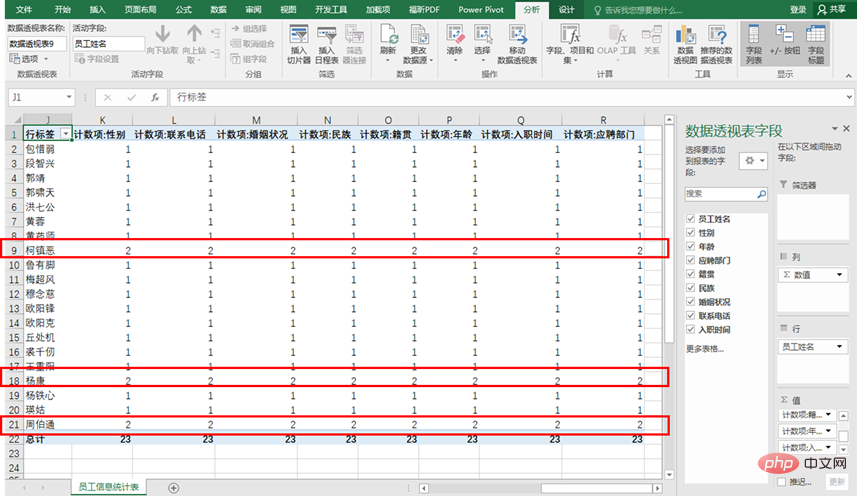
今日の内容はここで終わります。重複値に対処する他の方法をご存知ですか?コメント欄にメッセージを残して教えてください。
関連する学習の推奨事項: Excel チュートリアル
以上がExcelの実践スキルをシェア:重複値を削除する4つのヒント!の詳細内容です。詳細については、PHP 中国語 Web サイトの他の関連記事を参照してください。