前回の記事『##520がExcelで愛情を表現し、彼女(彼)にあなたの心を瞬時に理解させる方法を教えます! 」では、Excelで愛を描く方法とExcelを使って愛を表現する方法を学びました。今日はExcelでドラえもんを描く方法を見てみましょう、一緒に学びましょう!
今日は6月1日です! ! ! 幼稚園の中で一番美しくてハンサムなあなたに、楽しいこどもの日をお過ごしください。 誰もが幼い頃の夢にドラえもんを登場させたいと考えていると聞きました。それでは、今日、このボトルがあなたの夢の実現をお手伝いします。 くだらない描画ツール Excel を使用して、 ドラえもん! ああ、咳、咳、まず結果をお見せしましょう:どうですか、すごいですか? ExcelやPPTを使うだけで、PSやAEなどのプロツールと同等の効果が得られます。 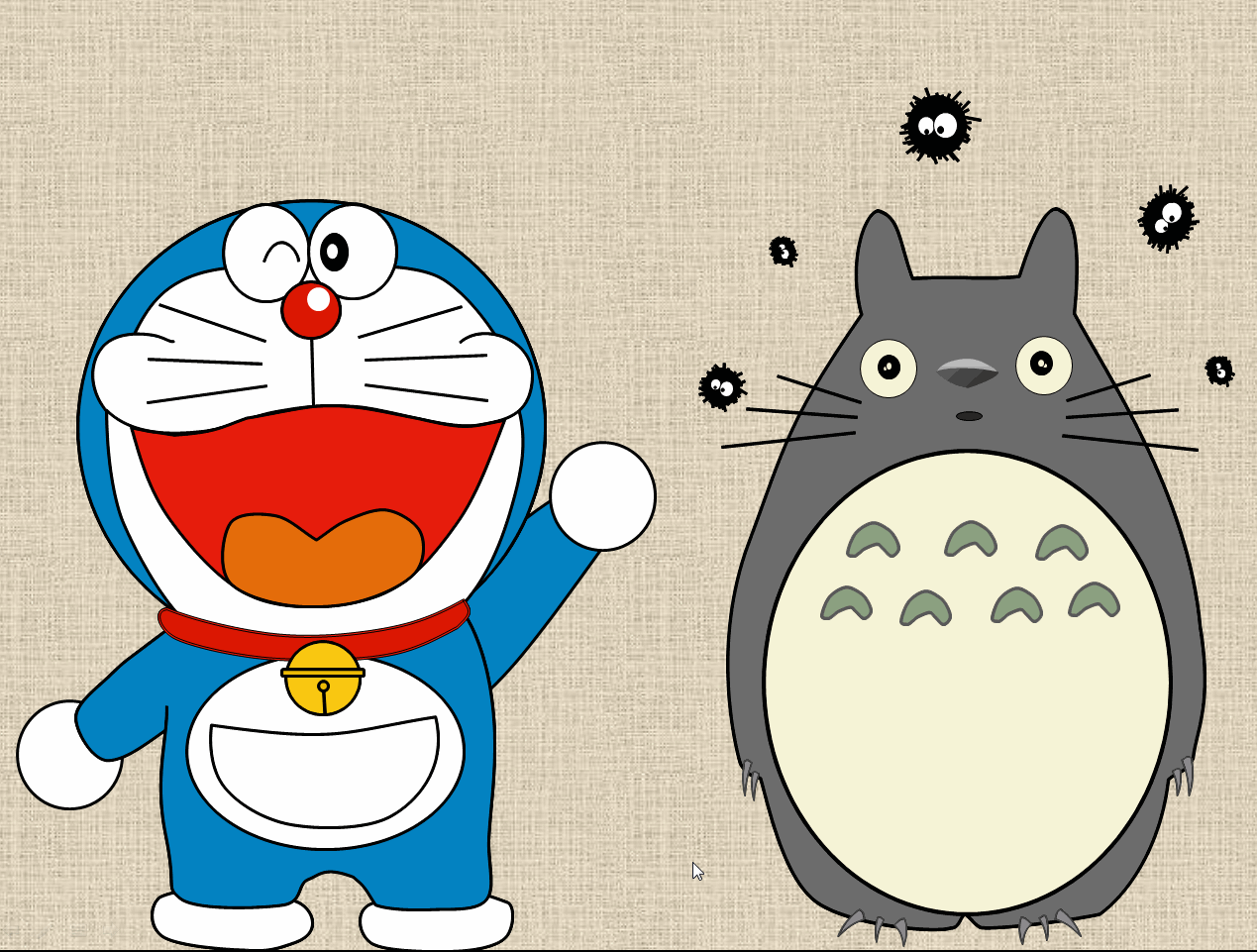
正式に描画を開始する前に、まず誰もが無視することが多い Excel ツールについて理解する必要があります。 —— 形、それは単なる絵画の工芸品です!
[挿入] をクリックし、[図形] ボタンをクリックすると、ドロップダウン メニューにさまざまな図形が表示されます。これらの形状を過小評価しないでください。これらの形状を使用すると、PS 描画に劣らない効果を描画できます。今日のドラえもんは「線」「長方形」「基本的な形」を主に使います。形状リストの「楕円」ツールをクリックします。
次に、Shift キーを押したままテーブル内でマウスをドラッグすると、完全な円の形状が得られます。
グラフィックを選択し、右クリックして、[頂点の編集]を選択します。
このとき、円形の境界線上に4つの点があることがわかります。この4つの点はアンカーポイントと呼ばれ、4つのアンカーポイントを結んだ赤い線はをパスといいます。
黒いアンカーポイントにマウスを置いてクリックすると、アンカーポイントの両端にハンドル(方向線)が表示されます。
ハンドルの小さなボックス上でマウスの左ボタンを押し、任意の方向にドラッグすると、アンカー ポイントの両側の形状が変化することがわかります。同時。 
ALTキーを押しながらハンドルをドラッグすると、アンカーポイントの両側の線分の連結関係が切れていることがわかります。ドラッグされたハンドルの部分のみが変化します。側面セグメントの形状が変わります。
円形の境界線 (パス) 上にマウスを置くと、マウスが細い十字に変わり、マウスの左ボタンを押してドラッグすると、次のことがわかります。パスにアンカーポイントを追加しました。下の図に示すように、円上に 5 つのアンカー ポイントが存在します。
このとき、任意のアンカーポイントを右クリックし、ショートカットメニューから「パスを閉じる」を選択すると、切断されたポイントが再び閉じられます。
角のアンカーポイントを右クリックし、「頂点を滑らかにする」をクリックして角を丸くします。
提案:
#以下の絵を描き始める前に、前の手順を練習し、さまざまな方法を自分で試してください。 . グラフィックを変更し、グラフィックを整形する機能を強化します。
整形能力が弱い場合は、まず フック ラインのコピー を練習してください。練習方法: オンラインで画像を見つけて Excel に挿入し、次に任意の図形を Excel に挿入し、その図形を色の塗りつぶしがないように設定し、最後にその図形を画像に移動し、画像の線に合わせて形状を調整します。
2. ドラえもんを描きます
次に、ドラえもんを描きます。 先ほどの方法で正円を描くと、その上に「描画ツールの書式設定」タブが表示されます。今日のチュートリアルでは主に「図形の塗りつぶし」、「図形の輪郭」、「レイヤーを1つ上下に移動」を使用します」。 「Shape Fill」をクリックし、ドロップダウンリストの「Other Colors」をクリックします。








 円弧を太さ 1.5 ポイントの黒い輪郭に調整します。
円弧を太さ 1.5 ポイントの黒い輪郭に調整します。
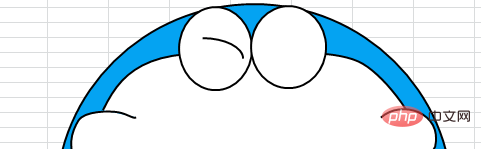 次に、円弧を右クリックして、頂点、円弧の曲率とサイズを次のように調整します。
次に、円弧を右クリックして、頂点、円弧の曲率とサイズを次のように調整します。
右目に 2 つの楕円形を挿入します。大きな楕円形は黒の塗りつぶしと黒の 1.5 ポイントの輪郭で設定されます。白い塗りつぶしと白い 1.5 ポイントの輪郭を持つ小さな楕円形を設定します。楕円のサイズを変更し、右目に重ねて配置します。グラフィックが小さすぎて操作しにくい場合は、Ctrl キーを押しながらマウスホイールをスクロールして画面を拡大すると、小さなグラフィックを調整できます。
さらに 2 つの円を挿入し、目の下に置きます。大きな円には、赤い塗りつぶしと 1.5 ポイントの黒い輪郭が設定されています。白い塗りつぶしと 1.5 ポイントの白い輪郭を持つ小さな円を設定します。円の大きさを調整して重ねて配置すると、ドラえもんの鼻になります。
鼻の下にすべて黒の 1.5 ポイントの太さの線分を挿入します。
線に「曲線」を挿入します。この線は、クリックするたびに 1 回転し、最終的に閉じた平面図形を形成します。間違った位置をクリックした場合は、Backspace キーを押してこのステップを削除できます。連続して複数回押すと、ステップを削除できます。前の手順。

アンカー ポイントを使用して曲線形状を以下の形状に調整し、赤で塗りつぶし、黒の 1.5 ポイントのアウトラインを作成します。
別のカーブを挿入し、下に示すようにアンカー ポイントを通じて形状を調整し、オレンジ色の塗りつぶしと 1.5 ポイントの黒い輪郭に設定します。

角丸長方形を挿入します。
アンカーポイントで角丸長方形の形を調整し、ドラえもんの首の位置に置きます。赤の塗りつぶし、1.5 ポイントの黒のアウトライン。グラフィックを調整するときは、便宜上、最初に色を塗りつぶさないように設定し、形状を調整した後に赤で塗りつぶすことができます。
再度カーブを挿入し、形状を調整し、ボディを編集します。開いたパスが左腕の脇の下にある場所に注目してください。図形を顔と同じ青色で塗りつぶします。
ボディ部分を選択し、「描画ツールの書式」タブの「最背面へ移動」のプルダウンメニューをクリックし、「最背面へ移動」を選択します。
この時点で、体の部分のグラフィックが下部にあることがわかります。ご覧のとおり、現在は右腕が描画されていませんが、これは後で別の右腕を振るアニメーションを作成するためです。アニメーションが必要ない場合は、両手を描画できます。
円、角丸長方形、首の下に線分を追加して、ドラえもんのベルとして機能させます。
楕円と曲線を追加し、楕円を下に配置し、曲線を財布の形に調整して、楕円の上に配置します。
楕円を 3 つ追加し、ドラえもんの手と足になるように形を調整します。

長方形と円を追加し、アンカー ポイントを調整して右手の形を形成します。
次に、「開始」-「検索と選択」-「オブジェクトの選択」をクリックします。

次に、マウスのフレームをドラッグして、ドラえもん全体を選択します。
ctrl C を押してコピーし、「開始」-「貼り付け」-「形式を選択して貼り付け」をクリックし、ポップアップで「画像 (拡張プリミティブ)」を選択します。ダイアログボックスドキュメント)」。
この時点で、テーブルに画像が形成されていることがわかります。この画像を PPT にコピーし、アニメーション操作を実行します。

#3. アニメーションを追加します。
PPT にコピーした後、元の形式を維持して右クリックします。マウス [画像の編集] を選択し、ポップアップ警告ダイアログ ボックスで [はい] をクリックすると、画像が編集可能なオブジェクトに変換されます。再度グラフィックを選択し、マウスを右クリックして「グループ化」→「グループ解除」を選択します。この時点で、任意の部分にアニメーションを追加できます。 実は、Excel を使って描画する方法はたくさんありますが、このチュートリアルでは、ボトルはシェイプ オーバーレイ法を使用しています。 紙面の都合上、ここではアニメーション制作については触れませんが、Excel ペイントやアニメーションに興味のある方は、記事の最後にパスワード「Happy Children's Day」を残してください。 20を超えるとボトルが 絵の初心者から絵の達人へ導くExcel絵のチュートリアルやアニメーション制作のチュートリアルを定期的にお届け!
思い出:
私が子供の頃、ボトルの家にあるテレビでは子供向けのアニメ チャンネルを受信できませんでした。毎日学校から帰ってくると、すぐに茶わんを持って隣のスーパーに座っていましたが、上司は私を見てとてもかわいくて、すぐにテレビをつけて子供向けのアニメチャンネルに合わせてくれました。 . 思い出すたびに心が温かくなります。 今日は、Bozi が、日常の仕事に使っているオフィス ソフトウェアを使って絵を描く方法を教えます。便利ではないかもしれませんが、ペースの速い生活の中で、ゆっくりと、何か思わぬことをしていただければ幸いです。仕事の中で忘れかけていた童心に返って、あなたの描いたドラえもんが夢の実現に少しでも貢献できれば幸いです! 関連する学習の推奨事項:以上が6月1日にExcelを使ってドラえもんを描く方法を教えますの詳細内容です。詳細については、PHP 中国語 Web サイトの他の関連記事を参照してください。