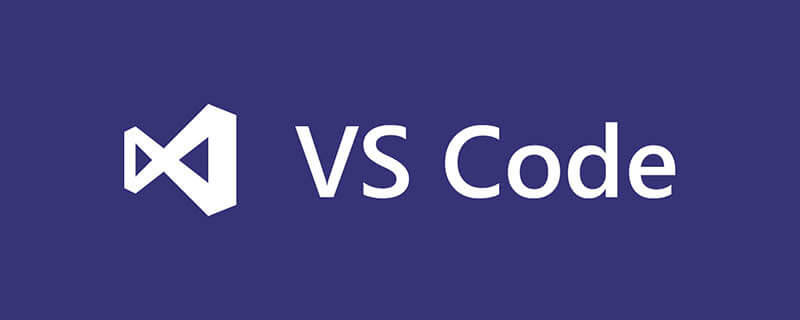
VSCode のインターフェイスは非常にシンプルです。インストール後、すべての機能が一目でわかります。プラグインをインストールし、図に示すようにツールと言語をクリックする必要があります。図:
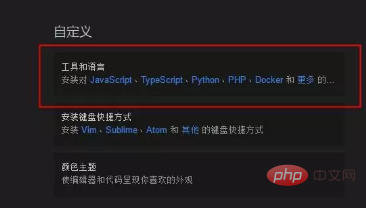
図に示すように、次の 2 つのプラグインをインストールします。(他のプラグインを選択することもできます。これは単なる例です)
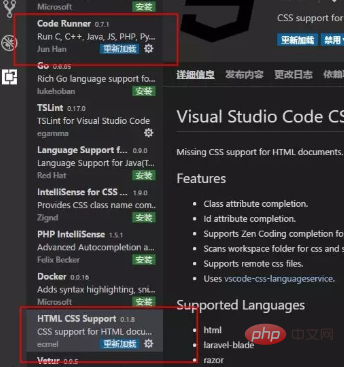
js をデバッグしたいので、html ドキュメントを作成してそれに js を追加する必要があります。方法は、ファイルを作成してコンパイラに直接ドラッグするだけです。内容は次のとおりです:
<html>
<body>
<script>windows.alert('Hello World')</script>
</body>
</html>ファイルをコンパイラに配置した後、F5 キーを押すと、どの環境を使用するかを尋ねるポップアップ ボックスが表示されます。まだ作成されていないため、[詳細] ボタンを選択して、プラグインを使用するとデバッグできます:
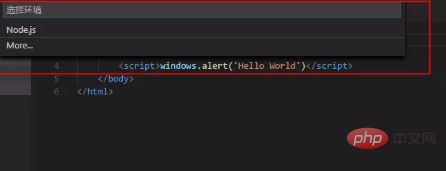
拡張機能ストア リストを入力すると、インストールする Chrome プラグインのデバッガーを選択できます。インストール後、再起動する必要があります。有効になるか、クリックしてリロードします:
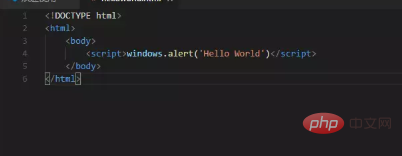
インストール後、F5 を再度押すと Chrome が表示されます。選択後、コンパイラは同じになります。ディレクトリを現在の HTML ファイルとして作成し、launch.json 構成ファイルが存在する .vscod フォルダーを作成し、コンパイラーに表示されます:
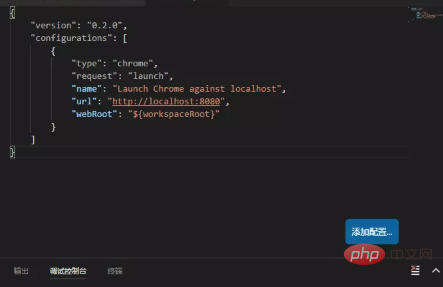
次に、本来は IISを構成する必要がありますが、現在学習段階にあり、後で Web について学習する予定はないため、ローカル IIS サービスは構成しません。URL に対応する値にパスを直接入力できます。パスがわからない場合は、まずブラウザで開くことができます。次のように、ブラウザのアドレスを URL に対応する値にコピーします:
{
"version": "0.2.0",
"configurations": [
{
"type": "chrome",
"request": "launch",
"name": "Launch Chrome against localhost",
"url": "file:///C:/Users/xfdg/Desktop/jsCode/helloworld.html",
"webRoot": "${workspaceRoot}"
}
]}これを実行して F5 を押した後、正常に実行できることがわかり、安心して js の基本知識を学ぶことができます:
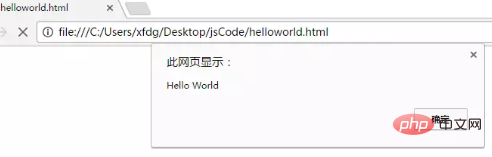
おすすめの関連記事とチュートリアル: vscode チュートリアル
以上がvscode が js 実行環境を構成する方法の詳細内容です。詳細については、PHP 中国語 Web サイトの他の関連記事を参照してください。