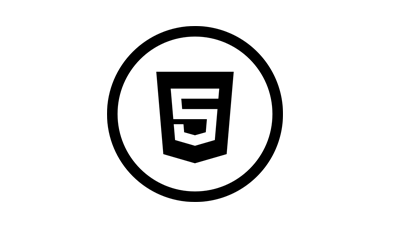Icône HTML5 ronde noire
Toutes les ressources de ce site proviennent d'internautes ou sont réimprimées par les principaux sites de téléchargement. Veuillez vérifier vous-même l'intégrité du logiciel ! Toutes les ressources de ce site sont uniquement à titre de référence d'apprentissage. Merci de ne pas les utiliser à des fins commerciales. Sinon, vous serez responsable de toutes les conséquences ! En cas d'infraction, veuillez nous contacter pour la supprimer. Coordonnées : admin@php.cn
Article connexe
 Qu'est-ce qu'une icône de police en HTML5
Qu'est-ce qu'une icône de police en HTML5
11 Jan 2022
En HTML5, l'icône de police est une police d'icône utilisée dans les projets Web. Son essence est une police spéciale, elle est affichée à l'utilisateur comme des images. Les icônes de police peuvent être arbitrairement contrôlées en taille et en couleur via CSS, tout comme le texte, ce qui est très pratique pour créer des sites Web.
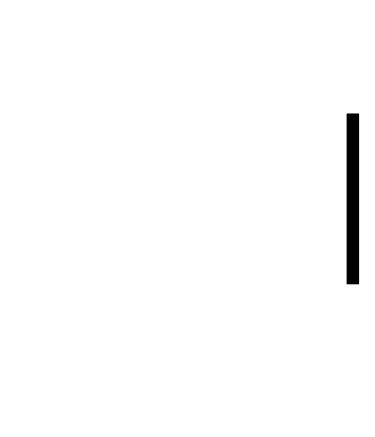 Comment concevoir une icône de flocon de neige ronde dans ai_Comment dessiner un logo vectoriel de flocon de neige ai
Comment concevoir une icône de flocon de neige ronde dans ai_Comment dessiner un logo vectoriel de flocon de neige ai
12 Jun 2024
1. Tracez d’abord une ligne verticale. 2. Utilisez l'outil Plume pour dessiner une forme en V et placez-la en tête de la ligne verticale, comme indiqué sur l'image. 3. Copiez la forme en V, ajustez la taille et la position, et alignez les trois formes au centre, comme indiqué sur l'image. 4. Sélectionnez les trois graphiques, cliquez sur le panneau Propriétés et ajustez les extrémités du trait aux têtes rondes. 5. Tracez un cercle tracé au bas de la ligne verticale. 6. Sélectionnez les trois formes à l'exception du cercle et cliquez avec le bouton droit pour les regrouper. 7. Gardez-le sélectionné, cliquez sur l'outil Rotation dans la barre d'outils et faites glisser le point central pour qu'il coïncide avec le point central du cercle. 8. Entrez l'angle 60° dans la boîte de dialogue contextuelle et cliquez sur le bouton Copier pour faire une copie du graphique autour du centre du cercle. 9. Cliquez sur la touche de raccourci ctrl+d du clavier, répétez l'étape précédente et continuez à en copier 4 autres. 10. Flocon de neige
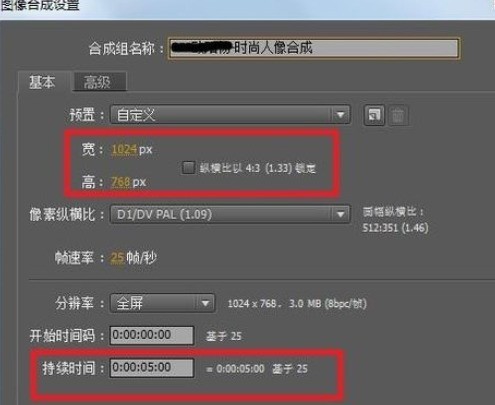 Comment utiliser AE pour créer une synthèse de portrait à la mode
Comment utiliser AE pour créer une synthèse de portrait à la mode
28 Apr 2024
Créez une nouvelle composition. Dans la fenêtre des propriétés de la composition, définissez la largeur sur 1024, la hauteur sur 768, la fréquence d'images sur 25 et la durée sur 5 secondes. Importez le matériau, appuyez sur la touche de raccourci ctrl+I, sélectionnez le fichier de matériau requis, cliquez pour l'ouvrir, puis faites glisser [Background.jpg] vers la fenêtre de la chronologie et réglez le zoom sur 78 %. Découpez l'arrière-plan et la composition finale, faites glisser [Portrait.jpg] au-dessus du calque [Background.jpg] dans la fenêtre de la timeline et réglez le zoom sur 78 %. Recherchez l'effet [Color Key] dans le panneau prédéfini Effet 4, puis faites-le glisser vers le calque [Portrait.jpg], puis définissez les paramètres appropriés dans le panneau Paramètres d'effet. Faites glisser le matériau [01.png] dans la fenêtre de la chronologie et réglez le zoom sur 78 %. Effet de travail final
 Méthode détaillée pour produire un effet de verre taillé en miroir dans 3Ds MAX
Méthode détaillée pour produire un effet de verre taillé en miroir dans 3Ds MAX
08 Apr 2024
1. Dessinez d'abord une BOÎTE, ouvrez l'[Éditeur de matériaux], sélectionnez une boule de matériau et remplacez la boule de matériau par un matériau mixte. Les étapes sont les suivantes : 2. Assurez-vous de sélectionner [Rejeter l'ancien matériau] et vous verrez. un matériau mixte. Comme le montre la figure : 3. Sélectionnez Matériau 1, modifiez le matériau intégré du système sous Matériau 1 en matériau Vray et modifiez la réflexion diffuse en bleu. Les étapes sont celles indiquées dans la figure : 4. Sélectionnez. Matériau 2 et modifiez le matériau intégré du système sous Matériau 2. Passez au matériau Vray, changez la réflexion diffuse en miroir, les étapes sont comme indiqué dans la figure : 5. Sélectionnez [Masque], sélectionnez la texture comme bitmap et sélectionnez la texture noir et blanc de votre choix, comme indiqué sur la figure : 6. Enfin, appliquez le matériau débogué. Donnez l'objet, l'effet est le suivant :
 Comment un éditeur importe-t-il des matériaux_Tutoriel de l'éditeur sur l'importation de matériaux
Comment un éditeur importe-t-il des matériaux_Tutoriel de l'éditeur sur l'importation de matériaux
01 Jun 2024
1. Ouvrez d'abord le logiciel d'édition. 2. Cliquez ensuite sur le matériau. 3. Cliquez pour insérer du matériau en haut. 4. Sélectionnez ensuite un matériau sur l'ordinateur local. 5. Cliquez pour ouvrir. 6. À ce stade, vous pouvez voir le matériau inséré dans la zone d'aperçu du matériau. 7. Enfin, si nous souhaitons supprimer le matériau, cliquez sur le bouton de fermeture dans le coin supérieur droit du matériau.
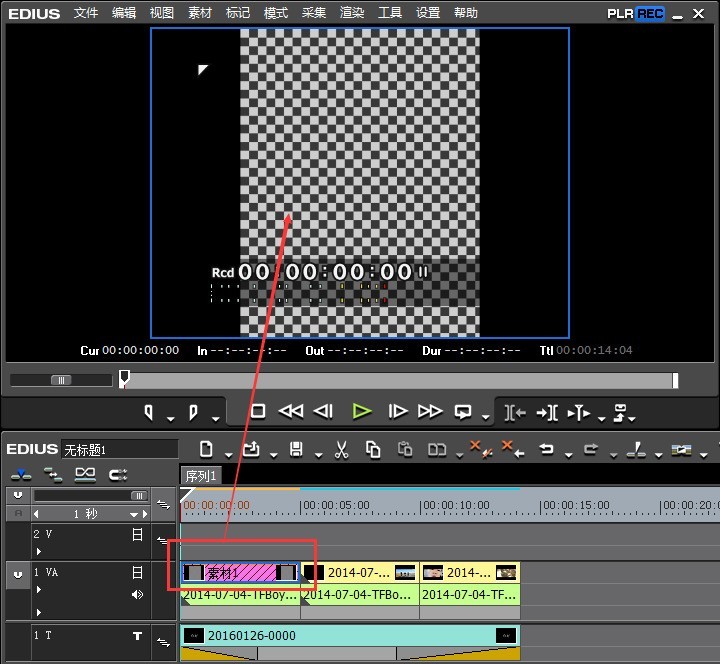 Étapes et procédures de restauration des matériaux dont l'emplacement de stockage a été déplacé dans edius
Étapes et procédures de restauration des matériaux dont l'emplacement de stockage a été déplacé dans edius
17 Apr 2024
Double-cliquez sur le matériau ombré et la boîte de dialogue [Restaurer les matériaux hors ligne] s'ouvrira et les fichiers perdus seront répertoriés dans la liste des matériaux. Un double-clic sur le fichier manquant ouvrira une boîte de dialogue vous permettant de trouver le chemin d'accès au matériau manquant. Si vous vous souvenez encore de l'emplacement du fichier de matériau manquant, vous pouvez trouver le matériau via cette boîte de dialogue, puis double-cliquer sur le matériau, Edius trouvera automatiquement le chemin du lien et ajoutera le matériau manquant sur la chronologie. Si vous oubliez où vous avez placé le matériel, vous pouvez d'abord consulter le nom du matériel, le rechercher sur votre ordinateur, puis répéter les opérations ci-dessus pour restaurer le matériel hors ligne. Si le fichier de matériau manquant est introuvable, cela signifie que le matériau a été complètement supprimé du disque ou que le nom a été modifié. Si le nom a été modifié, recherchez le matériau et répétez la première étape.


Hot Tools

Logo rectangle arrondi ombre HTML5
Logo HTML5 rectangle arrondi ombré Téléchargement gratuit, icône HTML5

10 éléments d'avatar de personnage icônes PNG
10 éléments d'avatar de personnage icônes PNG

Modèle de téléphone mobile Apple matériau de couche transparent png gratuit
Modèle de téléphone mobile Apple matériau de couche transparent png gratuit

Icône HTML5-6
Icône HTML5 à télécharger gratuitement, logo HTML5

Icône HTML5 ronde orange
Icône HTML5 ronde orange téléchargement gratuit, logo html5