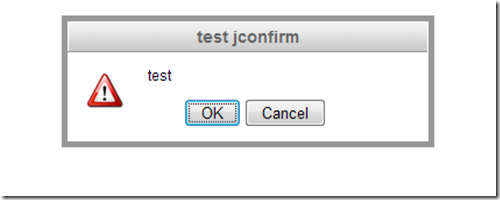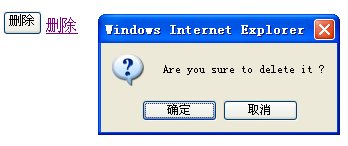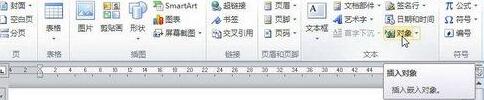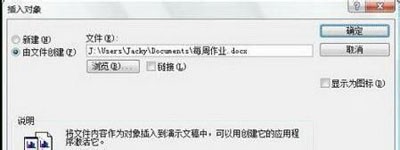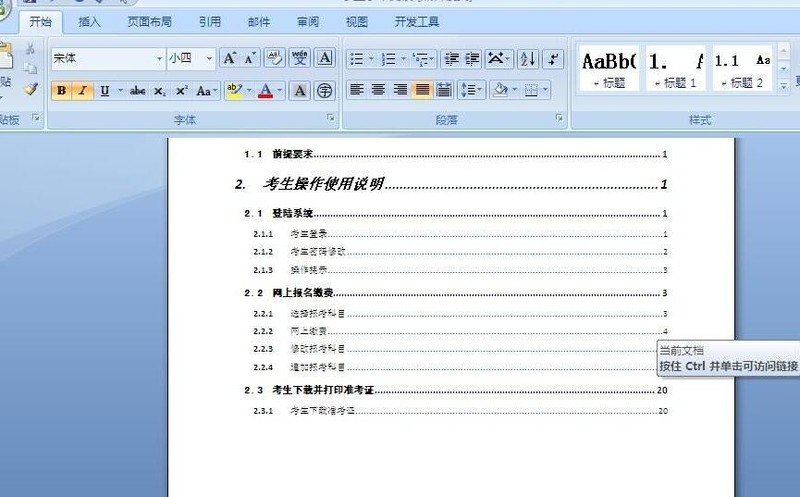10000 contenu connexe trouvé

Comment insérer un autre document ppt dans un document ppt
Présentation de l'article:1. Ouvrez le PPT auquel vous souhaitez ajouter le fichier. 2. Accédez à la page où vous souhaitez insérer le document ppt. 3. Sélectionnez [Insérer]-------[Objet] dans la barre de menu. 4. La boîte de dialogue [Insérer un objet] apparaît. Première méthode d'opération : Sélectionnez Nouveau et sélectionnez [Présentation Microsoft Office PowerPoint] dans la boîte de dialogue, puis cliquez sur [OK]. Vous pouvez ensuite ajouter du contenu à la boîte de document vierge nouvellement créée. Deuxième méthode d'opération : Sélectionnez Créer à partir d'un fichier et cliquez sur [Parcourir]. dans la boîte de dialogue ], recherchez le fichier qui doit être inséré et cliquez sur [OK].
2024-03-26
commentaire 0
1444
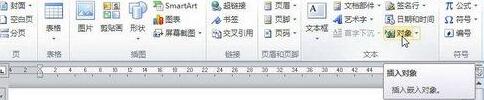
Étapes détaillées pour insérer des objets fichier dans des documents word2010
Présentation de l'article:Étape 1 : Ouvrez la fenêtre du document Word2010 et positionnez le curseur de la barre d'insertion à l'emplacement où l'objet doit être inséré. Basculez vers le ruban [Insérer], cliquez sur le bouton [Objet] dans le groupe [Texte], étape 2, passez à l'onglet [Créer à partir d'un fichier] dans la boîte de dialogue [Objet] qui s'ouvre, puis cliquez sur le bouton [Parcourir] , Étape 3, ouvrez la boîte de dialogue [Parcourir], recherchez et sélectionnez le fichier Excel qui doit être inséré dans le document word2010, puis cliquez sur le bouton [Insérer], Étape 4, revenez à la boîte de dialogue [Objet], cliquez sur le bouton Bouton [OK], revenez à la fenêtre du document Word2010, l'utilisateur peut voir l'objet fichier Excel inséré dans la fenêtre du document actuel. Par défaut, les objets insérés dans la fenêtre du document Word se présentent sous forme d'images.
2024-04-26
commentaire 0
1103

Méthode détaillée pour insérer tout type de document dans un document PPT
Présentation de l'article:1. Ouvrez PPT, cliquez sur [Insérer] --[Objet] et la boîte de dialogue [Insérer un objet] apparaîtra. 2. Cliquez sur [Créer à partir d'un fichier] dans la case rouge. 3. Cliquez sur [Parcourir], sélectionnez l'emplacement du fichier à insérer et confirmez. 4. Cliquez sur la petite case à droite [Afficher comme image] et cliquez sur OK. 5. À ce stade, le fichier a été inséré dans le document PPT et peut être ouvert ailleurs à tout moment.
2024-03-26
commentaire 0
1303

Comment configurer l'affichage synchronisé des tableaux Excel insérés dans PPT
Présentation de l'article:1. Créez un nouveau fichier PowerPoint ou Excel dans le dossier. 2. Saisissez les données qui doivent être affichées dans Excel ou ignorez l'étape précédente de création d'un nouveau fichier Excel et préparez un tableau Excel qui doit afficher les données. 3. Ouvrez PowerPoint, cliquez sur Insérer - Objet et la boîte de dialogue Insérer un objet apparaîtra. 4. Dans la boîte de dialogue Insérer un objet, cliquez sur Créer à partir d'un fichier, puis cliquez sur Parcourir. Recherchez la feuille de données Excel préparée et confirmez. 5. Revenez à la boîte de dialogue Insérer un objet, cochez l'option de lien et confirmez. Ensuite, le tableau de données est inséré. 6. Double-cliquez sur le tableau inséré dans PowerPoint pour ouvrir le tableau Excel appelé pour le modifier. 7. Lors de l'ouverture de l'appel
2024-03-26
commentaire 0
920

Étapes détaillées pour modifier l'emplacement de sauvegarde du fichier dans UG
Présentation de l'article:1. Ouvrez les paramètres utilisateur par défaut. Fichier - Utilitaires - Paramètres par défaut. 2. La boîte de dialogue des paramètres par défaut apparaît. 3. Cliquez sur Environnement de base - Général - Répertoire. 4. Répertoire des fichiers de composants : Parcourir : Sélectionnez le répertoire des fichiers : OK. 5. Cliquez sur OK et une boîte de message de redémarrage apparaîtra. 6. Redémarrez et vérifiez l'effet. Après modification, le répertoire de sauvegarde par défaut est C:UsershpDesktop.
2024-04-09
commentaire 0
639
jQuery Dialog 弹出层对话框插件_jquery
Présentation de l'article:网上这种插件很多,但是没一个合适的,大部分都做得很大,功能齐全。于是自己做了这个小插件,顺便学习下jQuery插件的写法。
2016-05-16
commentaire 0
1135
Explication détaillée de l'utilisation du plug-in ThickBox de la couche contextuelle Jquery
Présentation de l'article:Je crois que tous ceux qui mentionnent Thickbox savent qu'il s'agit d'un plug-in pour jQuery. Sa fonction est de faire apparaître des boîtes de dialogue et des pages Web pour rendre l'expérience utilisateur plus agréable. Pour ceux qui viennent d'entrer en contact avec jQuery, ils ne le font pas. Je ne sais pas grand-chose sur Thickbox, alors aujourd'hui, laissez-moi vous montrer l'explication détaillée de l'utilisation du plug-in ThickBox de la couche contextuelle Jquery !
2017-11-24
commentaire 0
2204

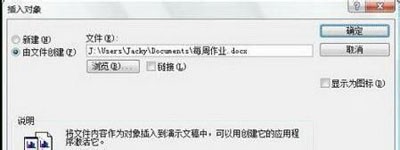
Comment afficher des tableaux Word dans ppt_Comment insérer des tableaux Word dans ppt
Présentation de l'article:1. En mode édition de présentation, cliquez sur l'onglet [Insérer] sur le ruban. 2. Cliquez sur le bouton [Objet] dans le groupe [Texte]. Dans la boîte de dialogue d'objet [Insérer], cliquez sur le bouton radio [Créer à partir d'un fichier], puis cliquez sur le bouton [Parcourir] pour rechercher et sélectionner le document Word contenant le tableau, puis cliquez sur le bouton [Ouvrir]. Le fichier sélectionné à ce moment sera affiché dans la zone de texte sous [Fichier], comme le montre la figure 1. Astuce : Par défaut, le fichier est entièrement inséré dans la présentation actuelle. Si vous souhaitez que le tableau inséré change avec le tableau du fichier d'origine, cochez la case [Lien] dans la boîte de dialogue ci-dessus. 4. Cliquez sur le bouton [OK]. À ce stade, le tableau Word est inséré dans la présentation actuelle, comme le montre la figure 2. 5. Si vous voulez être en P
2024-04-25
commentaire 0
795
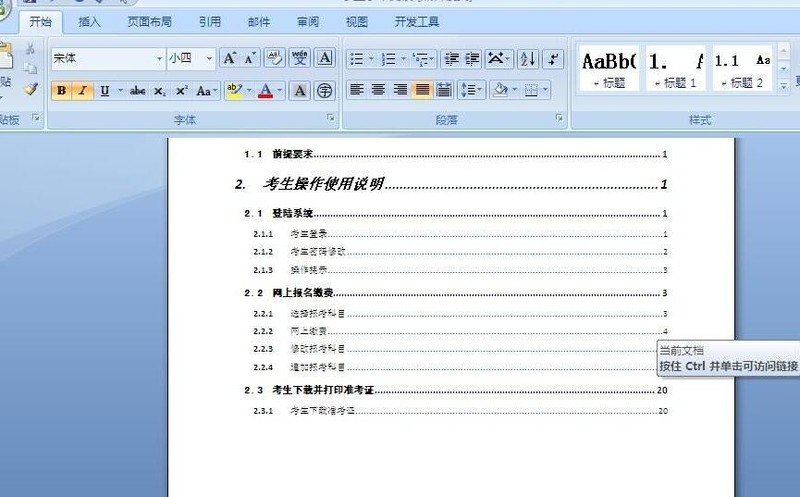
Comment insérer une animation dans des étapes détaillées pour insérer une animation Flash dans Word
Présentation de l'article:Ouvrez le document Word dans lequel vous souhaitez insérer une animation Flash, placez le curseur à la position souhaitée, recherchez l'onglet [Insérer] dans la barre de menu, cliquez dessus, recherchez [Objet] dans le groupe d'options [Texte] de la barre de menu. , cliquez sur [Objet] dans la boîte de dialogue, puis cliquez sur l'onglet [Créer à partir d'un fichier], cliquez sur le bouton [Parcourir] après [Nom du fichier], recherchez le fichier en fonction du chemin de l'animation et sélectionnez-le après. en cliquant sur [Insérer] pour copier le chemin sous [Nom du fichier] dans la boîte de dialogue [Objet]. Après avoir cliqué sur [OK] pour revenir à la page d'édition du document, utilisez le bouton droit de la souris pour sélectionner l'objet inséré, sélectionnez [Propriétés ] dans le menu contextuel, cliquez pour rechercher [Film] dans la boîte de dialogue [Propriétés] et collez le chemin que vous venez de copier dans l'espace vide derrière. Après avoir terminé la saisie, cliquez sur [×] pour fermer la boîte de dialogue [Propriétés]. et recherchez la barre de menu [Développer
2024-04-25
commentaire 0
792

Tutoriel sur la façon de protéger un classeur Excel
Présentation de l'article:Ouvrez la feuille de calcul Excel et exécutez [Révision - Protéger le classeur]. Dans la boîte de dialogue [Protéger les structures et les fenêtres] qui apparaît, cochez [Organisation], saisissez le mot de passe et cliquez sur [OK]. La boîte de dialogue [Confirmer le mot de passe] apparaît, saisissez à nouveau le mot de passe et cliquez sur [OK]. À ce stade, vous pouvez voir que les commandes de feuille de calcul [Insérer] et [Supprimer] sont grises et indisponibles. De cette façon, le classeur Excel protégé est réalisé.
2024-04-17
commentaire 0
709

Que faire si Win10 supprime des fichiers mais aucune invite de confirmation Win10 supprime des fichiers mais aucune confirmation n'invite des solutions
Présentation de l'article:Normalement, les utilisateurs d'ordinateurs verront une invite de suppression lors de la suppression de fichiers dans le système. Cependant, certains utilisateurs de Win10 constatent qu'il n'y a pas d'invite lors de la suppression de fichiers. Il est très facile de supprimer des fichiers par erreur. Cliquez d'abord avec le bouton droit sur la corbeille, ouvrez sa boîte de dialogue de propriétés, puis activez la case "Afficher la boîte de dialogue de confirmation de suppression" sur la page pour enregistrer ce paramètre. Si vous supprimez le fichier ultérieurement, une invite de suppression apparaîtra. Que faire lors de la suppression d'un fichier sous Windows 10 et qu'il n'y a pas d'invite de confirmation : 1. Lors de la suppression d'un fichier, cliquez sur Supprimer et le fichier sera supprimé immédiatement, et il n'y aura pas de boîte de dialogue de confirmation pour confirmer à nouveau la suppression. 2. Cliquez avec le bouton droit sur la corbeille sur le bureau. 3. Sélectionnez la colonne d'attribut. 4. Activez Indiquer la confirmation de suppression dans la page de propriétés contextuelle.
2023-07-15
commentaire 0
6083

Étapes pour ajuster le format des images insérées dans les tableaux PPT
Présentation de l'article:1. Créez un nouveau fichier PPT et nommez-le [Conseils PPT] à titre d'exemple. 2. Double-cliquez sur [Conseils PPT] pour ouvrir le fichier PPT. 3. Insérez un tableau avec deux lignes et deux colonnes à titre d'exemple. 4. Double-cliquez sur la bordure du tableau et l'option [Conception] apparaîtra dans la barre d'outils supérieure. 5. Cliquez sur l'option [Ombrage] et cliquez sur [Image]. 6. Cliquez sur [Image] pour faire apparaître la boîte de dialogue des options de remplissage avec l'image comme arrière-plan. 7. Recherchez le bac que vous souhaitez insérer dans le répertoire et cliquez sur OK pour insérer l'image. 8. Cliquez avec le bouton droit sur la zone de tableau pour afficher la boîte de dialogue des paramètres. 9. Cliquez sur [Formater les cellules] et cochez [Carreler les images en ombrage]. 10. Définissez [Centre], [Miroir] et les autres fonctions dont vous avez besoin, puis cliquez sur OK. Remarque : Par défaut, les images doivent être remplies dans le tableau.
2024-03-26
commentaire 0
1323

Comment insérer des images dans Adobe Acrobat Pro9-Comment insérer des images dans Adobe Acrobat Pro9
Présentation de l'article:Utilisez-vous également le logiciel Adobe Acrobat Pro 9 dans votre bureau ? Mais savez-vous comment insérer des images dans Adobe Acrobat Pro 9 Ci-dessous, l'éditeur vous présentera la méthode d'insertion d'images dans Adobe Acrobat Pro 9. Si vous êtes intéressé, jetez un oeil ci-dessous. Ouvrez le document Sample.pdf dans Adobe Acrobat Pro9, cliquez sur "Outils" - "Contenu" - sélectionnez "Modifier l'objet" sur le côté droit du document et le curseur de la souris se transforme en une flèche pleine + une petite case en bas à droite. coin. Faites un clic droit dans un espace vide du document et sélectionnez Insérer une image. Une boîte de dialogue apparaîtra, puis sélectionnez le fichier image ElenaGilbert.JPEG dans la boîte de dialogue (veuillez confirmer
2024-03-04
commentaire 0
1183

Méthode détaillée pour configurer le défilement en boucle infinie des images dans un diaporama PPT
Présentation de l'article:1. Pour insérer une image, cliquez sur la commande [Insérer]--[Image]--[À partir d'un fichier] dans la boîte de dialogue [Insérer une image] ouverte, maintenez la touche Ctrl enfoncée et cliquez avec la souris, sélectionnez l'image à insérer et cliquez sur le bouton de commande [Ouvrir]. Sélectionnez les douze images du zodiaque insérées, double-cliquez pour accéder à la boîte de dialogue [Définir le format de l'objet], cliquez sur l'onglet [Taille], définissez la hauteur sur 3 cm et la largeur sur 4 cm, comme indiqué sur la figure, cliquez sur le bouton [ OK] pour terminer le réglage et faites glisser la souris pour ajuster l'ordre correct des douze signes du zodiaque. La largeur de chaque image est de 4 cm et la largeur de 12 images est de 48 cm, donc la position horizontale de la première image de la souris est de 25,4 cm-48 cm = -22,6 cm. Double-cliquez sur la première image de la souris pour accéder à la boîte de dialogue [Formater l'objet].
2024-04-17
commentaire 0
1128

Méthode du didacticiel pour masquer l'équation après la formule MathType
Présentation de l'article:1. Après avoir ouvert le fichier Word, sélectionnez [Insérer] - [Citation] - [Légende] dans le menu Word. (Cette opération est dans Word2003, Word2007 et les versions ultérieures sont directement dans [Référence]). 2. Dans la boîte de dialogue [Légende] qui apparaît, cliquez sur le bouton [Insérer automatiquement une légende] dans le coin inférieur gauche de la boîte de dialogue. 3. Dans la boîte de dialogue [Insérer automatiquement une légende] qui apparaît, ouvrez l'élément MathType et supprimez la coche. Après avoir supprimé la coche, le menu de fonctions ci-dessous deviendra gris et indisponible. Astuce : Ce processus d'opération est effectué dans la page Word, pas dans MathType, et ce problème ne se produit pas grâce au logiciel MathType.
2024-04-16
commentaire 0
811

Comment configurer la boîte de confirmation de suppression Win11 Tutoriel de configuration de la boîte de confirmation de suppression Win11
Présentation de l'article:Nous pouvons accidentellement supprimer des fichiers lors de l'utilisation d'ordinateurs, mais si une boîte de confirmation apparaît, le risque de suppression accidentelle est très faible. Pour éviter que cela ne se produise, nous pouvons définir une boîte de confirmation de suppression. Cependant, il y a encore de nombreux utilisateurs qui ne savent pas comment définir la boîte de confirmation de suppression dans Win11, nous allons donc aujourd'hui vous apprendre comment la configurer en détail ! Tutoriel de configuration de la boîte de confirmation de suppression Win11 1. Tout d'abord, cliquez avec le bouton droit sur la « Corbeille » sur le bureau et ouvrez « Propriétés ». 2. S'il n'y a pas de corbeille sur le bureau, vous pouvez l'ouvrir dans les « Paramètres des icônes du bureau » du thème. 3. Après avoir ouvert les propriétés de la corbeille, nous cochons d'abord « Taille personnalisée » ci-dessous. 4. Cochez ensuite « Afficher la boîte de dialogue de confirmation de suppression » et cliquez sur « OK » pour enregistrer.
2024-09-09
commentaire 0
1035
Le plug-in jquery hiAlert implémente la boîte de dialogue de page Web beautification_jquery
Présentation de l'article:hiAlert est un plug-in d'invite d'informations basé sur jQuery. Il prend en charge trois méthodes d'invite d'informations : opération réussie, opération échouée et rappel d'opération. La compatibilité du navigateur hiAlert est très bonne, prend en charge la modification du contenu des invites, prend en charge le positionnement des boîtes d'invite et peut configurer les paramètres du plug-in.
2016-05-16
commentaire 0
1403