
Lorsque vous faites une présentation, avez-vous déjà rencontré une situation où vous devez afficher un tableau Word mais ne savez pas comment le faire ? L'éditeur PHP Apple vous présentera comment insérer facilement des tableaux Word dans PPT pour résoudre vos problèmes. Continuez à lire l'article suivant pour un guide étape par étape permettant de compléter facilement la présentation du tableau en PPT.
1. En mode édition de présentation, cliquez sur l'onglet [Insérer] du ruban.
2. Cliquez sur le bouton [Objet] dans le groupe [Texte].
Dans la boîte de dialogue d'objet [Insérer], cliquez sur le bouton radio [Créer à partir d'un fichier], puis cliquez sur le bouton [Parcourir] pour rechercher et sélectionner le document Word contenant le tableau, puis cliquez sur le bouton [Ouvrir]. Le fichier sélectionné à ce moment sera affiché dans la zone de texte sous [Fichier], comme le montre la figure 1.
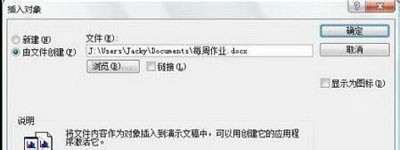
Astuce : Par défaut, le fichier sera entièrement inséré dans la présentation actuelle. Si vous souhaitez que le tableau inséré change avec le tableau du fichier d'origine, cochez la case [Lien] dans la boîte de dialogue ci-dessus.
4. Cliquez sur le bouton [OK]. À ce stade, le tableau Word est inséré dans la présentation actuelle, comme le montre la figure 2.

5. Si vous souhaitez modifier le tableau dans PowerPoint, double-cliquez sur le tableau pour appeler la fonction dans Word pour modifier le tableau, comme le montre la figure 3.

6. Après l'édition, cliquez en dehors du tableau pour revenir à l'état d'édition de la présentation.
7. Si vous souhaitez déplacer la position du tableau, vous pouvez faire glisser le tableau directement.
Bien sûr, vous pouvez également insérer des tableaux Excel, des bases de données Acess et d'autres objets dans des présentations dans PPT2007. La méthode d'insertion d'objets est fondamentalement la même que celle des tableaux Word. Bougez vos doigts et essayez-le !
Ce qui précède est le contenu détaillé de. pour plus d'informations, suivez d'autres articles connexes sur le site Web de PHP en chinois!
 Introduction au système d'exploitation Linux
Introduction au système d'exploitation Linux
 Solution d'erreur SQL 5120
Solution d'erreur SQL 5120
 Comment centrer la page Web dans Dreamweaver
Comment centrer la page Web dans Dreamweaver
 puce FAI
puce FAI
 minidump.dmp
minidump.dmp
 Comment clearfix implémente la compensation des flotteurs
Comment clearfix implémente la compensation des flotteurs
 Outil de requête de nom de domaine d'enregistrement
Outil de requête de nom de domaine d'enregistrement
 Comment utiliser l'outil de capture de paquets HttpCanary
Comment utiliser l'outil de capture de paquets HttpCanary