
L'éditeur PHP Zimo vous présente comment insérer un PPT dans un tableau Excel et configurer l'affichage synchrone. Lors de la création de PPT, l'insertion de tableaux Excel peut rendre les données plus intuitives et plus claires, mais la clé est de savoir comment les afficher de manière synchrone avec Excel. Grâce à des opérations simples, vous pouvez réaliser des mises à jour en temps réel des tableaux Excel dans PPT, rendant votre présentation plus professionnelle et efficace. Ensuite, apprenons les étapes spécifiques !
1. Créez un nouveau fichier PowerPoint ou Excel dans le dossier.
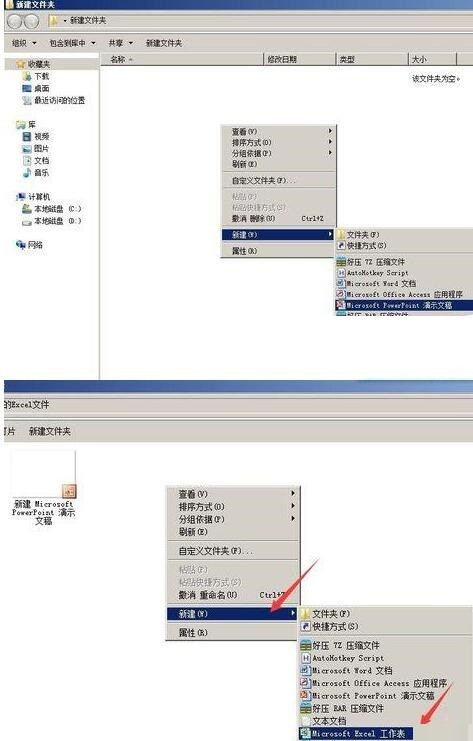
2. Saisissez les données qui doivent être affichées dans Excel, ou ignorez l'étape précédente de création d'un nouveau fichier Excel et préparez un tableau Excel qui doit afficher les données.
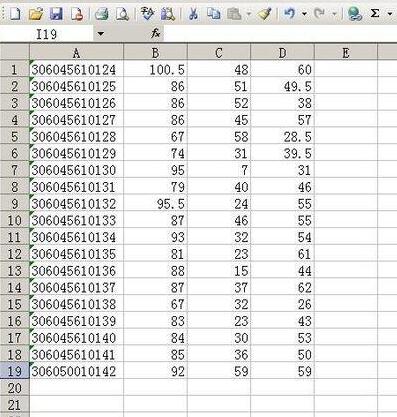
3. Ouvrez PowerPoint, cliquez sur Insérer - Objet et la boîte de dialogue Insérer un objet apparaîtra.
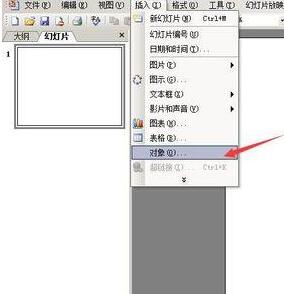
4. Dans la boîte de dialogue Insérer un objet, cliquez sur Créer à partir d'un fichier et cliquez sur Parcourir. Recherchez la feuille de données Excel préparée et confirmez.
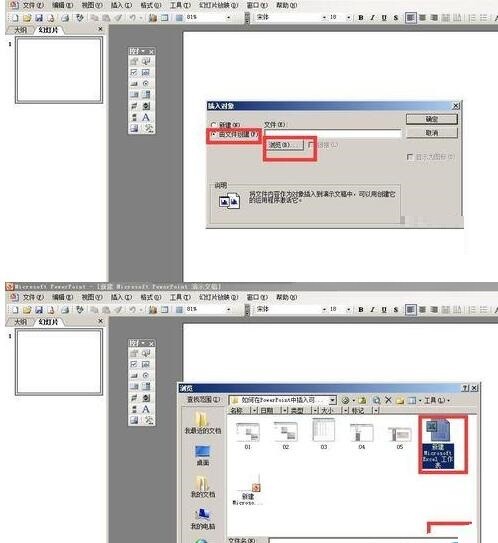
5. Revenez à la boîte de dialogue Insérer un objet, cochez l'option de lien et confirmez. Ensuite, le tableau de données est inséré.
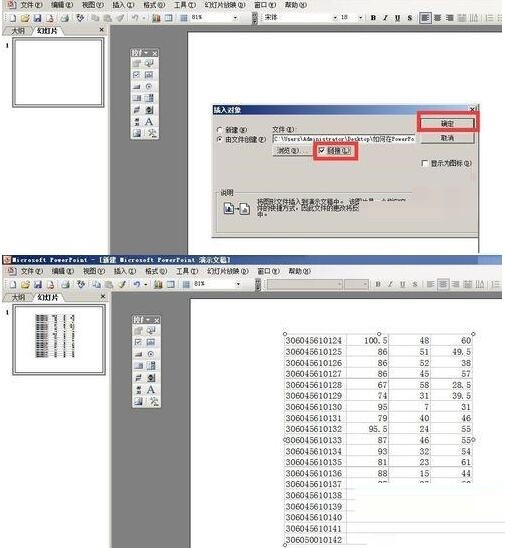
6. Double-cliquez sur le tableau inséré dans PowerPoint pour ouvrir le tableau Excel appelé pour le modifier.

7. Après avoir ouvert le tableau Excel appelé, vous pouvez modifier les données et le format du tableau. Celui-ci sera synchronisé dans PowerPoint et il n'est pas nécessaire de l'insérer à nouveau.
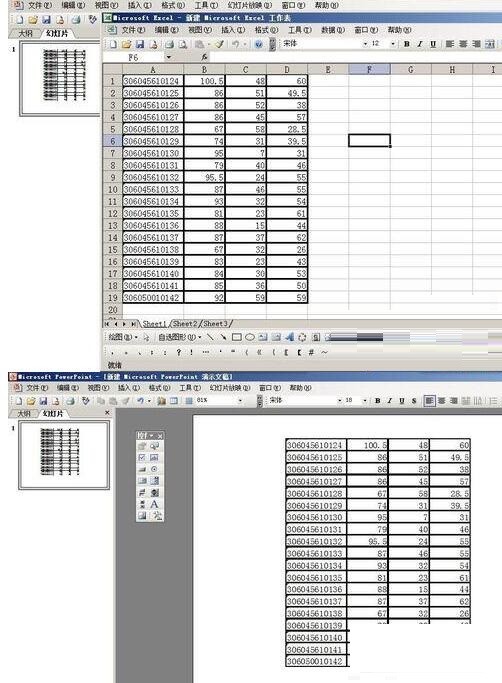
Remarque : cochez l'option de lien dans la boîte de dialogue Insérer un objet.
Ce qui précède est le contenu détaillé de. pour plus d'informations, suivez d'autres articles connexes sur le site Web de PHP en chinois!
 Comparez les similitudes et les différences entre deux colonnes de données dans Excel
Comparez les similitudes et les différences entre deux colonnes de données dans Excel
 Marquage de couleur du filtre en double Excel
Marquage de couleur du filtre en double Excel
 Comment copier un tableau Excel pour lui donner la même taille que l'original
Comment copier un tableau Excel pour lui donner la même taille que l'original
 Barre oblique du tableau Excel divisée en deux
Barre oblique du tableau Excel divisée en deux
 L'en-tête diagonal d'Excel est divisé en deux
L'en-tête diagonal d'Excel est divisé en deux
 mot en ppt
mot en ppt
 Méthode de saisie de référence absolue
Méthode de saisie de référence absolue
 Java exporter Excel
Java exporter Excel