
Cet article explique comment trier les images en fonction de la date de prise de vue dans Windows 11/10 et explique également ce qu'il faut faire si Windows ne trie pas les images par date.
Dans les systèmes Windows, organiser correctement les photos est crucial pour trouver facilement les fichiers image. Les utilisateurs peuvent gérer des dossiers contenant des photos en fonction de différentes méthodes de tri telles que la date, la taille et le nom. De plus, vous pouvez définir l'ordre croissant ou décroissant selon vos besoins pour organiser les fichiers de manière plus flexible.
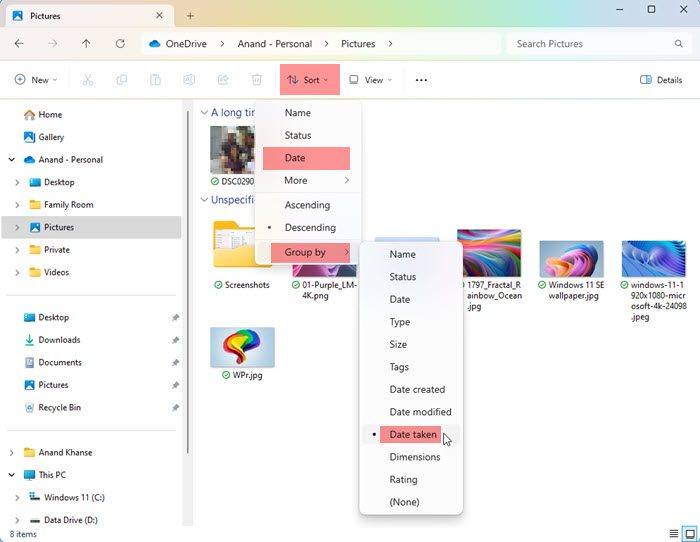
Pour trier les photos par date de prise sous Windows, procédez comme suit :
Pour trier les photos par date sur votre bureau, suivez ces étapes.
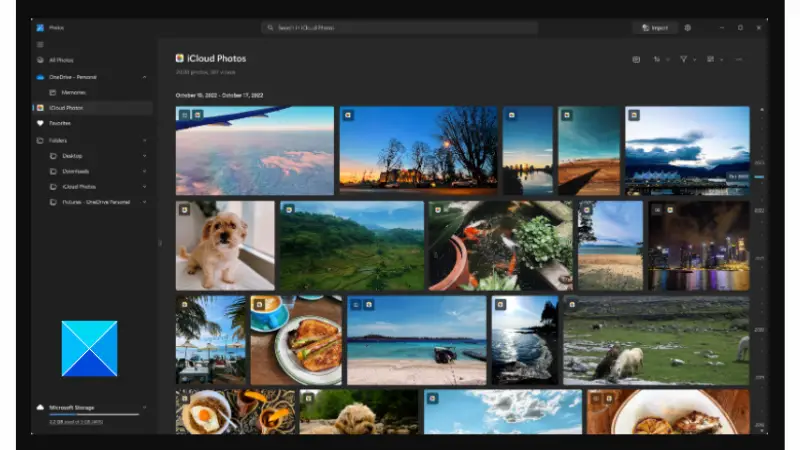
Une autre façon de trier les photos sur votre ordinateur Windows consiste à utiliser l'application Microsoft Photos. Veuillez suivre ces étapes :
Windows ne trie pas les photos par date sur le bureau peut être dû à un certain nombre de facteurs. Outre les modifications apportées à l'application Paramètres Windows, il peut y avoir des problèmes avec l'application Microsoft Photos elle-même, qui peuvent affecter la façon dont vos photos sont triées.
Sous Windows, vous pouvez trier les photos par dossiers ou utiliser l'application Microsoft Photos pour accomplir cette tâche. Cependant, si l’application est endommagée ou obsolète, des problèmes similaires peuvent survenir.
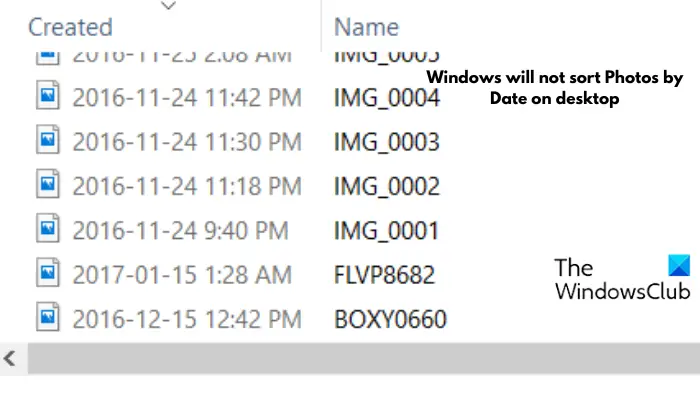
Si Windows ne trie pas les photos par date, voyez si l'une des suggestions suivantes vous aide :
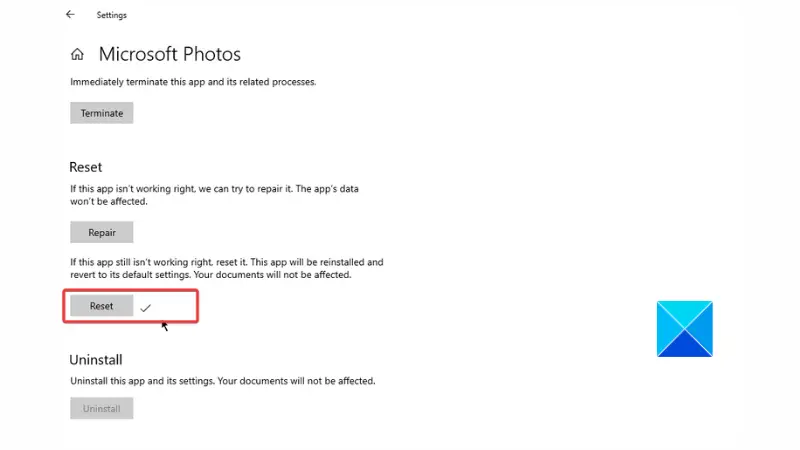
Suivez le graphique à barres ci-dessous pour réinitialiser l'application Photos :
La mise à jour de l'application peut également aider à résoudre ce problème. Veuillez suivre les étapes décrites ci-dessous :
Lire : Comment afficher des photos sous forme de diaporama sur Windows 11
L'application Photos est disponible sur Windows 11/10 et vous pouvez l'utiliser pour organiser vos photos dans des albums. Cette application est une expérience multimédia riche qui vous permet d'en faire plus avec les fichiers image et les vidéos. Vous devriez consulter les dernières mises à jour pour une meilleure expérience.
Ce qui précède est le contenu détaillé de. pour plus d'informations, suivez d'autres articles connexes sur le site Web de PHP en chinois!
 Windows vérifie l'état d'occupation des ports
Windows vérifie l'état d'occupation des ports
 Vérifier les fenêtres d'occupation du port
Vérifier les fenêtres d'occupation du port
 Les photos Windows ne peuvent pas être affichées
Les photos Windows ne peuvent pas être affichées
 Vérifiez l'état du port occupé dans Windows
Vérifiez l'état du port occupé dans Windows
 Windows ne peut pas accéder à l'ordinateur partagé
Windows ne peut pas accéder à l'ordinateur partagé
 mise à jour automatique de Windows
mise à jour automatique de Windows
 gestionnaire de démarrage de Windows
gestionnaire de démarrage de Windows
 Touches de raccourci de l'écran de verrouillage Windows
Touches de raccourci de l'écran de verrouillage Windows