
Dans cet article, nous allons vous montrer plusieurs façons d'activer ou de désactiver le gestionnaire de démarrage Windows sur Windows 11/10.
Windows Boot Manager (BOOTMGR) est un composant important du système d'exploitation Windows, responsable de la configuration de l'environnement de démarrage, de la gestion des séquences de démarrage et de la gestion des erreurs de démarrage. Il est particulièrement utile sur les PC sur lesquels plusieurs systèmes d'exploitation sont installés, car il permet aux utilisateurs de sélectionner le système d'exploitation à charger au démarrage ou au redémarrage.
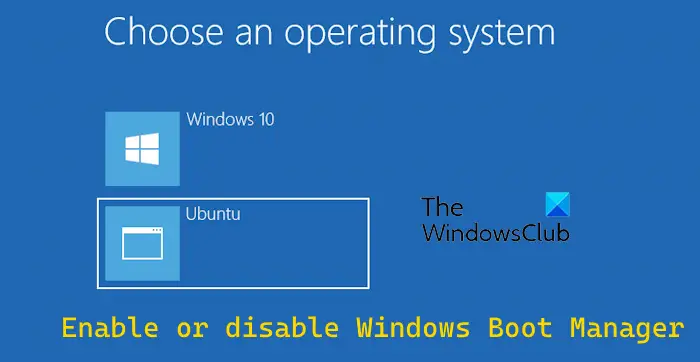
Si vous souhaitez accélérer le démarrage de votre système, vous pouvez essayer de désactiver le gestionnaire de démarrage Windows pour réduire le temps de démarrage. Bien que ce ne soit pas une pratique recommandée, cela peut améliorer considérablement la vitesse de démarrage. De plus, vous pouvez modifier la durée affichée par Bootmgr.
Voici comment activer ou désactiver le gestionnaire de démarrage Windows sur Windows 11/10 :
Vous pouvez activer ou désactiver le gestionnaire de démarrage Windows via l'interface de ligne de commande. Cela peut être fait en entrant la commande appropriée à l'invite de commande.
Tout d’abord, exécutez l’invite de commande avec les droits d’administrateur. Vous pouvez trouver l'application d'invite de commandes en tapant cmd dans la recherche Windows, puis cliquez avec le bouton droit et sélectionnez "Exécuter en tant qu'administrateur".
Maintenant, entrez les commandes suivantes une par une :
Bcdedit/set{Bootmgr}显示引导菜单是Bcdedit/设置{Bootmgr}超时30Remarque : dans la commande ci-dessus, la valeur du délai d'attente détermine la durée en secondes pendant laquelle le gestionnaire de démarrage est affiché.
Si vous souhaitez désactiver complètement le gestionnaire de démarrage, vous pouvez taper la commande suivante et appuyer sur le bouton Entrée :
Bcdedit/设置{Bootmgr}超时%0Pour réactiver le gestionnaire de démarrage, augmentez simplement la valeur du délai d'attente dans la commande ci-dessus.
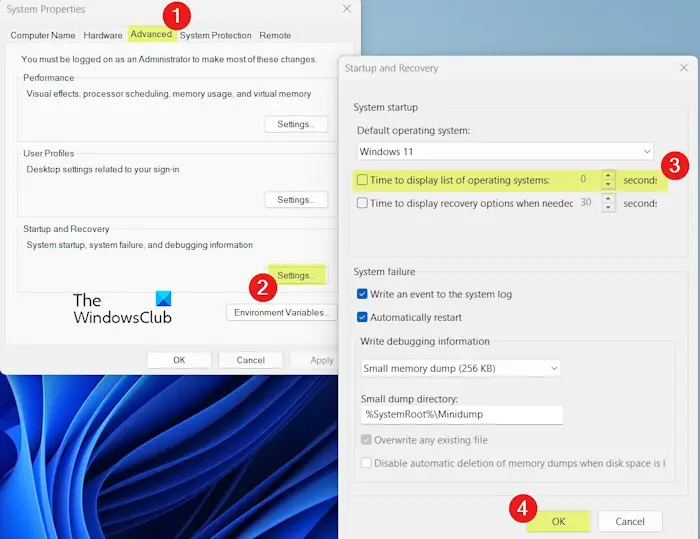
Une autre façon de modifier le gestionnaire de démarrage Windows consiste à utiliser les propriétés système. Vous pouvez activer ou désactiver Bootmgr à l'aide de cet utilitaire. Voici les étapes pour y parvenir :
Tout d'abord, utilisez Win+R pour ouvrir la boîte de commande Exécuter et entrez sysdm.cpl dans son champ Ouvrir pour lancer rapidement la fenêtre Propriétés système.
Maintenant, allez dans l'onglet Avancé et dans la section Démarrage et récupération, cliquez sur le bouton Paramètres.
Après cela, décochez la case Il est temps d'afficher la liste des systèmes d'exploitation pour désactiver le gestionnaire de démarrage et cliquez sur le bouton OK. Désormais, lorsque vous redémarrerez votre PC, vous ne verrez pas l'écran du gestionnaire de démarrage Windows.
Si vous souhaitez modifier l'heure à laquelle le Gestionnaire de démarrage Windows est affiché, vous pouvez cocher la zone de liste Afficher l'heure du système d'exploitation et saisir l'heure souhaitée (en secondes).
Une fois terminé, appuyez sur OK, puis cliquez sur le bouton Appliquer>OK pour enregistrer les modifications et fermer la fenêtre Propriétés système.
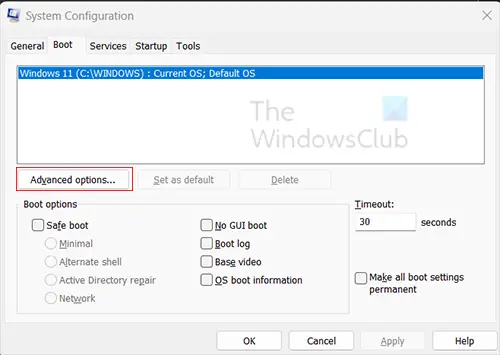
Une autre façon d'activer, de désactiver ou de modifier Bootmgr consiste à utiliser l'outil de configuration du système. Voyons comment cela se fait.
Tout d'abord, appelez la boîte de dialogue Exécuter et entrez msconfig dans la zone Ouvrir pour démarrer la configuration du système.
Ensuite, accédez à l'onglet Démarrage.
Maintenant, entrez la valeur du temps de démarrage souhaitée en secondes pour modifier la durée du gestionnaire de démarrage Windows lors du démarrage du système.
Si vous souhaitez désactiver le gestionnaire de démarrage Windows, entrez 0 dans la zone de délai d'attente. Sinon, vous pouvez saisir une valeur comme 30, 40, etc.
Une fois terminé, cliquez sur le bouton Appliquer>OK pour appliquer les modifications et fermer la fenêtre.
Ce qui précède est le contenu détaillé de. pour plus d'informations, suivez d'autres articles connexes sur le site Web de PHP en chinois!
 Windows vérifie l'état d'occupation des ports
Windows vérifie l'état d'occupation des ports
 Vérifier les fenêtres d'occupation du port
Vérifier les fenêtres d'occupation du port
 Les photos Windows ne peuvent pas être affichées
Les photos Windows ne peuvent pas être affichées
 Vérifiez l'état du port occupé dans Windows
Vérifiez l'état du port occupé dans Windows
 Windows ne peut pas accéder à l'ordinateur partagé
Windows ne peut pas accéder à l'ordinateur partagé
 mise à jour automatique de Windows
mise à jour automatique de Windows
 gestionnaire de démarrage de Windows
gestionnaire de démarrage de Windows
 Touches de raccourci de l'écran de verrouillage Windows
Touches de raccourci de l'écran de verrouillage Windows