
| Présentation | Si vous êtes un utilisateur de ligne de commande Linux, vous utiliserez certainement la commande df pour vérifier l'utilisation du disque du système de fichiers. Bien que df soit une commande populaire, elle ne fournit toujours pas certaines fonctionnalités avancées, telles que l'espace disque libre réel d'un utilisateur et divers formats d'affichage utiles. Il existe un autre utilitaire de ligne de commande disponible qui fournit non seulement ces fonctions avancées, mais également toutes les fonctionnalités de df. Dans cet article, nous discuterons de Disk Information Tool – di. |
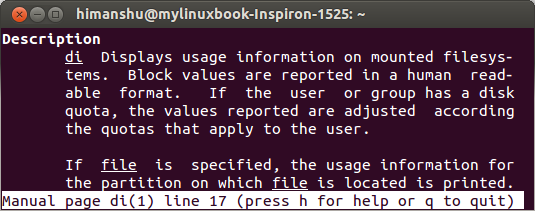
Il ressort clairement de cette page de manuel de di que di fournit des fonctionnalités précieuses qui valent la peine d'être vérifiées. Regardons quelques exemples de cet outil en action.
Environnement de testVoici quelques exemples d'outils de di :
1. Sortie par défautPar défaut, la commande di génère un format de sortie lisible par l'homme, voici un exemple :
$ di Filesystem Mount Size Used Avail %Used fs Type /dev/sda6 / 28.1G 20.2G 6.5G 77% ext4 udev /dev 1.5G 0.0G 1.5G 0% devtmpfs tmpfs /run 300.2M 0.9M 299.3M 0% tmpfs
Vous pouvez ainsi trouver les unités de données d'utilisation du disque en gigaoctets (G) et mégaoctets (M). C'est certainement mieux que ce que produit la sortie par défaut de df. (Annotation : df peut également afficher un affichage avec des unités similaires, il vous suffit d'ajouter le paramètre supplémentaire -h)
2. Utilisez l'option -A pour imprimer tous les champs tels que les points de montage, les noms de périphériques spéciaux, etc.L'option -A peut être utilisée pour imprimer les points de montage, les noms de périphériques spéciaux, etc. de manière très détaillée. Voici un exemple :
$ di -A
Mount fs Type Filesystem
Options
Size Used Free %Used %Free
Size Used Avail %Used %Free
Size Used Avail %Used
Inodes Iused Ifree %Iused
/ ext4 /dev/sda6
rw,errors=remount-ro
28.1G 20.2G 8.0G 72% 28%
28.1G 21.6G 6.5G 77% 23%
26.7G 20.2G 6.5G 75%
1884160 389881 1494279 21%
/dev devtmpfs udev
rw,mode=0755
1.5G 0.0G 1.5G 0% 100%
1.5G 0.0G 1.5G 0% 100%
1.5G 0.0G 1.5G 0%
381805 571 381234 0%
/run tmpfs tmpfs
rw,noexec,nosuid,size=10%,mode=0755
300.2M 0.9M 299.3M 0% 100%
300.2M 0.9M 299.3M 0% 100%
300.2M 0.9M 299.3M 0%
384191 549 383642 0%Vous pouvez ainsi voir tous les champs et imprimer le résultat à des fins de débogage.
3. Utilisez l'option -a pour imprimer tous les appareils montésVoici un exemple :
$ di -a Filesystem Mount Size Used Avail %Used fs Type /dev/sda6 / 28.1G 20.2G 6.5G 77% ext4 udev /dev 1.5G 0.0G 1.5G 0% devtmpfs devpts /dev/pts 0.0M 0.0M 0.0M 0% devpts proc /proc 0.0M 0.0M 0.0M 0% proc binfmt_misc /proc/sys/fs/bi 0.0M 0.0M 0.0M 0% binfmt_misc tmpfs /run 300.2M 0.9M 299.3M 0% tmpfs none /run/lock 0.0M 0.0M 0.0M 0% tmpfs none /run/shm 0.0M 0.0M 0.0M 0% tmpfs none /run/user 0.0M 0.0M 0.0M 0% tmpfs gvfsd-fuse /run/user/himan 0.0M 0.0M 0.0M 0% fuse.gvfsd-fuse sysfs /sys 0.0M 0.0M 0.0M 0% sysfs none /sys/fs/cgroup 0.0M 0.0M 0.0M 0% tmpfs none /sys/fs/fuse/co 0.0M 0.0M 0.0M 0% fusectl none /sys/kernel/deb 0.0M 0.0M 0.0M 0% debugfs none /sys/kernel/sec 0.0M 0.0M 0.0M 0% securityfs
Vous pouvez ainsi voir toutes les informations relatives à tous les appareils, imprimées.
4. Utilisez l'option -c pour utiliser la virgule comme séparateur de valeurOption -c Les valeurs séparées par les commandes seront placées entre guillemets doubles, voici un exemple :
$ di -c s,m,b,u,v,p,T /dev/sda6,/,28.1G,20.2G,6.5G,77%,ext4 udev,/dev,1.5G,0.0G,1.5G,0%,devtmpfs tmpfs,/run,300.2M,0.9M,299.3M,0%,tmpfs
Comme ci-dessus, vous pouvez voir que les valeurs sorties avec des délimiteurs par virgules sont imprimées. (Annotation : ce type de sortie peut être facilement analysé comme entrée dans d'autres programmes)
5. Utilisez l'option -g pour imprimer la taille en gigaoctets (G)Voici un exemple :
$ di -g Filesystem Mount Gibis Used Avail %Used fs Type /dev/sda6 / 28.1 20.2 6.5 77% ext4 udev /dev 1.5 0.0 1.5 0% devtmpfs tmpfs /run 0.3 0.0 0.3 0% tmpfs
Bien sûr, vous pouvez voir que toutes les valeurs liées à la taille sont imprimées en gigaoctets (G). De même, vous pouvez utiliser les options -k et -m pour afficher la taille en kilo-octets (K) et en mégaoctets respectivement. M) taille.
6. Utilisez l'option -I pour afficher des informations sur un type de système de fichiers spécifiqueSupposons que vous souhaitiez afficher uniquement les informations liées au système de fichiers tmpfs. Ce qui suit vous expliquera comment utiliser l'option -I pour terminer la tâche.
$ di -I tmpfs Filesystem Mount Size Used Avail %Used fs Type tmpfs /run 300.2M 0.9M 299.3M 0% tmpfs none /run/lock 5.0M 0.0M 5.0M 0% tmpfs none /run/shm 1.5G 0.0G 1.5G 0% tmpfs none /run/user 100.0M 0.0M 100.0M 0% tmpfs none /sys/fs/cgroup 0.0M 0.0M 0.0M 0% tmpfs
Vous pouvez voir que seules les informations du système de fichiers liées au type tmpfs sont sorties et affichées.
7. Utilisez l'option -n pour ignorer la sortie de la ligne d'en-têteSi vous essayez d'analyser le résultat de cette commande via un script (ou un programme) et que vous souhaitez que la commande di ignore la ligne d'en-tête affichée, alors l'utilisation de l'option -n est une excellente méthode :
$ di -n /dev/sda6 / 28.1G 20.2G 6.5G 77% ext4 udev /dev 1.5G 0.0G 1.5G 0% devtmpfs tmpfs /run 300.2M 0.9M 299.3M 0% tmpfs
Comme ci-dessus, vous pouvez constater que la ligne d'en-tête n'est pas affichée dans la sortie.
8. Utilisez l'option -t pour imprimer une autre ligne totale sous la liste du système de fichiersSi vous souhaitez afficher le nombre total de toutes les colonnes pertinentes, utilisez l'option -t, exemple :
$ di -t
Filesystem Mount Size Used Avail %Used fs Type
/dev/sda6 / 28.1G 20.2G 6.5G 77% ext4
udev /dev 1.5G 0.0G 1.5G 0% devtmpfs
tmpfs /run 300.2M 0.9M 299.3M 0% tmpfs
Total 29.9G 20.2G 8.3G 72%Observez que la valeur de la dernière ligne correspond aux statistiques de tous les systèmes de fichiers.
9. Trier la sortie avec l'option -s L'option-s peut être utilisée pour trier le résultat de cette commande. Voici comment trier le résultat à l'envers :
$ di -sr Filesystem Mount Size Used Avail %Used fs Type tmpfs /run 300.2M 0.9M 299.3M 0% tmpfs udev /dev 1.5G 0.0G 1.5G 0% devtmpfs /dev/sda6 / 28.1G 20.2G 6.5G 77% ext4
Vous pouvez également ajouter la sous-option « r » après -s pour trier la sortie dans l'ordre inverse. De même, vous pouvez utiliser l'option -s pour effectuer d'autres types de tri. Voici un extrait du manuel de l'homme pour votre référence :
Méthode de tri -s
Vous pouvez spécifier la méthode de tri. La méthode de tri par défaut consiste à trier par nom du point de montage. Prend en charge les méthodes de tri suivantes :
m : Trier par nom de point de montage (par défaut)
n : Non trié (c'est-à-dire dans l'ordre dans la table de montage /etc/fstab)
s : Selon le nom spécial de l'appareil
t :按照文件系统类型
r :逆序排序
排序方式可以组合使用,如: di –stsrm :按照类型、设备、挂载点逆序排序。di –strsrm :按照类型、设备逆序、挂载点逆序排序。
你可以通过结合-f选项和其子选项指定输出格式字符串,例如用 -fm,打印挂载点的名称:
$ di -fm Mount / /dev /run
如上你可以看到只有挂载点的名字被打印出来,同样的,打印文件系统的类型用 -ft ,示例:
$ di -ft fsType ext4 devtmpf tmpfs
如果你想快速查找,这里有个其他可用的格式选项截图。
结论最后,di命令提供了一些非常有用的特性,比df命令更强大。如果你正在寻找一个类似df,但比df更强大的关于磁盘信息的命令行工具,那么di是最理想的选择。
Ce qui précède est le contenu détaillé de. pour plus d'informations, suivez d'autres articles connexes sur le site Web de PHP en chinois!